So-net 光 (10ギガ/S/M/L/プラス) の接続設定方法を知りたい (無線で接続)
※ 光コンセント ~ NTT レンタル機器間の接続については「開通工事前の事前準備」をご確認ください。
「v6プラス」の利用について
So-net 光 S/M/L/10ギガは「v6プラス」での接続になり、「v6プラス」で接続するには、「v6プラス」対応機器が必要です。
So-net 光 電話をご利用、もしくは So-net 光のご契約で無線契約をされている場合は、NTT 機器が「v6プラス」対応となります。(※)
※ 転用や事業者変更でお申し込みの場合、光電話や無縁契約がある場合でも、ご利用の NTT 機器が「v6プラス」非対応の可能性があります。
下記ページをご確認ください。
「v6プラス」提供条件 (v6プラス対応機器)
So-net 光 電話や、無線のご契約がない場合は別途「v6プラス」対応機器が必要になります。
すでに無線 LAN ルーターをお持ちの場合で、「v6プラス」対応機器かの確認は以下ページよりご確認ください。
「v6プラス」提供条件 (v6プラス対応機器)STEP1 ご利用機器の確認
接続に利用する機器によって、設定方法が異なります。
以下の動画よりご自身の該当パターンをご確認ください。動画で確認できない場合
以下の画像より、ご自身の該当パターンをご確認ください。

次の STEP へ進み、画像でご確認いただいたご利用パターンをご確認ください。
STEP2 パターン別の設定
動画でご確認いただいたご利用パターンに沿って、「STEP2 パターン別の設定(パターンA)」へお進みください。
また、NTT レンタル機器がない、10ギガ無線LANルーター (XG-100NE) をご利用の方は以下『+』をご確認ください。
NTT レンタル機器がない場合
NTT レンタル機器がない場合、壁の LAN ポートから直接 PC へ配線、またはお持ちのルーターへ配線してご利用となります。
ルーターをお持ちの場合は、「STEP2 パターン別の設定(パターンA)」へ進んでください。
ルーターをお持ちでない場合、無線接続を行うためには無線LANルーターが必要になります。 So-net でレンタルされる際は、以下にてご案内しております。
So-net v6プラス対応ルーター
10ギガ対応無線LANルーター
市販の無線LANルーターをご用意される際は、『v6プラス』対応機器をご用意いただきますようお願いします。
また、10ギガコースの方は『v6プラス』対応の 10ギガ対応ルーターをご用意いただきますようお願いします。10ギガ無線LANルーター (XG-100NE) をご利用の方
10ギガ無線LANルーター (XG-100NE) をご利用の方は、以下サポートページをご参照いただき設定をお願いします。
10ギガ対応無線LANルーター (XG-100NE) の接続設定方法を知りたいSTEP2 パターン別の設定
STEP 1 にて確認されたご利用機器のパターンに沿って、下記進んでください。
パターンA
NTT レンタル機器と無線 LAN ルーターとの配線ついて、下記動画や画像にてご確認いただき配線をおこなってください。
動画で確認できない場合
NTT レンタル機器裏の『LAN』という差込口と、無線LANルーター裏の『WAN』や、『internet』という差込口を LAN ケーブルで繋ぎます。
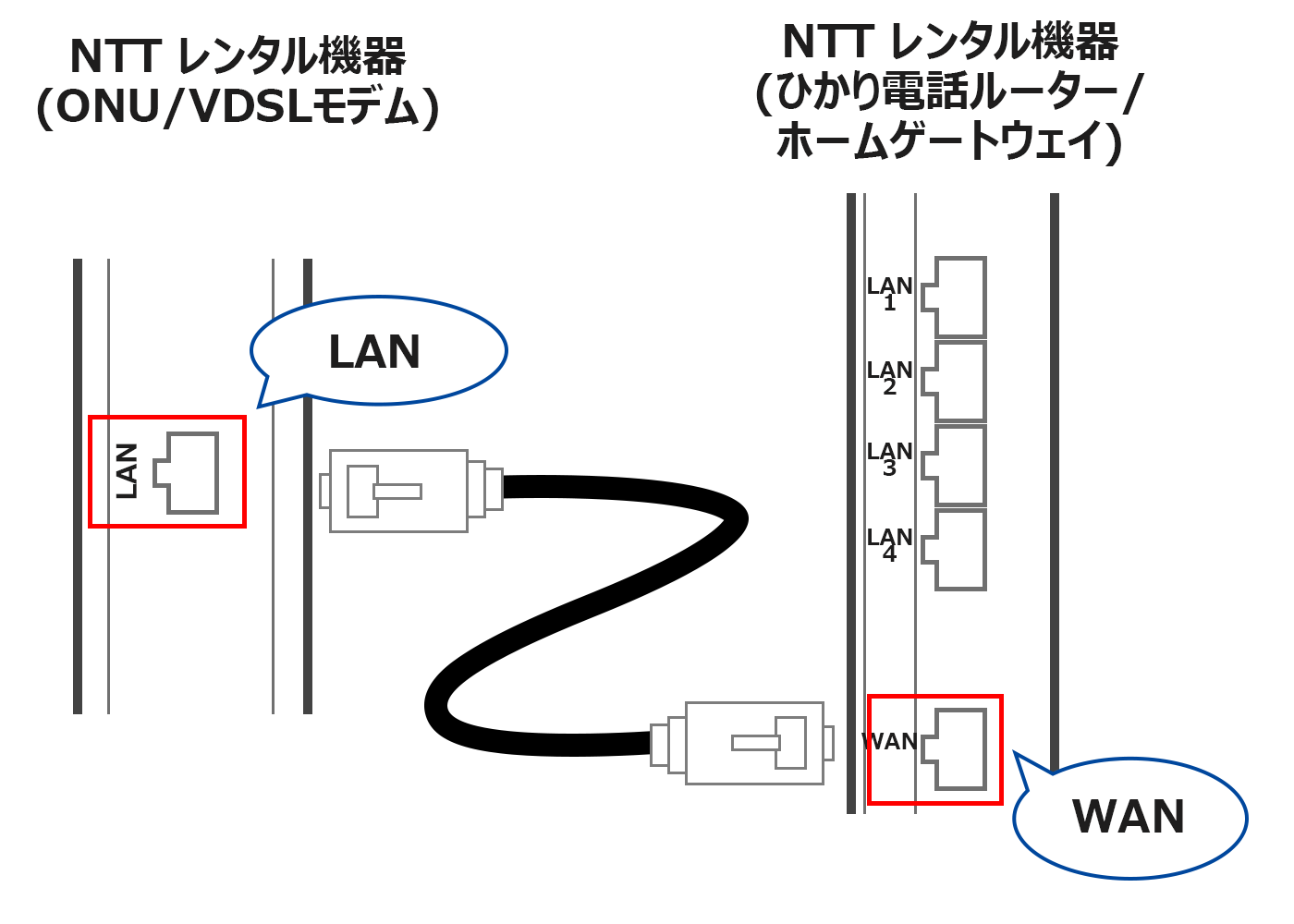
NTT レンタル機器が 2 台ある場合の接続方法
配線のイメージは、NTT レンタル機器 (PPP ランプなし)(※1) → NTT レンタル機器 (PPP ランプあり)(※2) の順となります。
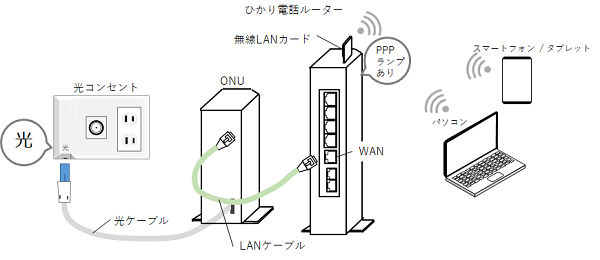
NTT レンタル機器同士をLANケーブルで接続は、NTT レンタル機器 (PPPランプなし) の「LAN」と、NTT レンタル機器 (PPPランプあり) の「WAN」を接続してください。
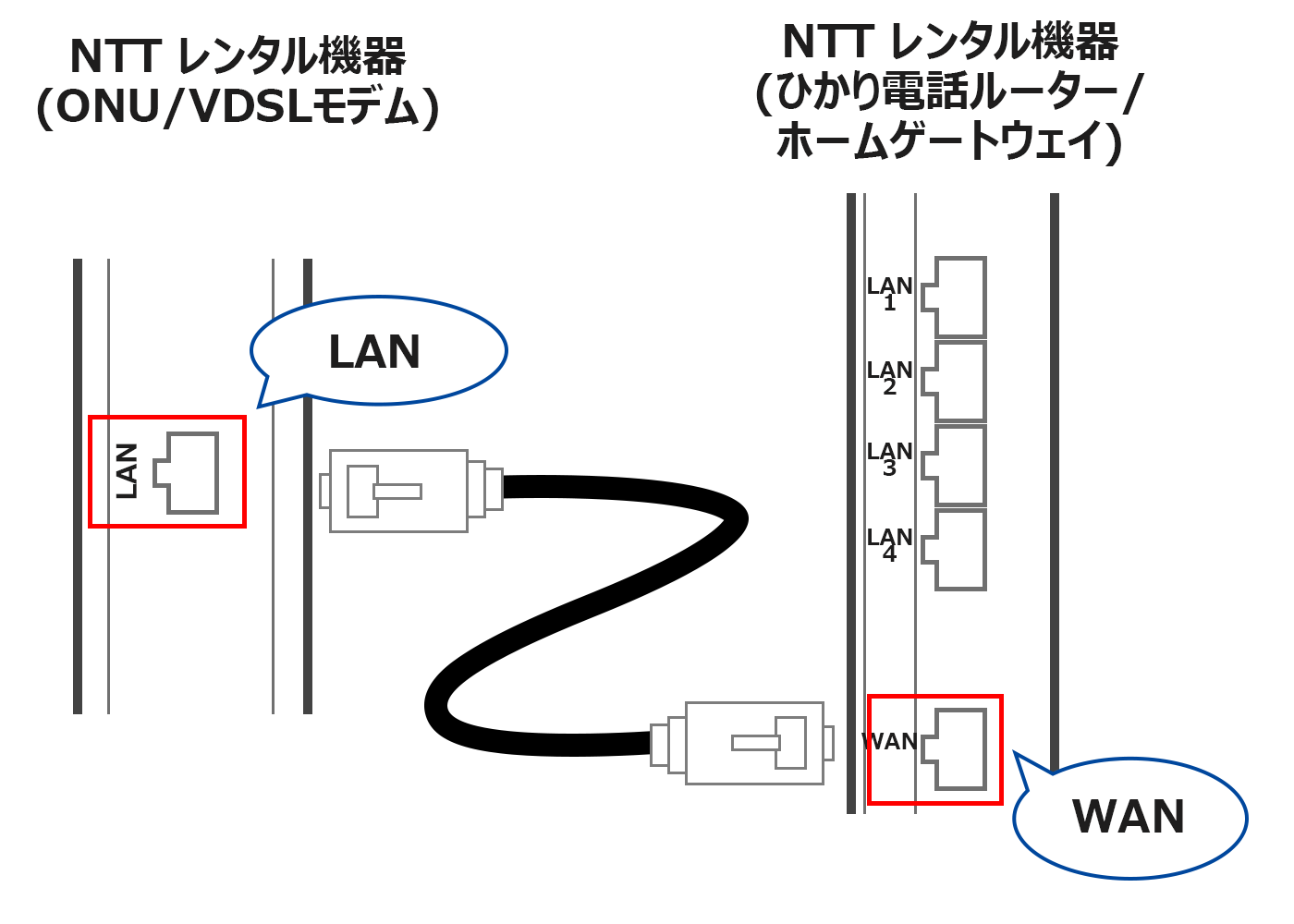
※1「ONU/VDSLモデム」を指しています。
※2「ひかり電話ルーター / ホームゲートウェイ」を指しています。So-net v6プラス対応ルーターをご利用の場合
ご利用の So-net v6プラス対応ルーターの機器のページを参照し、設定について確認ください。
So-net v6プラス対応ルーター (WSR-1500AX2L) の接続設定方法を知りたい
So-net v6プラス対応ルーター (Aterm WG1200HS3 / Aterm WG1200HS4(NE) / Aterm WG1200HP4(NE)) の接続設定方法を知りたい
So-net v6プラス対応ルーター (WN-AX1167GR2 / WN-DX1167R) の接続設定方法を知りたいWi-Fi7対応10ギガルーターをご利用の場合
Wi-Fi7対応10ギガルーターをご利用の方は、以下サポートページをご参照いただき設定をお願いします。
Wi-Fi7対応10ギガルーターの接続設定方法を知りたいパターンB
■無線 LAN カードあり
レンタルしている無線 LAN カードの差し込み方法については、以下の動画でご確認ください。
※ 無線 LANカードが同梱されていない、または NTT レンタル機器に無線 LAN 機能がある場合 「STEP3 無線LANルーターの SSIDとパスワードの確認」へ進んでください。
無線 LAN カード装着完了後は、「STEP3 無線LANルーターの SSID とパスワードの確認」に進んでください。STEP3 無線LANルーターの SSID とパスワードの確認
無線設定に必要な「SSID(ネットワーク名)」と、「パスワード(暗号化キー)」についてご確認ください。
※ 機器によって記載場所や、各表示方法に違いがあります。
動画で確認できない場合
NTT レンタル機器の無線 LAN カードや、無線機能を利用して無線設定をされる場合、以下画像をご参照ください。

※ お客さまご用意の無線LANルーターの場合、記載箇所や記載内容が画像と違う場合があります。
詳細は機器の取扱説明書や、ご利用機器メーカーにてご確認ください。
SSID、パスワードの確認後、「STEP4 無線 LAN 接続する」へお進みください。
STEP4 無線 LAN 接続する
無線 LAN ルーターのSSID(ネットワーク名) とパスワード (暗号化キー) を利用してパソコン、スマートフォン、タブレットの設定をします。
設定方法は端末や OS により異なります。
詳細は下記より該当する項目をご選択のうえ確認ください。端末 OS バージョン iPhone iOS 8.x ~ 14.x android 端末 Android 9.0 ~ 10.0 Android 8.0 PC (Windows) Windows 11 Windows 10 PC (Mac) macOS 10.13 ~ 11.x MacOS 13 ~ 15
無線設定が完了しましたら、「STEP5 インターネットの接続確認」に進んでください。
STEP5 インターネットの接続確認
下記、Web ページの閲覧が可能であれば、インターネットへ接続されています。
So-net 会員サポートページ
上記ページ以外にも、よくアクセスされる Web ページなどについても閲覧が可能かご確認ください。
Web ページが正常に閲覧可能な場合、設定は完了となります。
設定後もすべてまたは一部閲覧できない Web ページがある場合
設定後もすべてまたは一部閲覧できない Web ページがある場合は、下記を参照ください。
So-net 光 10ギガ/S/M/L ご利用の場合
ご利用回線が So-net 光 10ギガ/S/M/L の場合、「v6プラス」を利用した IPoE 方式でのネットワーク接続となります。
その為、「v6プラス」の開通まで、インターネット接続サービスが正常に利用できない場合がございます。
※ So-net 光 10ギガ/S/M/L では、PPPoE 機能でのネットワーク接続設定をおこなう事ができません。
v6プラスの接続状況については、下記を参照ください。
「v6プラス」の接続ができない
「v6プラス」の利用状況を確認頂き、状況が改善されない場合には、So-net サポートデスクへお問い合わせください。
技術サポートへ問い合わせをするすべて閲覧できない場合
以下サポートページをご確認お願いします。
So-net 光 (10ギガ/S/M/L/プラス) の接続ができない、接続不安定
このページはお役に立ちましたか?




