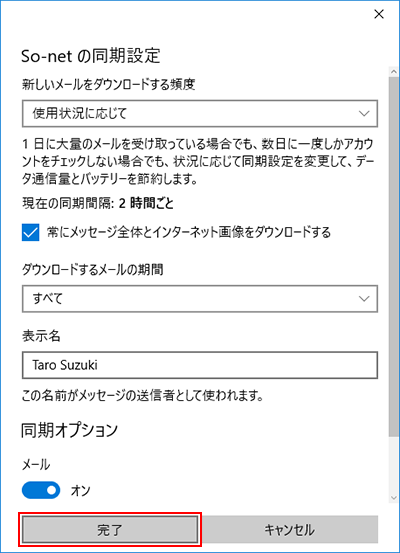メールが受信できない (Windows 10 メールアプリのみ受信できない場合)
Windows10 についてはメーカーサポート終了のため、Windows10 に関するお問い合わせにつきましては、「So-net 安心サポート(有償)」にて対応させていただきます。
So-net 安心サポート
Windows 10 「メール」アプリでのみメールが受信できない場合、メールのダウンロード期間の設定が短く、メールが受信されていない可能性があります。
対処方法については、下記をご参照ください。
対処方法
1/6 「メール」アプリを起動します
メールアプリ起動後は下記の手順となります。
- 画面左下の「歯車」マーク選択
- 右側に表示される「設定」画面の「アカウント」を選択
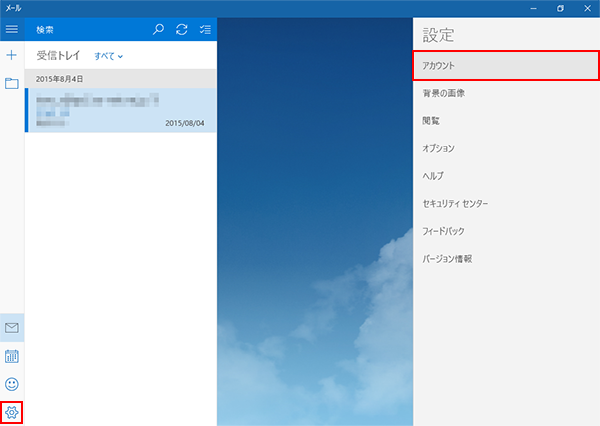
2/6 受信できないメールアカウントを選択します
下記画像では、例として赤枠のアカウントを選択しています。
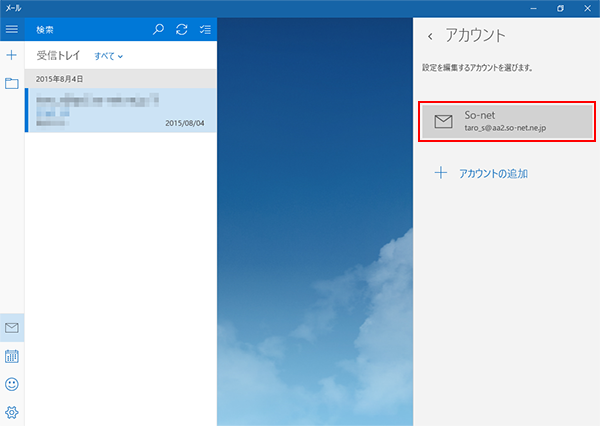
3/6「So-net アカウントの設定」の画面で、「メールボックスの同期設定を変更」を選択します
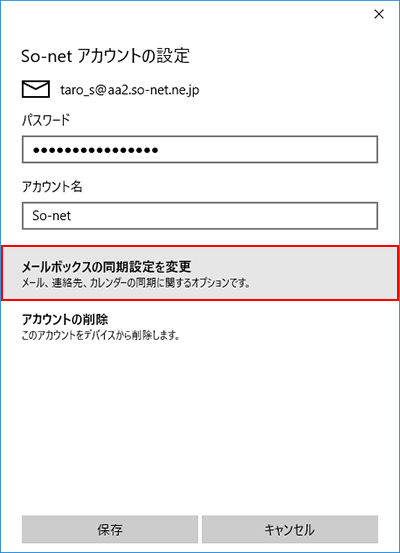
4/6「So-net の同期設定」の画面で、「ダウンロードするメールの期間」を選択します
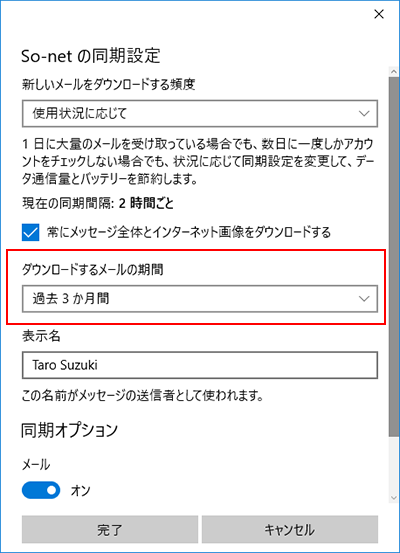
5/6 表示されたメニューより「すべて」を選択します
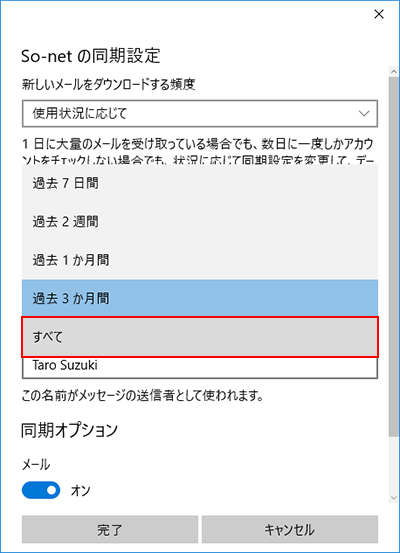
6/6「完了」を選択します
以上で、「メール」アプリでのみ受信できない場合の設定は完了です。
続けて送受信をお試しになりたい場合には、下記のページをご参照ください。
メール送受信方法を知りたい(Windows 10 / Windows 11 「メール」アプリ)