メール送受信方法を知りたい(Windows 10 / Windows 11 「メール」アプリ)
Windows10 についてはメーカーサポート終了のため、Windows10 に関するお問い合わせにつきましては、「So-net 安心サポート(有償)」にて対応させていただきます。
So-net 安心サポート
Windows 10 や Windows 11 の「メール」アプリでメールの送受信をおこなう方法を、『自分宛にテストメールを送信する』例を用いて説明しています。
ここでは、Windows 10 での手順をご案内していますが、Windows 11 でも同様の手順で、メールの送受信をおこなうことができます。
「メール」アプリでのメール送受信の手順は、下記のとおりです。手順に沿ってテストメールの送受信をお試しください。
メールの送信方法
1/3 「メール」アプリを起動のうえ、「新規メール」を選択します
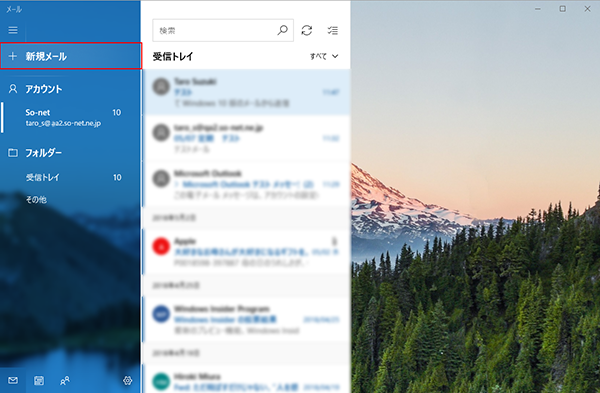
※「メール」アプリのバージョンにより「メールの新規作成」と表示される場合があります。
2/3 送信時の情報を入力
新しいメールの作成画面が表示されますので、以下のように入力します
・「宛先」: [送り先の電子メールアドレスを入力] 例) taro_s@aa2.so-net.ne.jp
・「CC と BCC」: 同時に送信したいメールアドレスがある場合に選択し、メールアドレスを追加
・一番下のスペースにメールの本文を入力
※ 今回は送信テストのため、ご自身のメールアドレスをご入力ください。
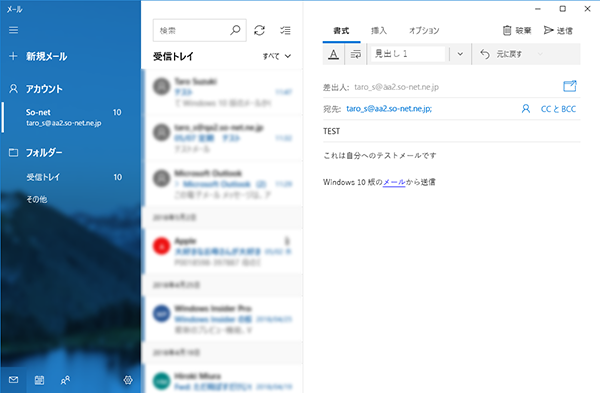
3/3 メールを送信
「送信」を選択します。
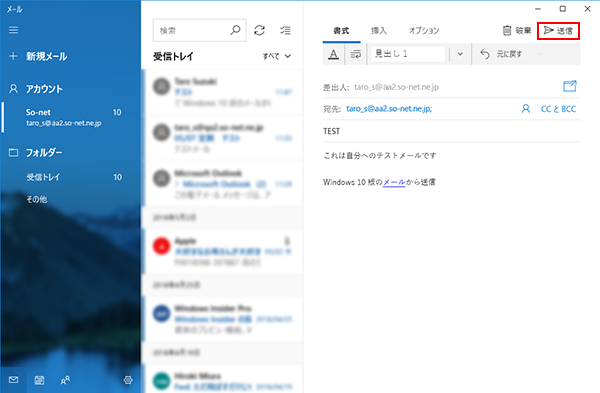
以上で、メールの送信は完了です。
引き続き、自分宛に送信したテストメールを受信する方法をご案内いたします。
下記「メールの受信方法」をご確認ください。
メールの受信方法
1/3 「メール」アプリを起動し、「更新」を選択します
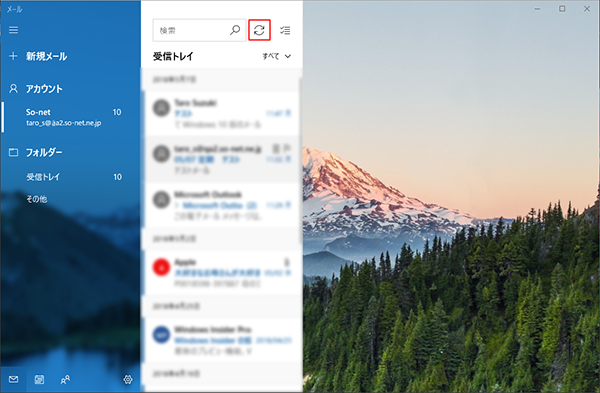
2/3 自分宛のテストメールが受信されたことを確認します
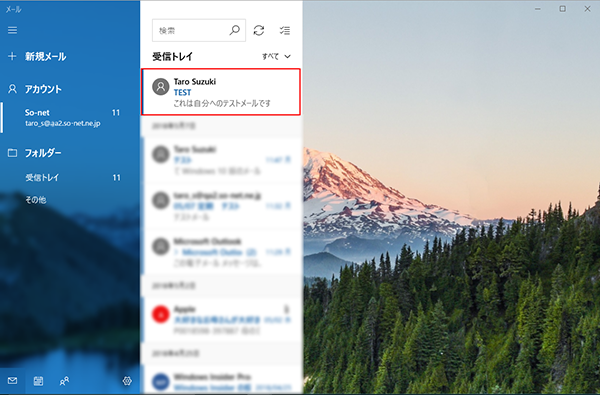
3/3 自分宛のテストメールが正常に表示されていることを確認します
以上でメールの受信は完了です。
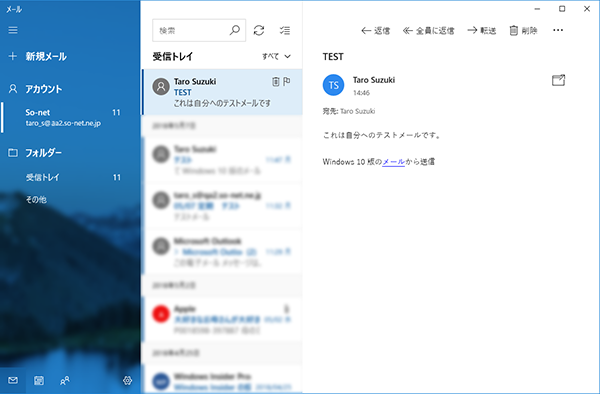
■メール削除についてのご注意
「メール」アプリで受信したメールを削除すると、So-net の Webメールからも削除されますので、ご注意ください。




