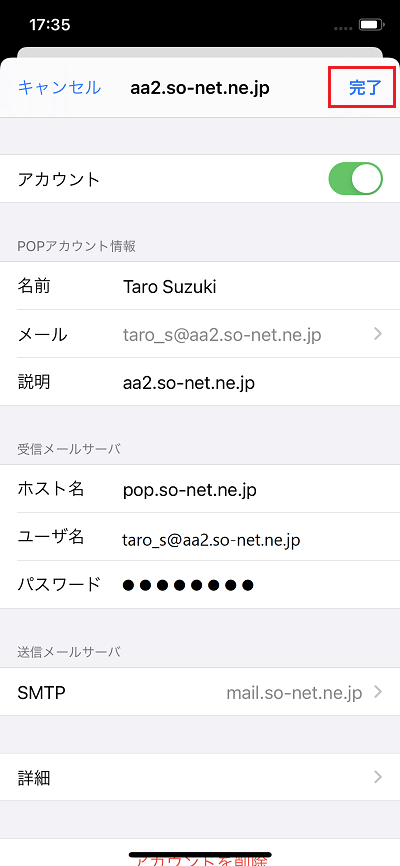メールアドレスパスワード変更後の再設定方法を知りたい (iPhone)
ここでは例として iOS 18.x 搭載の iPhone の画像を利用してご説明をしています。
(iOS 18.x 以外のバージョンについても同様の手順で設定可能です)
なお、本ご案内に関するお問い合わせにつきましては、So-net 安心サポート (有償サポート) にてご対応させていただきます。
So-net 安心サポート
急にメールの送受信ができなくなった方は下記のページをご参照ください。
メールの送受信ができない
新しくメールの設定をおこなう方は、下記のページを参照ください。
メール新規設定方法を知りたい (iPhone)
再設定方法
1/10 ホーム画面上の「設定」のアイコンを選択します
表示された画面より、「アプリ」をご選択ください。

※ ご利用の機種によっては、「アカウントとパスワード」、「パスワードとアカウント」、「メール」のいずれかある項目をご選択ください。2/10 「アプリ」内の『メール』をタップします

※ ご利用の機種によっては、当画面は表示されません。
『アプリ』から進まれていない場合は、「アカウント」や「アカウント設定」をタップしてください。3/10 「メールアカウント」をタップします

※ ご利用の機種によっては、当画面は表示されません。
『アプリ』から進まれていない場合は、「アカウント」や「アカウント設定」をタップしてください。4/10 メールアドレスパスワードを変更されたアカウントを確認します。
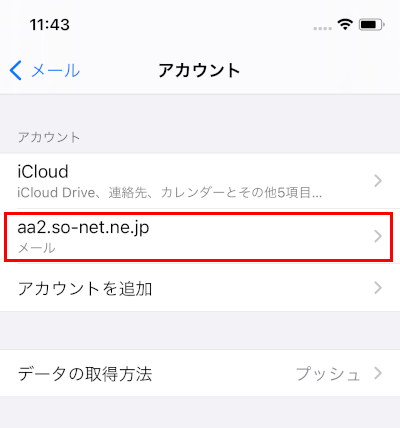
2/7 「受信メールサーバ」の「パスワード」を再入力してください
※ 入力するパスワードは変更後のメールアドレスパスワードとなります。
再入力の手順は下記です。
1.「パスワード」の入力欄を選択して、以前のパスワード (●) をすべて消去します。
2. 変更後の [メールアドレスパスワード] を入力してください。
※ セキュリティ保護のため、入力したパスワードは (●) で表示されます。
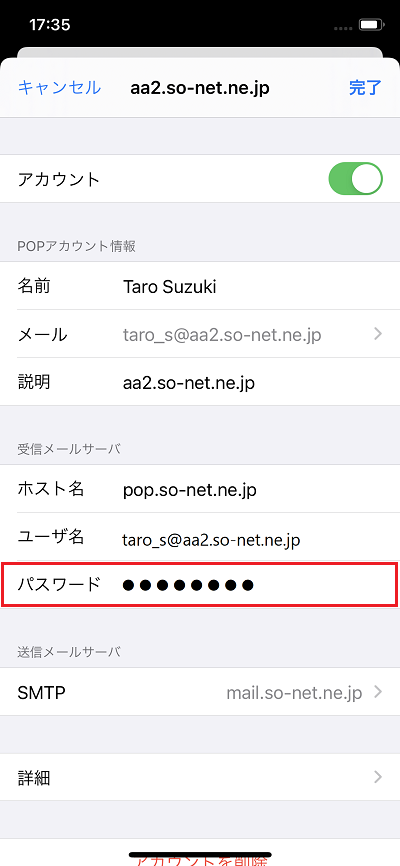
3/7 「パスワード」下の「送信メールサーバ」の「SMTP」を選択します
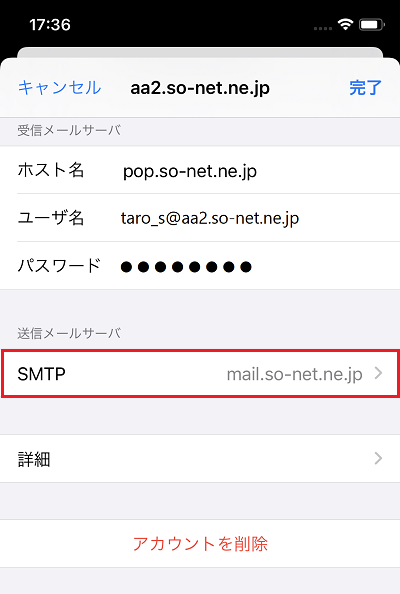
4/7 「プライマリサーバ」の「mail.so-net.ne.jp」を選択します
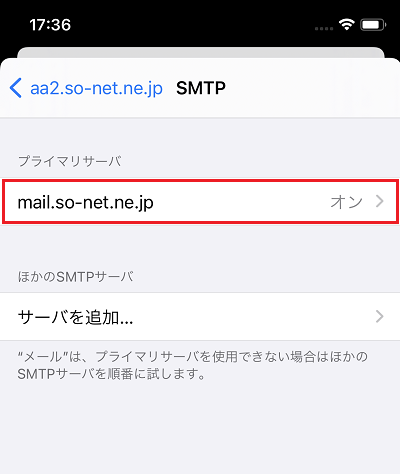
5/7 「送信メールサーバ」の「パスワード」を再入力してください
※ 入力するパスワードは変更後のメールアドレスパスワードとなります。
再入力の手順は下記です
1.「パスワード」の入力欄を選択して、以前のパスワード(●)をすべて消去します。
2. 変更後の [メールアドレスパスワード] を入力してください。
※セキュリティ保護のため、入力したパスワードは ( ● ) で表示されます。
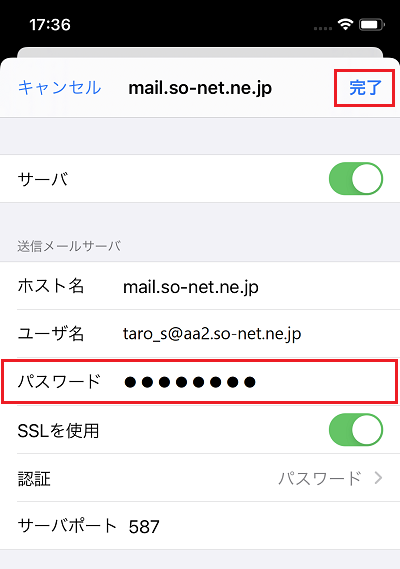
設定しましたら、画面右上の「完了」を選択します。
6/7 パスワード入力後、画面左上のアカウント名 (画像の場合は「aa2.so-net.ne.jp」) を押します
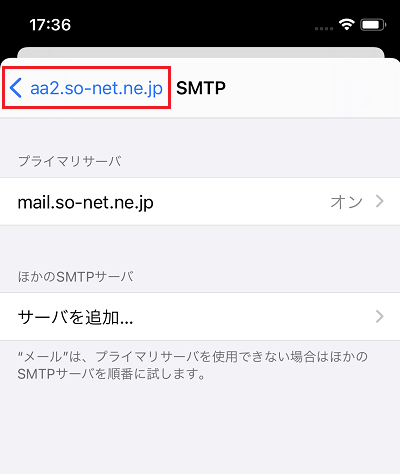
7/7 画面右上の「完了」を選択します
以上で、メールアドレスパスワードの再設定は完了です。
メールの送受信がおこなえるかご確認ください。
メール送受信方法を知りたい (iPhone)