メール新規設定方法を知りたい (iPhone)
ここでは例として iOS 18.x 搭載の iPhone の画像を利用してご説明をしています。
(iOS 18.x 以外のバージョンについても同様の手順で設定可能です)メール設定前の注意事項
- ・メールの設定をおこなうには、Wi-Fi もしくは LTE 回線でインターネットへ接続されている必要があります。接続状況をご確認ください。
・iPhone の充電を十分におこなってから、メールの設定をおこなってください。
なお、本ご案内に関するお問い合わせにつきましては、So-net 安心サポート (有償サポート) にてご対応させていただきます。
メール新規設定の手順は、以下のとおりです。
手順に沿って設定をおこなってください。メールの新規設定
1/18 ホーム画面上の「設定」のアイコンを選択します
表示された画面より、「アプリ」をご選択ください。

※ ご利用の機種によっては、「アカウントとパスワード」、「パスワードとアカウント」、「メール」のいずれかある項目をご選択ください。
2/18 「アプリ」内の『メール』をタップします

※ ご利用の機種によっては、当画面は表示されません。
『アプリ』から進まれていない場合は、「アカウント」や「アカウント設定」をタップしてください。
3/18 「メールアカウント」をタップします

※ ご利用の機種によっては、当画面は表示されません。
『アプリ』から進まれていない場合は、「アカウント」や「アカウント設定」をタップしてください。4/18 『アカウントを追加』をタップします

5/18 「アカウントを追加」にて『その他』を選択します

※ 表示されない場合は、次へお進みください。6/18 「メールアカウントを追加」を選択します
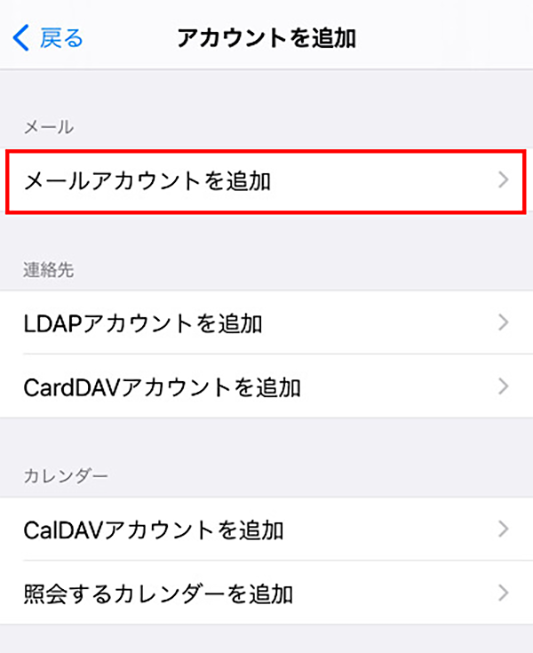
7/18 新規アカウントを以下のように設定し、「次へ」を選択します
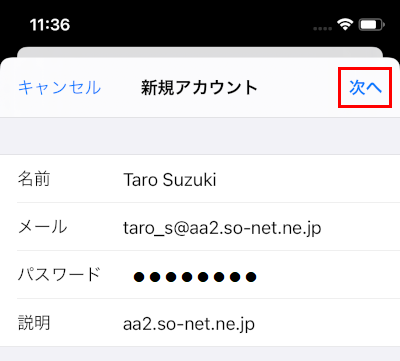
- 「名前」: 名前をローマ字で入力 例) Taro Suzuki
「メール」: [メールアドレス] 例) taro_s@aa2.so-net.ne.jp
「パスワード」: [メールアドレスパスワード]
※ セキュリティ保護のため、パスワードは ( ● ) で表示されます。
※ パスワードがご不明な場合や、認証エラーが発生する場合は、こちら のページをご参照ください。
「説明」: [任意の文字列] 例)aa2.so-net.ne.jp
※ 自動的に表示されます。
メールサービス (G) をご利用の場合
- 「名前」: 名前をローマ字で入力 例) Taro Suzuki
「メール」: [メールアドレス] 例) mail-sonetarou@xx.gyao.ne.jp
「パスワード」: [POPパスワード]
※ セキュリティ保護のため、パスワードは ( ● ) で表示されます。
※ 旧GyaOサービスご利用時の「アカウントIDパスワード」です。
パスワードをお忘れになった場合は こちら のページで変更が可能です。
「説明」: [任意の文字列] 例)xx.gyao.ne.jp
※ 自動的に表示されます。
8/18 「POP」を選択します
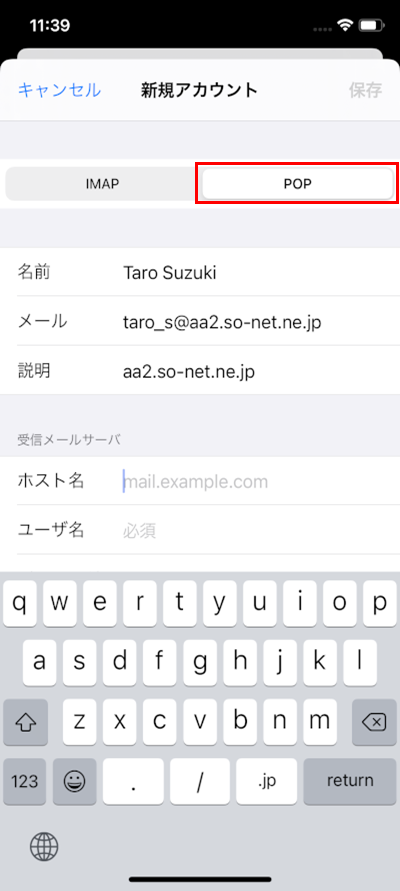
9/18 「受信メールサーバ」の項目を以下のように設定し、画面を下にスクロールします
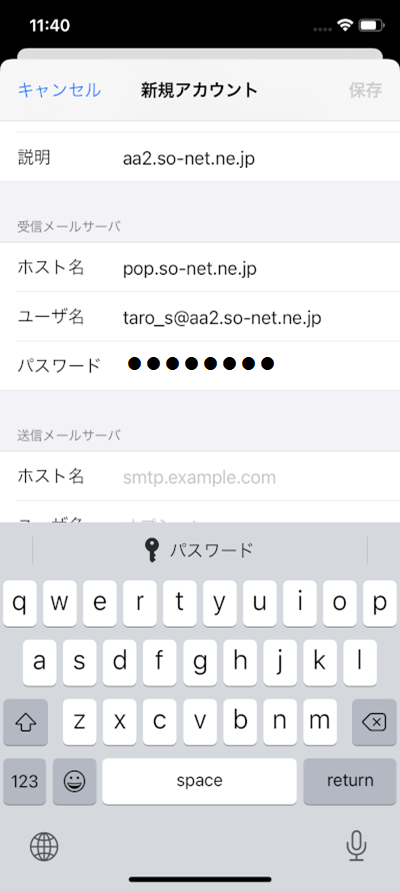
「ホスト名」: pop.so-net.ne.jp
「ユーザ名」: [メールアドレス] 例) taro_s@aa2.so-net.ne.jp
「パスワード」: [メールアドレスパスワード]
※ セキュリティ保護のため、パスワードは ( ● ) で表示されます。
※ パスワードがご不明な場合や、認証エラーが発生する場合は、こちら のページをご参照ください。
メールサービス (G) をご利用の場合
「ホスト名」: pop.gyao.ne.jp
「ユーザ名」: [メールアドレス] 例) mail-sonetarou@xx.gyao.ne.jp
「パスワード」: [POPパスワード]
※ セキュリティ保護のため、パスワードは ( ● ) で表示されます。
※ 旧GyaOサービスご利用時の「アカウントIDパスワード」です。
パスワードをお忘れになった場合は こちら のページで変更が可能です。
10/18 「送信メールサーバ」の項目を以下のように設定し、「保存」を選択します
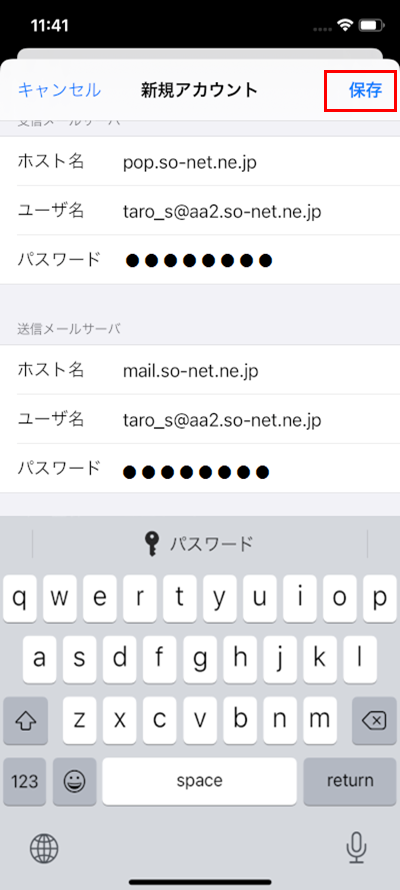
「ホスト名」: mail.so-net.ne.jp
「ユーザ名」: [メールアドレス] 例) taro_s@aa2.so-net.ne.jp
「パスワード」: [メールアドレスパスワード]
※ セキュリティ保護のため、パスワードは ( ● ) で表示されます。
※ パスワードがご不明な場合や、認証エラーが発生する場合は、こちら のページをご参照ください。
メールサービス (G) をご利用の場合
「ホスト名」: mail.gyao.ne.jp
「ユーザ名」: [メールアドレス] 例) mail-sonetarou@xx.gyao.ne.jp
「パスワード」: [POPパスワード]
※ セキュリティ保護のため、パスワードは ( ● ) で表示されます。
※ 旧GyaOサービスご利用時の「アカウントIDパスワード」です。
パスワードをお忘れになった場合は こちら のページで変更が可能です。
【参考】エラーメッセージが表示された場合
- 「メールを取得できません」と表示された場合には、「OK」を選択し、再度設定をご確認ください。
- 「SSLで接続できません」と表示された場合には、「いいえ」を選択し、再度設定をご確認ください。
11/18 新しく追加したアカウントを選択します
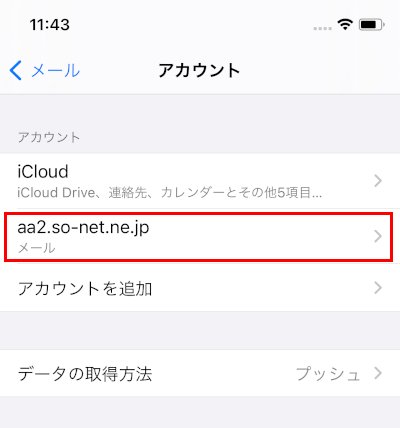
12/18 画面を下にスクロールし、「SMTP」を選択します
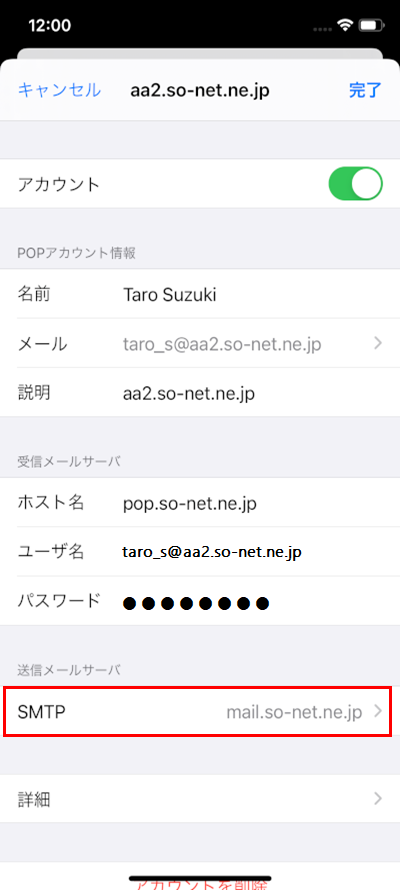
13/18 「mail.so-net.ne.jp」を選択します
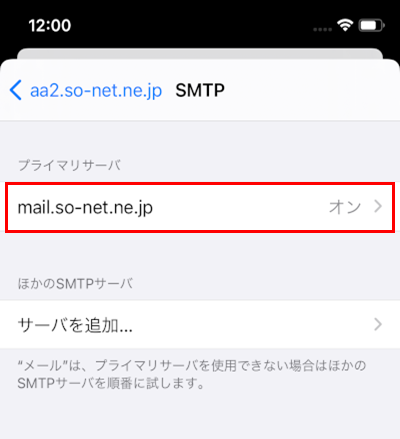
※ メールサービス (G) をご利用の場合は「mail.gyao.ne.jp」を選択してください。
14/18 「送信メールサーバ」の項目を以下のように設定し、「完了」を選択します
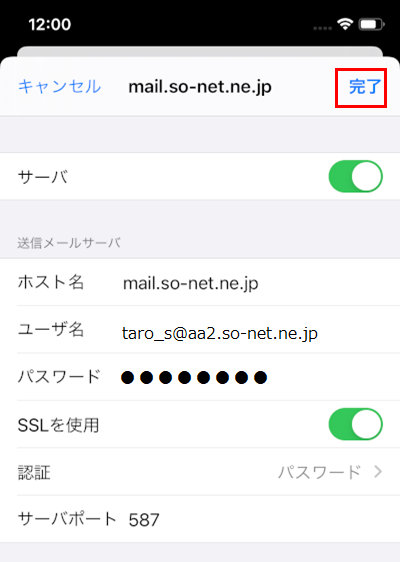
- 「サーバ」:「オン」
「送信メールサーバ」
「ホスト名」: mail.so-net.ne.jp
「ユーザ名」: [メールアドレス] 例) taro_s@aa2.so-net.ne.jp
「パスワード」: [メールアドレスパスワード]
※ セキュリティ保護のため、パスワードは ( ● ) で表示されます。
※ パスワードがご不明な場合や、認証エラーが発生する場合は、こちら のページをご参照ください。
- 「SSLを使用」:「オン」
- 「認証」:「パスワード」
「サーバポート」: 587
メールサービス (G) をご利用の場合
「送信メールサーバ」
「ホスト名」: mail.gyao.ne.jp
「ユーザ名」: [メールアドレス] 例) mail-sonetarou@xx.gyao.ne.jp
「パスワード」: [POPパスワード]
※ セキュリティ保護のため、パスワードは ( ● ) で表示されます。
※ 旧GyaOサービスご利用時の「アカウントIDパスワード」です。
パスワードをお忘れになった場合は こちら のページで変更が可能です。
- 「SSLを使用」:「オン」
- 「認証」:「パスワード」
「サーバポート」: 587
15/18 画面左上の文字列を選択します
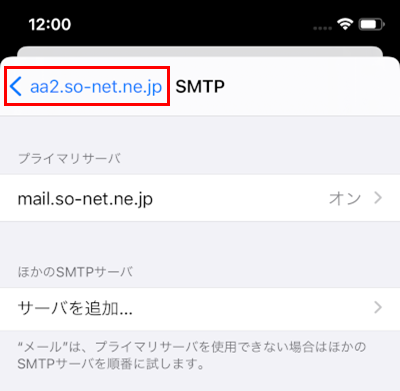
16/18 「詳細」を選択します
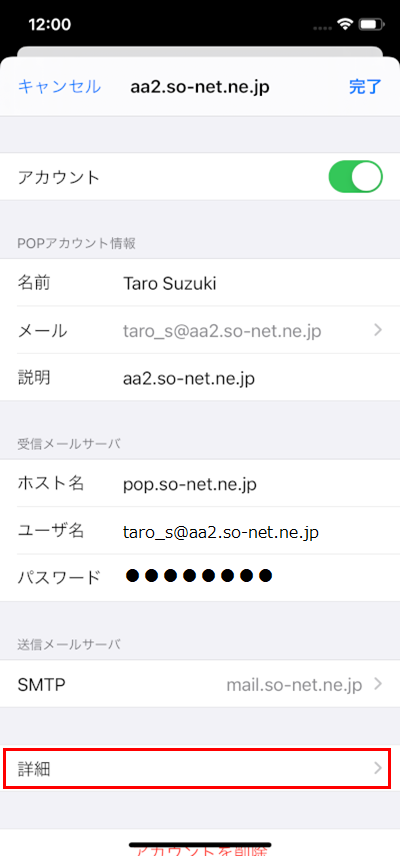
17/18 以下のように設定し、画面左上の文字列を選択します

「削除したメッセージの移動先」: 任意「削除したメッセージ」
・「削除」: 任意
「受信設定」
・「SSLを使用」:「オン」
・「認証」: 「パスワード」
・「サーバから削除」: 任意
・「サーバポート」: 995
「S/MIME」
・「S/MIME」:「オフ」18/18 「完了」を選択します
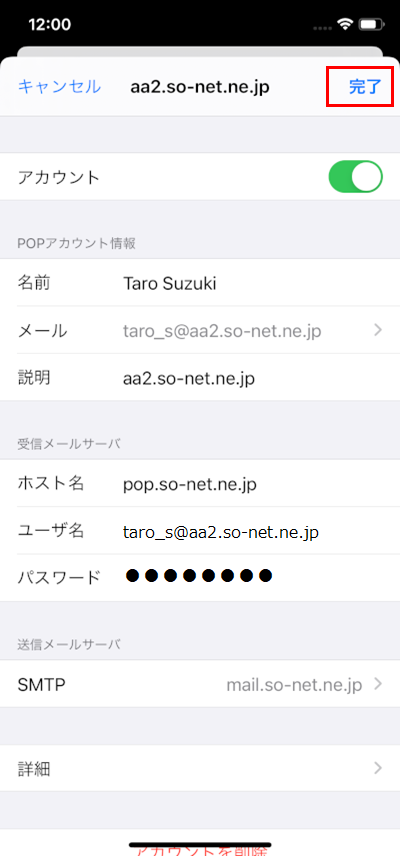
以上で、メールアカウントの作成は完了です。
複数のアカウントがある場合は、引き続き 主に使用するメールアカウントの設定方法 をおこなってください。主に使用するメールアカウントの設定方法 (複数のアカウントがある場合)
ここでは、複数のアカウントがある場合に、新しく追加したアカウントをデフォルトアカウント (主に使用するメールアカウント) に設定する方法をご案内しています。
iPhone の標準のメール機能以外のアプリでメールを送信する際に、デフォルトアカウントに設定したメールアドレスからメールが送信されます。
デフォルトアカウントを設定する方法
1/4 ホーム画面上の「設定」のアイコンを選択します
表示された画面より、「アプリ」をご選択ください。

※ ご利用の機種によっては、「アカウントとパスワード」、「パスワードとアカウント」、「メール」のいずれかある項目をご選択ください。
2/4 「アプリ」内の『メール』をタップします

※ ご利用の機種によっては、当画面は表示されません。
『メール』の画面に進まれて、「3/4 画面を下にスクロールし、「デフォルトアカウント」を選択します」に進んでください。
3/4 画面を下にスクロールし、「デフォルトアカウント」を選択します
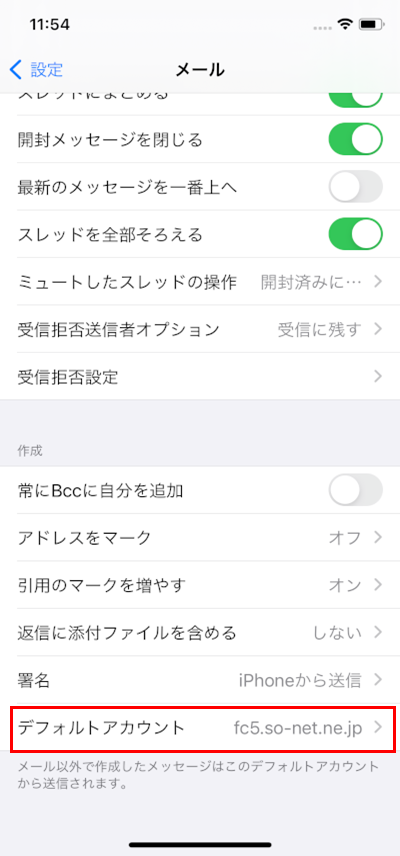
4/4 新しく追加したアカウントを選択します
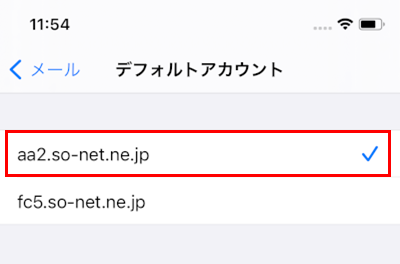
チェックマークが右側に表示され、新しく追加したアカウントが主に使用するメールアカウントに設定されます。
以上で、デフォルトアカウントの設定は完了です。
メール送信時の差出人変更方法
1/3 メール作成画面を起動します
メールの作成画面の出し方や、送信方法については以下ページをご確認ください。
メール送受信方法を知りたい2/3 「差出人」をタップします
「差出人」に表示のアドレスがデフォルトの差出人になります。
デフォルトの差出人を変更したい場合は、「デフォルトアカウントを設定する方法」をご確認ください。

3/3 表示された画面でご希望のメールアドレスを選択します
チェックがついているメールアドレスが、差出人のメールアドレスになります。

※ So-net メールをご利用になりたい場合は、下記のページにてメールの送受信方法をご案内しております。
メール送受信方法を知りたい- ・メールの設定をおこなうには、Wi-Fi もしくは LTE 回線でインターネットへ接続されている必要があります。接続状況をご確認ください。
このページはお役に立ちましたか?




