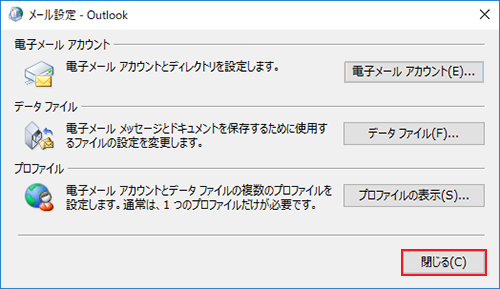メール設定確認方法を知りたい(Outlook (classic) / 2021 / 2019 / 2016)
本ページでは Microsoft Outlookで、設定済みのメールの設定確認をおこなう方法をご案内しています。
※ Office 365 にて Outlook をご利用の場合も、同様の手順で設定をおこなえます。
新しくメールの設定をおこなう場合は下記をご参照ください。
メール新規設定方法を知りたい (Outlook (classic) / 2021 / 2019 /2016)
急にメールがご利用いただけなくなった場合は、下記ページもご参照ください。
メールのトラブルメールアカウントの設定確認
1/11 「ファイル」を選択します

2/11 「アカウント設定」から「プロファイルの管理」を選択します
「ユーザーアカウント制御」が表示された場合
「ユーザーアカウント制御」の画面が表示された場合は、「はい」ご選択ください。
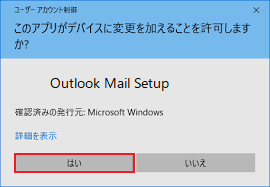
「プロファイルの管理」がない場合
コントロールパネルを表示します。
※ コントロールパネルの表示方法については、下記をご参照ください。
「Mail」を選択します。
※ 下の画像と画面が異なる場合は画面右上の「表示方法」を [大きいアイコン] へ変更してください。
※「Outlook 2019」をご利用でも「Mail (Microsoft Outlook 2016)」と表示されている場合があります。
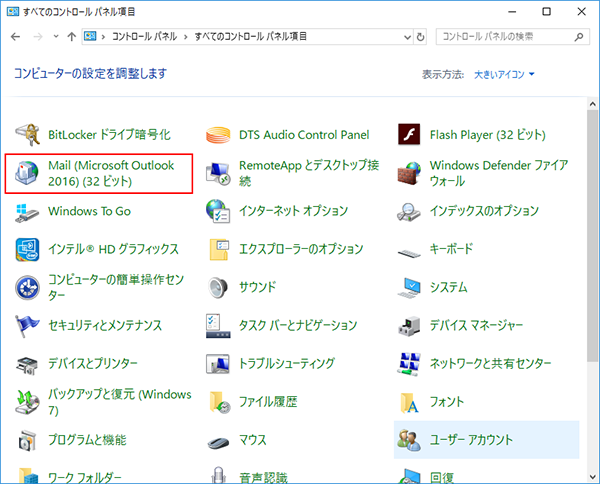

3/11 「電子メールアカウント(E)...」を選択します
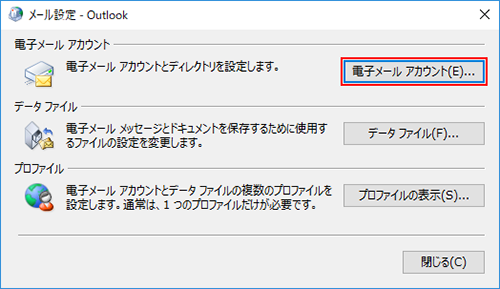
4/11 「電子メール」タブを選択して、「変更 (A)...」を選択します
※ バージョンによって、「メール」タブの場合があります。
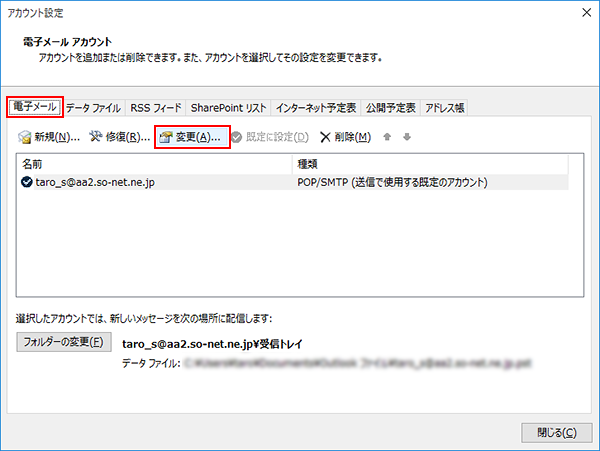
5/11 設定を確認します
次の内容で設定されていることを確認のうえ、「詳細設定(M)...」をご選択ください。
<ユーザー情報>
- 「名前(Y)」: 名前がローマ字で入力されていることを確認
「電子メール アドレス(E)」: メールアドレスを入力
※ メールアドレスが不明な場合は こちら をご参照ください。
<サーバー情報>
「アカウントの種類(A)」: POP3
「受信メール サーバー(I)」: pop.so-net.ne.jp (※1)
「送信メール サーバー (SMTP)(O)」: mail.so-net.ne.jp (※2)
※1 メールサービス (G) をご利用の場合は、「pop.gyao.ne.jp」をご入力ください。
※2 メールサービス (G) をご利用の場合は、「mail.gyao.ne.jp」をご入力ください。
<メール サーバーへのログオン情報>
「アカウント名(U)」:メールアドレスを入力
「パスワード(P)」:メールアドレスパスワードを入力 (※1)(※2)
- 「メール サーバーがセキュリティで保護されたパスワード認証 (SPA) に対応している場合には、チェック ボックスをオンにしてください(Q)」: チェックを外す
※1 パスワードが不明な場合や、認証エラーが発生する場合は、こちら をご参照ください。
※2 メールサービス (G) をご利用の場合は、POPパスワードをご入力ください。
<アカウント設定のテスト>
- 「[次へ] をクリックしたらアカウント設定を自動的にテストする(S)」: チェックを外す
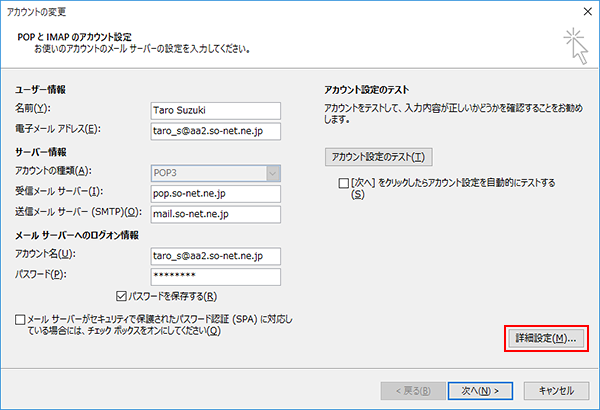
6/11 「全般」タブを選択し、設定を確認します
次の内容で設定されていることを確認のうえ、「詳細設定(M)...」をご選択ください。
<メール アカウント>
メールアドレスが入力されていることを確認
<その他のユーザー情報>
「組織(O)」: 任意の設定 (※1)
「返信電子メール(R)」: 任意の設定 (※2)
※1 個人で使用する場合は空白のままにします。
※2 電子メールアドレスで設定したアドレスとは別のアドレスに返信してもらいたい場合などにご設定ください。
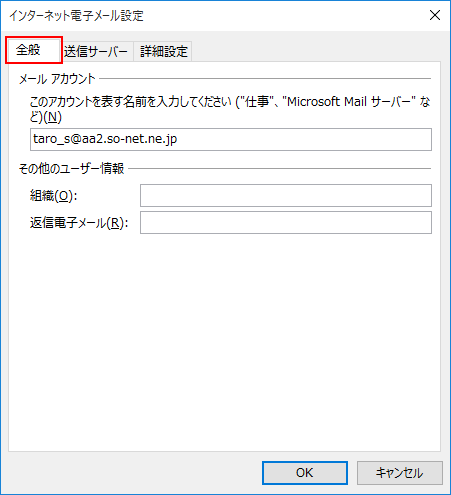
7/11 「送信サーバー」タブを選択し、設定を確認します
次の内容で設定されていることをご確認ください。
- 「送信サーバー (SMTP) は認証が必要(O)」: チェックを入れる
- 「受信メール サーバーと同じ設定を使用する(U)」: チェックを入れる
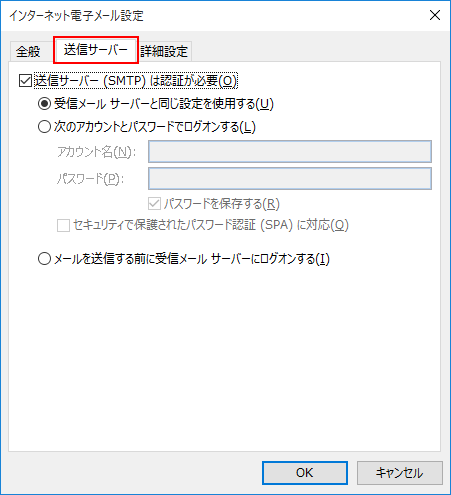
8/11 「詳細設定」タブを選択し、設定を確認します
次の内容で設定されていることを確認のうえ、「OK」をご選択ください。
<サーバーのポート番号>
「受信サーバー (POP3)(I)」: 995
- 「このサーバーは暗号化された接続 (SSL/TLS) が必要(E)」:チェックを入れる
「送信サーバー (SMTP)(O)」: 587
「使用する暗号化接続の種類(C)」: TLS または STARTTLS
※ バージョンによって、選択できる項目が異なります。上記いずれかを選択してください。
<サーバーのタイムアウト(T)>
「短い-長い」: 任意の設定
※ ダイヤルアップ接続をされている場合は、長めに設定することをお勧めいたします。
<配信>
- 「サーバーにメッセージのコピーを置く(L)」:チェック
- 「サーバーから削除する(R)」:任意の設定
- 「[削除済みアイテム] から削除されたら、サーバーから削除(M)」:任意の設定
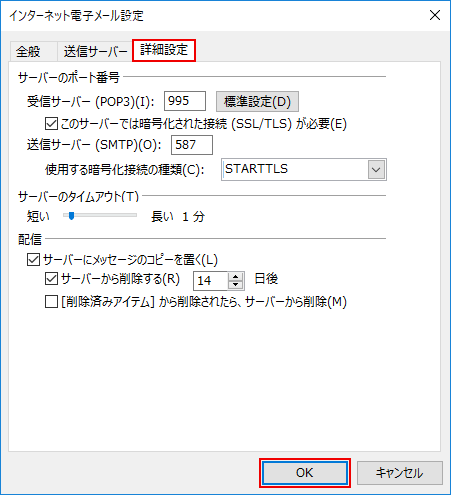
9/11 「次へ(N) >」を選択します
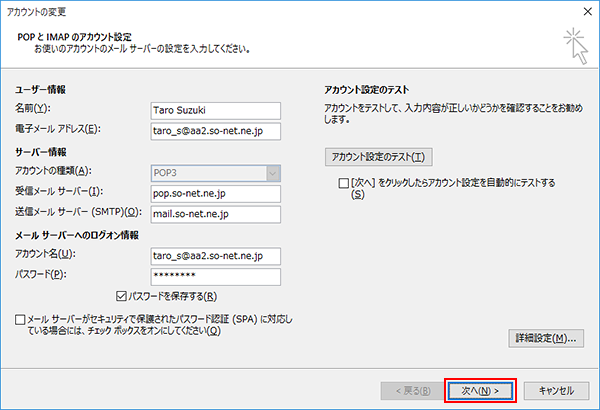
10/11 「すべて完了しました」と表示されましたら、「完了」を選択します
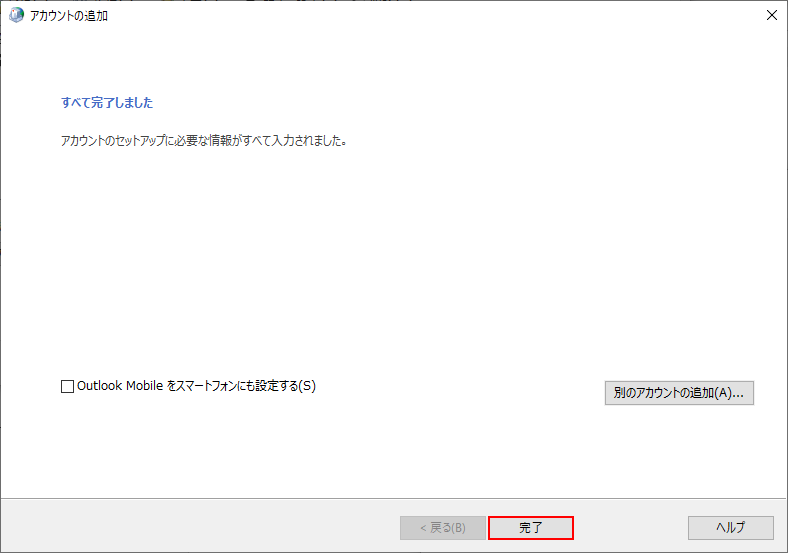
11/11 「閉じる(C)」を選択します
以上で、メールアカウントの設定確認は完了です。
より安全、快適にご利用いただくために、オプション設定もお試しください。
メール新規設定方法を知りたい (Outlook (classic) / 2021 / 2019 /2016)(オプションの設定)
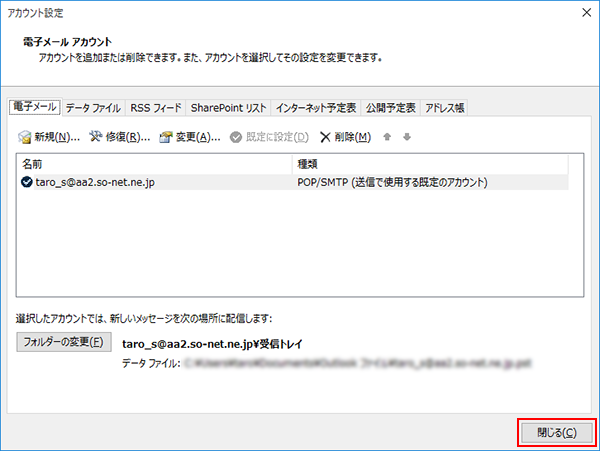
※「メール設定」の画面が開いて残っている場合は、この画面も「閉じる(C)」をご選択ください。