メール新規設定方法を知りたい(Outlook (classic) / 2021 / 2019 / 2016)
本ページでは Microsoft Outlook で、新しくメールの設定をおこなう方法をご案内しています。
※ IMAPサービスをご利用の場合は「IMAPサービスの設定方法を知りたい」をご参照ください。
※ Outlook (classic)、2021、2019、2016 や、Office 365 で Outlook をご利用の場合、本ページの手順で設定いただけます。
急にメールがご利用いただけなくなった場合の対応については下記のページをご参照ください。
メールのトラブルPC 買い替えされた場合
古い PC から新しい PC へデータなどの移行をされた場合、メールのアカウントは移行されていない場合があります。
下記ページを参照し、So-net のメールアカウントがあるかご確認ください。
メール設定確認方法を知りたい(Outlook (classic) / 2021 / 2019 / 2016)
※ 上記の「1/11 ~ 4/11」を参照ください。
・「4/11」の「名前」に So-net のメールアカウントがある場合は、メールのアカウントも移行済みのためメールの送受信をお試しください。
・So-net のメールアカウントがない場合は、下記「メールアカウントの設定 (outlook からの設定)」を参照し、新しくメールアカウントの設定をおこなってください。
メールアカウントの設定 (Outlook から設定)
1/6 Outlook を起動します
デスクトップやタスクバーなどに表示されていない場合は、スタートボタン から「すべてのプログラム」を選択して起動します。
2/6 設定画面を開きます
「ライセンス契約に同意します」の画面が表示された場合
下記画像が表示された場合、「同意する」を選択のうえ、「3/6 メールアドレスを入力する」をご確認ください。
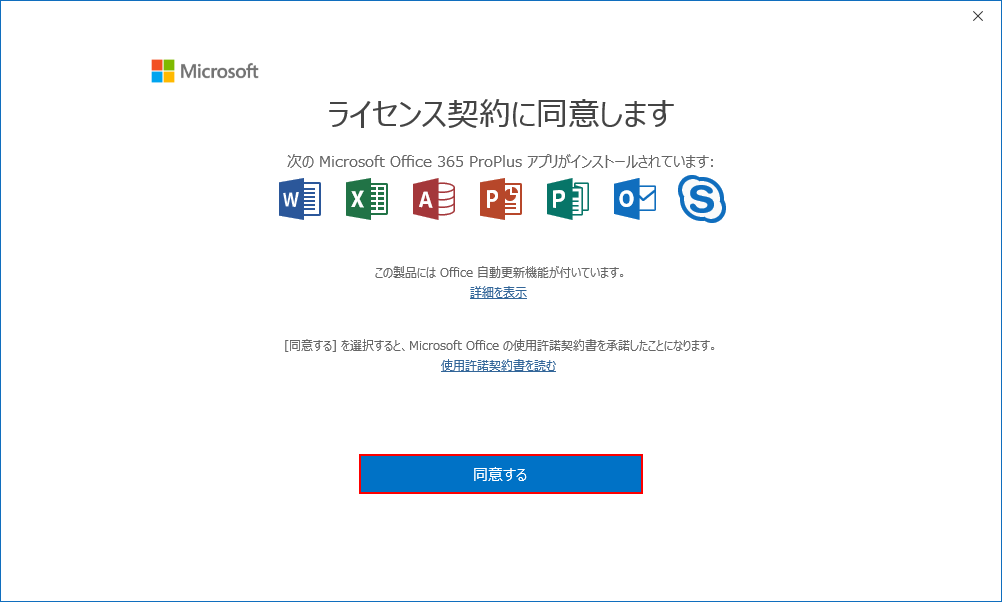
1.「ファイル」を選択します。

2.「アカウントの追加」を選択します。

3/6 メールアドレスを入力します
メールアドレスを入力し、「自分で自分のアカウントを手動で設定」をチェックのうえ、「接続」をご選択ください。
※ メールアドレスが不明な場合は こちら をご参照ください。
※ 「自分で自分のアカウントを手動で設定」が表示されない場合は「詳細オプション」をご選択ください。
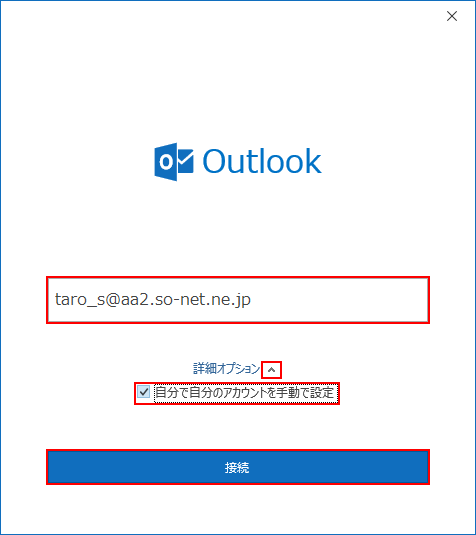
4/6 「POP」を選択します

5/6 「メールアドレスパスワード」を入力します
「パスワード」欄に「メールアドレスパスワード」をご入力ください。
※ メールサービス (G) をご利用の場合は、「POPパスワード」をご入力ください。
※ パスワードが不明な場合や、認証エラーが発生する場合は、こちら をご参照ください。
※ 画像の表示と異なる画面が表示された場合は下記をご参照ください。
画像の表示と異なる画面が表示された場合
表示された画面の内容を下記よりご選択ください。
「インターネット電子メール」の画面が表示された場合
「インターネット電子メール」の画面が表示された場合は、次の内容を設定ください。
・「ユーザー名」:メールアドレス
・「パスワード」:メールアドレスパスワード「POP アカウントの設定」画面で詳細入力箇所がある場合
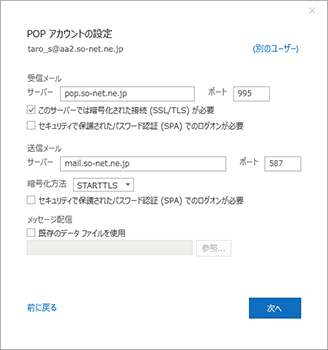
上記画像のような表示の場合は、次の内容を設定ください。
<受信メール>
・「サーバー」:pop.so-net.ne.jp (※1)
・「ポート」:995
・「このサーバーでは暗号化された接続 (SSL/TLS) が必要」:チェックを入れる
・「セキュリティで保護されたパスワード認証 (SPA) でのログオンが必要」:チェックを外す※1 メールサービス (G) をご利用の場合は、「pop.gyao.ne.jp」をご入力ください。
<送信メール>
・「サーバー」:mail.so-net.ne.jp (※2)
・「ポート」:587
・「暗号化方法」:STARTTLS
・「セキュリティで保護されたパスワード認証 (SPA) でのログオンが必要」:チェックしない※2 メールサービス (G) をご利用の場合は、「mail.gyao.ne.jp」をご入力ください。
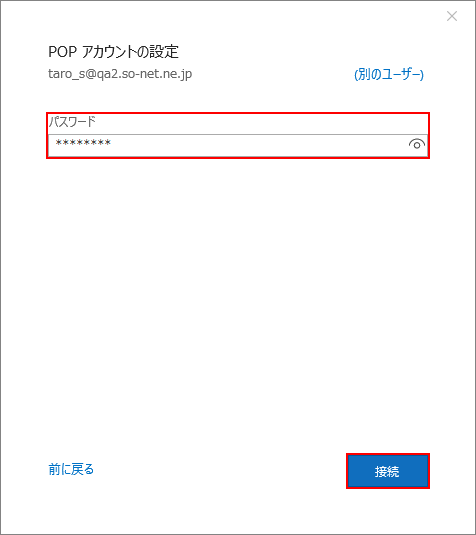
6/6 「完了」を選択します
以上で、メールアカウントの作成は完了です。
より快適に So-net メールをご利用いただくために、引き続き 「オプションの設定」 をおこなってください。※ 「Outlook Mobile をスマートフォンにも設定する」にチェックすると、アプリの紹介ページが表示されます。
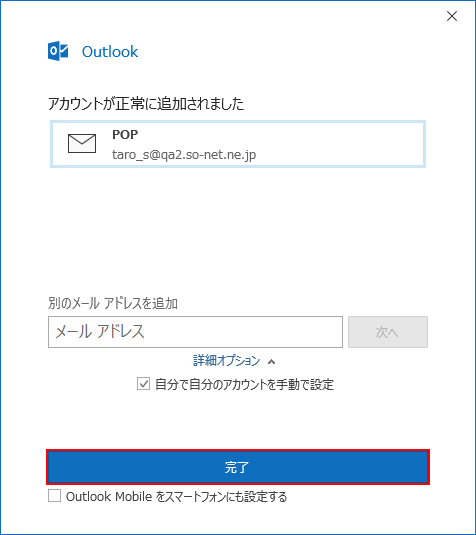
※ メールの手動設定をされたい場合は、下記「メールアカウントの設定 (コントロールパネルから設定)」をご参照ください。
オプションの設定
本設定をおこなっていただくことで、より快適に So-net メールをご利用いただけます。
1/6 「ファイル」タブを選択します

2/6 「オプション」を選択します

3/6 「メール」を選択し、下記のように設定します
- 「次の形式でメッセージを作成する(C)」:「テキスト形式」を選択
※ テキスト形式はすべてのメール プログラムで使えるため、送信先での文字化けを防げます。
太字や斜体のテキスト、色の付いたフォントなどを使用されたい場合は、HTML 形式などをご選択ください。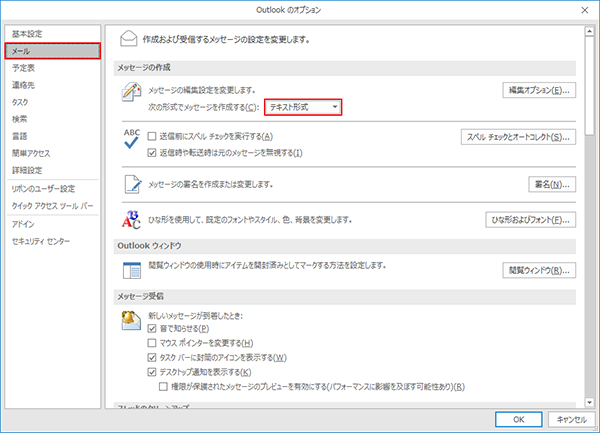
4/6 「詳細設定」を選択し、下記のように設定します
次の内容を設定のうえ、「送受信(D)...」をご選択ください。
<送受信>- 「接続したら直ちに送信する(S)」: 任意の選択
- チェックを入れた場合:作成したメールは、送信ボタンを押すと直ちにメールが送信されます
- チェックを外した場合:作成したメールは、いったん「送信トレイ」フォルダに保存され送受信の操作を、おこなった際にまとめて送信されます
※ チェックを入れていただくことで、メール送信後すぐには送信されないため、宛先間違いなどがあった際、メール送信前に気づくことができ、誤送信を防ぐことができます。
<文字設定オプション>
- 「送信メッセージのエンコード方法を自動選択する(L)」: チェックを入れる
- 「送信メッセージで優先使用するエンコード方法(E):」:「日本語 (JIS)」を選択
※ エンコードの設定をおこなうことで、送信先での文字化けを極力防げます。
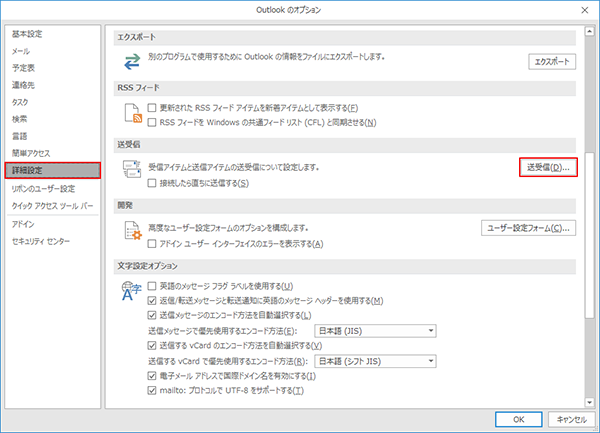
5/6 「送受信グループ」を設定します
次の内容を設定ください。
「グループ "すべてのアカウント" の設定」と「Outlookがオフラインのとき」の両方をご設定ください。※ 項目はどちらも同じ内容となります
- 「このグループを送受信に含める(I)」: チェックを入れる
「次の時間ごとに自動的に送受信を実行する(V)」: 任意の設定 (※1)
- 「終了時に自動的に送受信を実行する(X)」: 任意の設定
※1 チェックを入れた場合、設定した時間ごとに送受信をおこないます
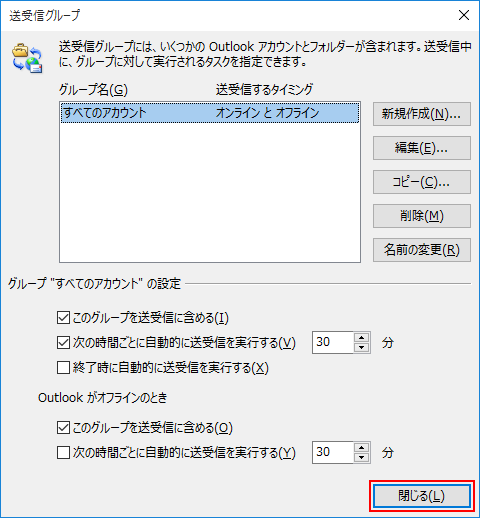
6/6 「OK」を選択します
以上で、オプションの設定は完了です。
ウイルス感染の可能性を低減するために、必要に応じて「閲覧ウィンドウを非表示にする方法」もおこなってください。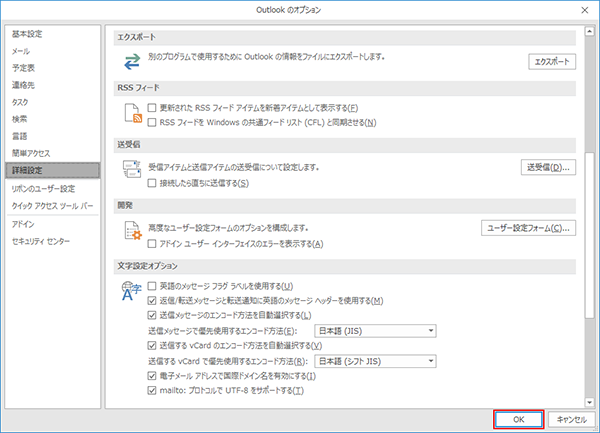
閲覧ウィンドウを非表示にする方法
Outlook の閲覧ウィンドウが表示がされている場合、メールを開かずに、メールのプレビューが可能です。
ただし、メールをプレビューしただけで感染するウイルスの被害にあう可能性があります。
そのため、So-net では閲覧 ウィンドウの非表示をお勧めしております。
閲覧 ウィンドウを非表示にする方法は、下記をご参照ください。1/3 「受信トレイ」を選択し、「表示」タブを選択します

2/3 「閲覧ウィンドウ」から「オフ(O)」を選択します

3/3 メールの内容が表示されていた部分が非表示になります

以上で、閲覧ウィンドウの非表示設定は完了です。※ メールの送受信方法は、下記のページをご参照ください。
メール送受信方法を知りたい (Outlook (classic) / 2021 / 2019 /2016)メールアカウントの設定 (コントロールパネルから設定)
メールの設定をすべて手動で設定されたい場合は、コントロールパネルからの設定にて手動設定が可能です。
設定方法は「+」をクリックいただき、ご確認ください。メールアカウントの設定手順
1/12 コントロールパネルを表示します
※「アカウントの追加」がすでに表示されている場合は、「5/12」からご確認ください。
コントロールパネルの表示方法については、下記をご参照ください。2/12 「Mail (Microsoft Outlook)」を選択します
※ 下の画像と画面が異なる場合は画面右上の「表示方法」を[大きいアイコン]へ変更してください。
※ ご利用のバージョンによっては「Mail (Microsoft Outlook 2016、Microsoft Outlook 2019)」と表示されている場合があります。

3/12 「電子メールアカウント(E)...」を選択します
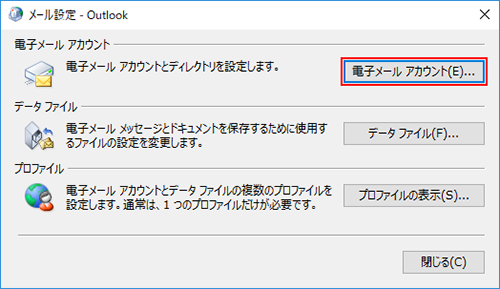
4/12 「電子メール」タブを選択して、「新規 (N)...」を選択します
※ バージョンによって、「メール」タブの場合がございます。
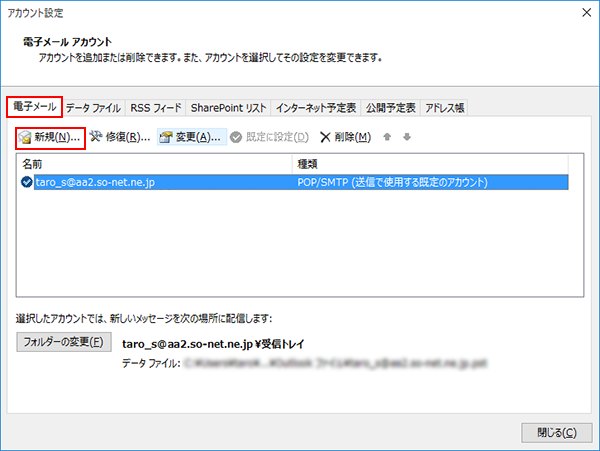
5/12 「自分で電子メールやその他のサービスを使うための設定をする (手動設定)(M)」を選択し、「次へ(N) >」を選択します
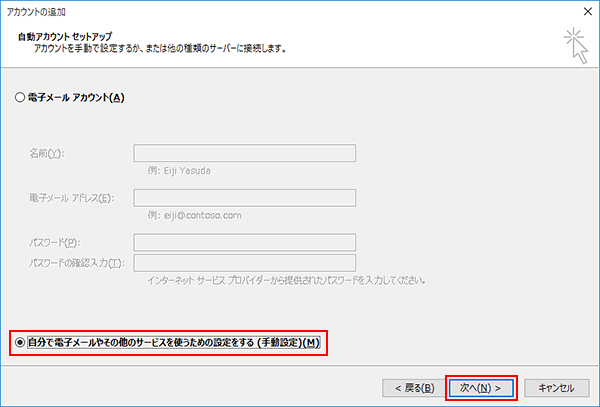
6/12 「POP または IMAP(P)」を選択し、「次へ(N) >」を選択します
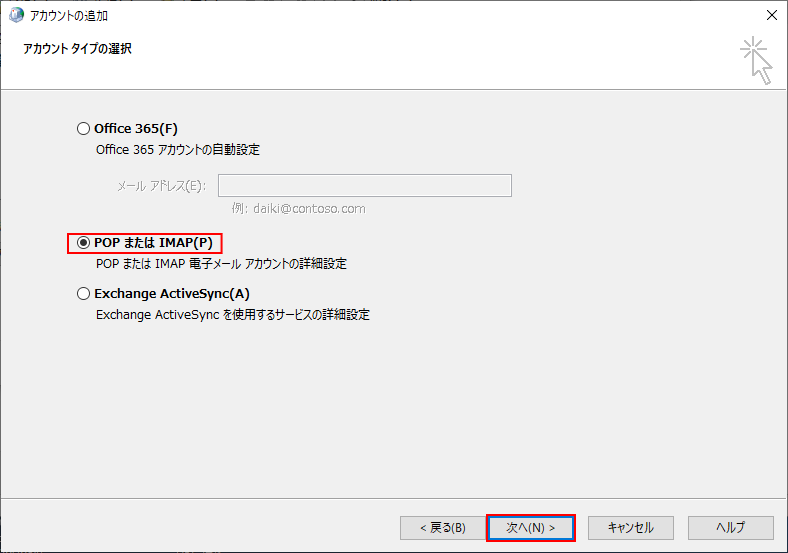
7/12 各項目を以下のように入力し、「詳細設定(M)...」を選択します
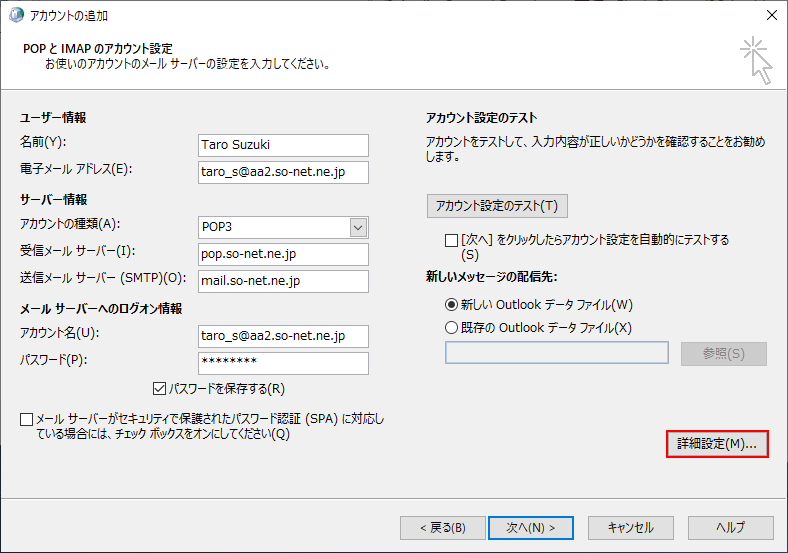
【ユーザー情報】
・「名前(Y):」: 名前をローマ字で入力 例) Taro Suzuki
・「電子メールアドレス(E):」: [メールアドレス] 例) taro_s@aa2.so-net.ne.jp
【サーバー情報】
・「アカウントの種類(A):」:「POP3」
・「受信メールサーバー(I):」: pop.so-net.ne.jp
・「送信メールサーバー (SMPT)(O):」: mail.so-net.ne.jp
【メールサーバーへのログオン情報】
・「アカウント名(U):」: [メールアドレス] 例) taro_s@aa2.so-net.ne.jp
・「パスワード(P):」: [メールアドレスパスワード]
※ セキュリティ保護のため、パスワードは ( * ) で表示されます。
※ パスワードがご不明な場合や、認証エラーが発生する場合は、こちら のページをご参照ください。
・「メール サーバーがセキュリティで保護されたパスワード認証 (SPA) に対応している場合には、チェック ボックスをオンにしてください(Q)」: チェックしない
【新しいメッセージの配信先】・メールの設定を新規におこなう場合「新しい Outlook データファイル (W) 」が自動で選択されますメールサービス (G) をご利用の場合
【ユーザー情報】
・「名前(Y):」: 名前をローマ字で入力 例) Taro Suzuki
・「電子メールアドレス(E):」: [メールアドレス] 例) mail-sonetarou@xx.gyao.ne.jp
【サーバー情報】
・「アカウントの種類(A):」:「POP3」
・「受信メールサーバー(I):」: pop.gyao.ne.jp
・「送信メールサーバー (SMPT)(O):」: mail.gyao.ne.jp
【メールサーバーへのログオン情報】
・「アカウント名(U):」: [メールアドレス] 例) mail-sonetarou@xx.gyao.ne.jp
・「パスワード(P):」: [POPパスワード]
※ セキュリティ保護のため、パスワードは ( * ) で表示されます。
※ 旧GyaOサービスご利用時の「アカウントIDパスワード」です。
パスワードをお忘れになった場合は こちら のページで変更が可能です。
・「メール サーバーがセキュリティで保護されたパスワード認証 (SPA) に対応している場合には、チェック ボックスをオンにしてください(Q)」: チェックしない8/12「全般」タブを選択し、以下のように設定します
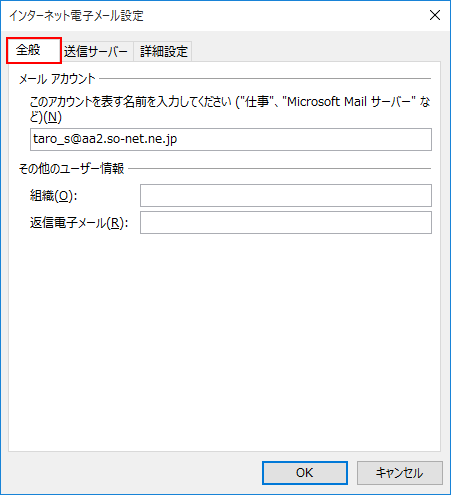
【メールアカウント】
・[メールアドレス] 例) taro_s@aa2.so-net.ne.jp
【その他のユーザー情報】
・「組織(O):」: 空欄
・「返信電子メール(R):」: 空欄9/12 「送信サーバー」タブを選択し、以下のように設定します
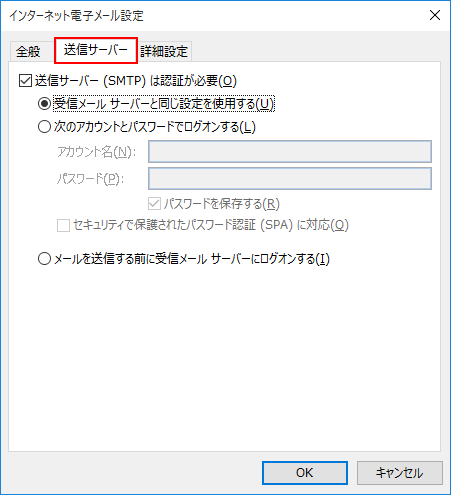
・「送信サーバー (SMTP) は認証が必要(O)」: チェック
・「受信メール サーバーと同じ設定を使用する(U)」: チェック10/12 「詳細設定」タブを選択し、以下のように設定して「OK」を選択します
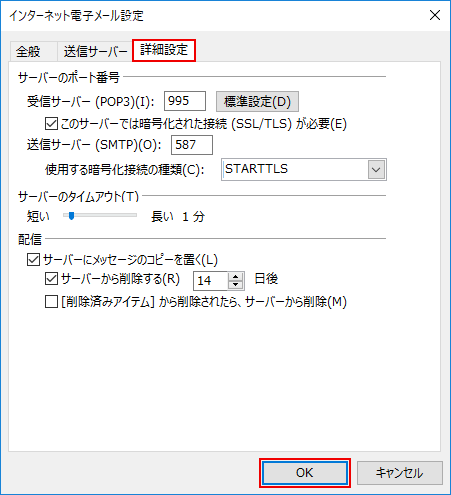
【サーバーのポート番号】
・「このサーバーは暗号化された接続 (SSL/TLS) が必要(E)」:チェック
※ バージョンによって「このサーバーは暗号化された接続 (SSL) が必要(E)」と表示される場合がございます。
※ チェックを入れると、「受信サーバー (POP3)(I):」が変更される場合があるため、先にチェックを入れてください。
・「受信サーバー (POP3)(I):」: 995
※ ポート番号が異なる場合や空欄の場合は、「995」を入力ください。
・「送信サーバー (SMTP)(O):」: 587
・「使用する暗号化接続の種類(C):」: TLS または STARTTLS
※バージョンによって、選択できる項目が異なります。上記いずれかを選択してください。
【サーバーのタイムアウト(T)】
・「短い-長い」: 任意の設定
※ ダイヤルアップ接続をされている場合は、長めに設定することをお勧めいたします。
【配信】
・「サーバーにメッセージのコピーを置く(L)」: チェック
・「サーバーから削除する(R)」: 任意の設定
・「[削除済みアイテム] から削除されたら、サーバーから削除(M)」: 任意の設定11/12「次へ(N) >」を選択します
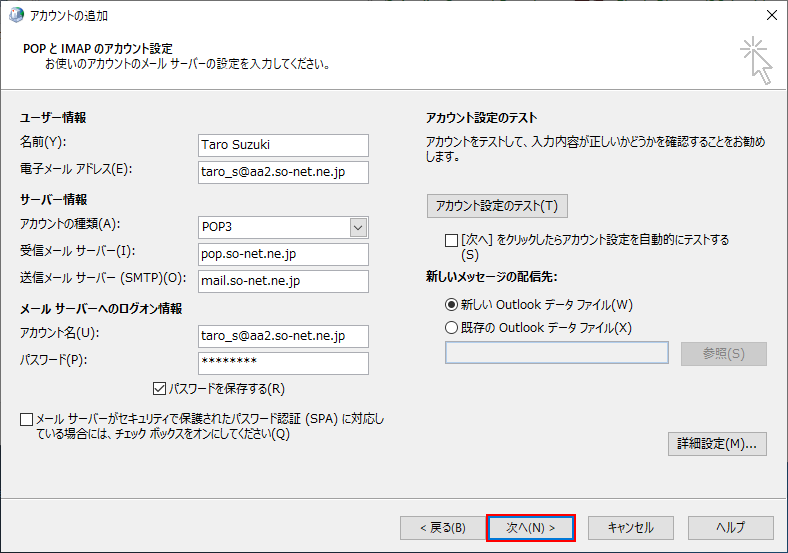
12/12 「完了」を選択します
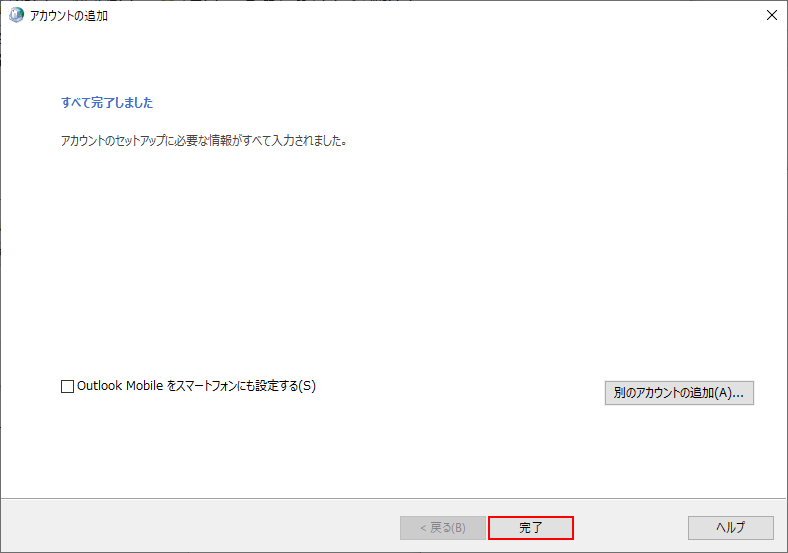
以上で、メールアカウントの作成は完了です。
より安全、快適に So-net メールをご利用いただくために、引き続き オプションの設定 をおこなってください。




