IMAPでのメール新規設定方法を知りたい(メール macOS)
ここでは、例として macOS 10.15 にインストールされているメール 13.x で So-net のメールを IMAP で設定する方法をご案内いたします。
(メール 10.x ~ 12.x やメール 14.x ~ についても同様の手順で設定可能です)So-net のメールを IMAP でご利用いただくには、IMAPサービスのお申し込みが必要です。
IMAPサービスについて詳しくは、下記のページをご確認ください。
IMAPサービスPOP での設定をご希望の場合は、こちら からご確認ください。
メールアカウントの作成
【参考】メール 10.x ~ 12.x を利用の場合
メール 10.x ~ 12.x を利用の場合、一部設定画面が異なります。
設定の際には、以下手順の「【+】メール 11.x ~ 12.x を利用の場合」や「【+】メール 10.x を利用の場合」をクリックいただき、表示される内容をご確認ください。
※「【+】メール 11.x ~ 12.x を利用の場合」や「【+】メール 10.x を利用の場合」の表示がない項目については、同一の設定をご確認ください。1/12 Dock から「メール」を起動します
Dock に「メール」がない場合は、メニューバーの「移動」から「アプリケーション」を選択して、「メール」を起動します。
2/12 「その他のメールアカウント...」を選択し、「続ける」を選択します
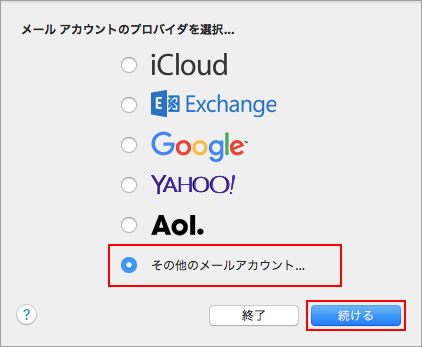
【上記の画面が表示されない場合】
上記の画面が表示されない場合は、メニューバーの「メール」から「アカウントを追加...」を選択してください。「インターネットアカウント」の画面が表示された場合
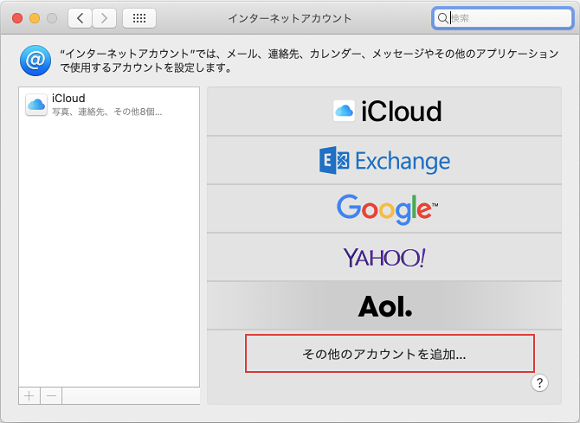
「その他のアカウントを追加...」を選択します。
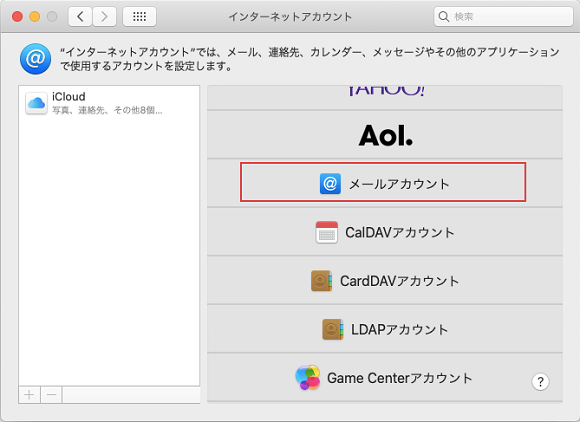
「メールアカウント」を選択します。
3/12 以下のように設定し、「サインイン」を選択します
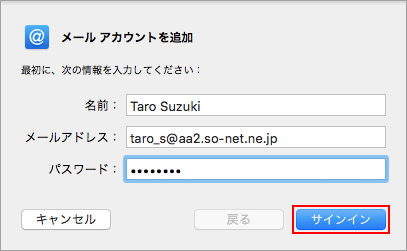
- 「名前:」: 名前をローマ字で入力 例) Taro Suzuki
「メールアドレス:」: [メールアドレス] 例) taro_s@aa2.so-net.ne.jp
「パスワード:」: [メールアドレスパスワード]
※ セキュリティ保護のため、パスワードは ( ● ) で表示されます。
※ メールのパスワードがわからない場合には、こちら のページをご参照ください。
4/12 「アカウント名またはパスワードを確認できません。」と表示されましたら、以下のように設定し「サインイン」を選択します
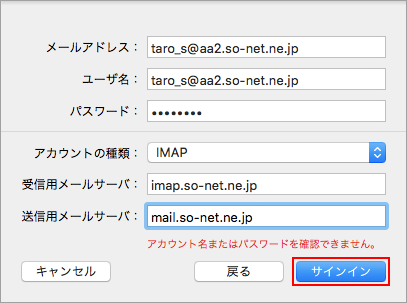
「メールアドレス:」: [メールアドレス] 例) taro_s@aa2.so-net.ne.jp
「ユーザ名:」: [メールアドレス] 例) taro_s@aa2.so-net.ne.jp
「パスワード:」: [メールアドレスパスワード]
※ セキュリティ保護のため、パスワードは ( ● ) で表示されます。
※ メールのパスワードがわからない場合には、こちら のページをご参照ください。- 「アカウントの種類:」: IMAP
「受信メールサーバ:」: imap.so-net.ne.jp
「送信メールサーバ:」: mail.so-net.ne.jp
5/12 「このアカウントで使用したいアプリケーションを選択してください:」と表示されましたら「メール」を選択し、「完了」を選択します
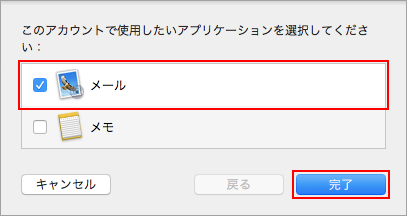
6/12 メニューバーの「メール」から「環境設定...」を選択します
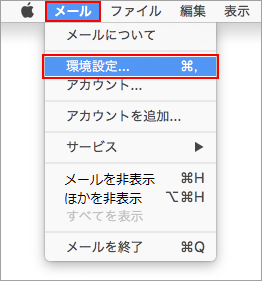
7/12 「アカウント」ボタンを選択し、「アカウント情報」タブを選択し、以下のように設定します
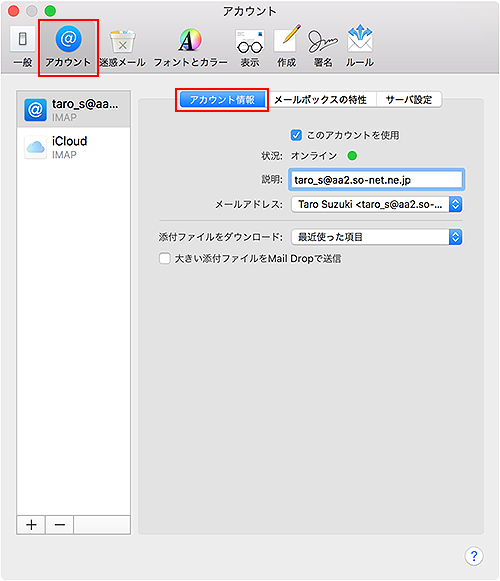
※ 画面左側の「アカウント」の枠内には、作成したアカウントが表示されています。- 「このアカウントを使用」: チェック
- 「説明:」: [メールアドレス] 例) taro_s@aa2.so-net.ne.jp
- 「メールアドレス:」: [氏名 <メールアドレス>] 例) Taro Suzuki <taro_s@aa2.so-net.ne.jp>
- 「添付ファイルをダウンロード:」: 任意の設定
8/12 「サーバ設定」タブを選択し、以下のように設定します
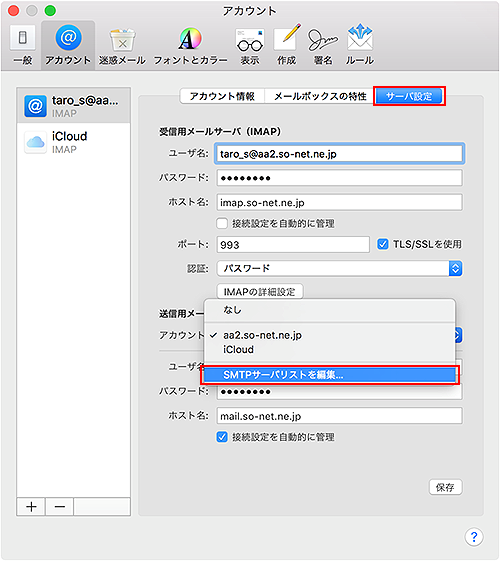
受信用メールサーバ (IMAP)「ユーザ名:」: [メールアドレス] 例) taro_s@aa2.so-net.ne.jp
「パスワード:」: [メールアドレスパスワード]
※ セキュリティ保護のため、パスワードは ( ● ) で表示されます。
※ メールのパスワードがわからない場合には、こちら のページをご参照ください。「ホスト名:」: imap.so-net.ne.jp
- 「接続設定を自動的に管理」: チェックをはずす
※ 以下の項目は、「接続設定を自動的に管理」のチェックをはずすことで表示されます。
「TLS / SSL を使用」:チェック
※ チェックを入れると、「ポート:」の数字が変更される場合があるため、先にチェックを入れてください。「ポート:」: 993
※ 数字が異なる場合や空欄の場合は、「993」を入力ください。- 「認証:」:「パスワード」
設定しましたら、「送信用メールサーバ (SMTP)」の「アカウント:」から「SMTP サーバリストを編集...」を選択します。9/12 「サーバ設定」タブを選択し、以下のように設定します
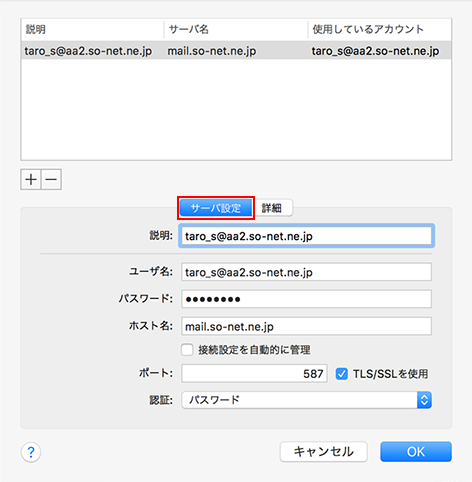
「説明:」: [メールアドレス] 例) taro_s@aa2.so-net.ne.jp
「ユーザ名:」: [メールアドレス] 例) taro_s@aa2.so-net.ne.jp
「パスワード:」: [メールアドレスパスワード]
※ セキュリティ保護のため、パスワードは ( ● ) で表示されます。
※ メールのパスワードがわからない場合には、こちら のページをご参照ください。「ホスト名:」: mail.so-net.ne.jp
- 「接続設定を自動的に管理」: チェックをはずす
※ 以下の項目は、「接続設定を自動的に管理」のチェックをはずすことで表示されます。
「TLS / SSL を使用」:チェック
※ チェックを入れると、「ポート:」の数字が変更される場合があるため、先にチェックを入れてください。「ポート:」: 587
※ 数字が異なる場合や空欄の場合は、「587」を入力ください。- 「認証:」:「パスワード」
設定しましたら、次へ へ進みます。10/12 「詳細」タブを選択し、以下のように設定して「OK」を選択します
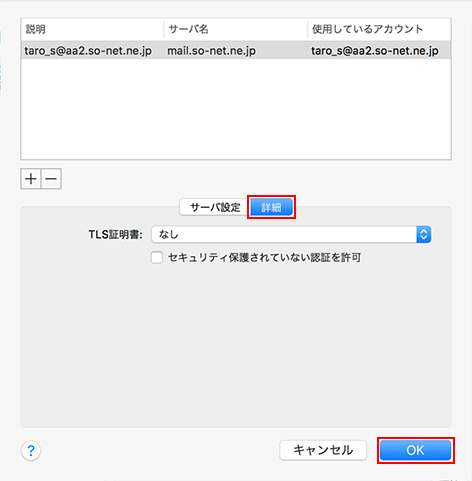
- 「TLS 証明書:」:「なし」
11/12 「メールボックスの特性」タブを選択し、以下のように設定します
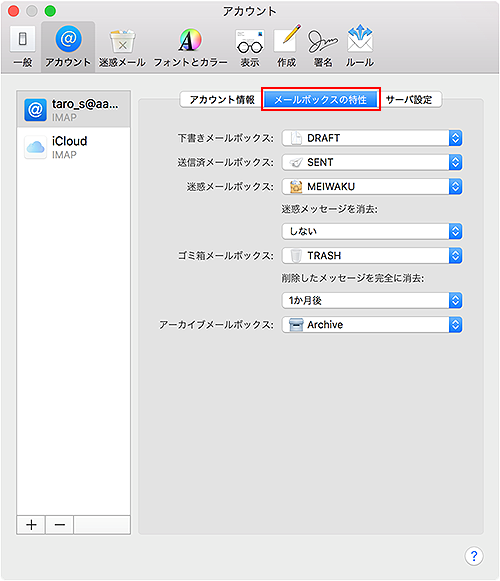
- 「下書きメールボックス:」:「DRAFT」
- 「送信済メールボックス:」:「SENT」
- 「迷惑メールボックス:」:「MEIWAKU」
- 「迷惑メッセージを消去:」: 任意の設定
- 「ゴミ箱メールボックス:」:「TRASH」
- 「削除したメッセージを完全に消去:」: 任意の設定
12/12 画面左上の「一般」ボタンを選択し、各項目を以下のように選択します
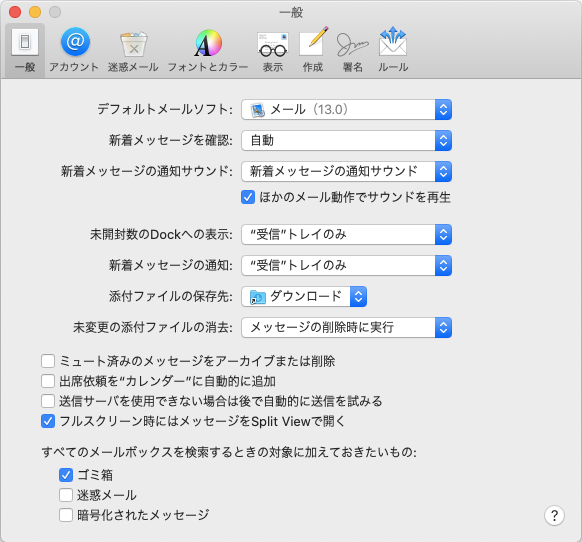
- 「デフォルトメールソフト:」:「メール」
- 「新着メッセージを確認:」: 任意の設定
※ 指定した時間ごとに、自動的にメールの受信をおこないます。
※ インターネットに常時接続されていない場合は「手動」を選択してください。
メール 11.x ~ 12.x をご利用の場合
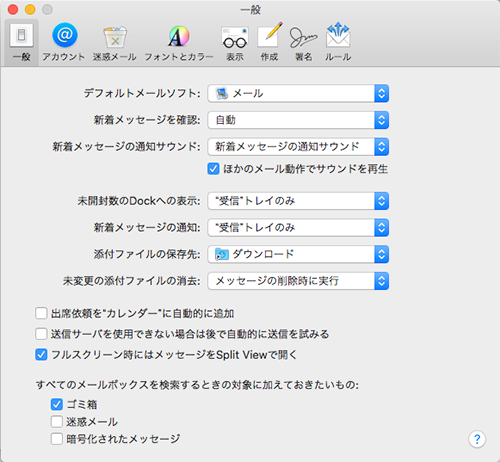
- 「デフォルトメールソフト:」:「メール」
「新着メッセージを確認:」: 任意の設定
※ 指定した時間ごとに、自動的にメールの受信をおこないます。
※ インターネットに常時接続されていない場合は「手動」を選択してください。
メール 10.x をご利用の場合
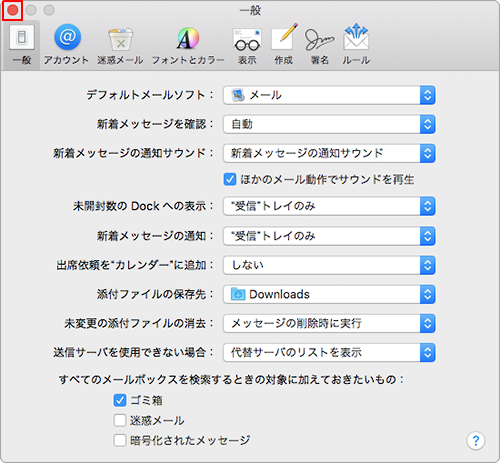
- 「デフォルトメールソフト:」:「メール」
「新着メッセージを確認:」: 任意の設定
※ 指定した時間ごとに、自動的にメールの受信をおこないます。
※ インターネットに常時接続されていない場合は「手動」を選択してください。
そのほかの項目は、必要に応じて設定してください。
設定後、左上のクローズボタンを選択します。
以上で、メールアカウントの作成は完了です。
So-net メールをご利用になりたい場合は、下記ページのメール送受信方法をご参照ください。
メール送受信方法を知りたい(メール macOS)
このページはお役に立ちましたか?




