メール新規設定方法を知りたい(Mac OS10.15 ~ 12)
ここでは、例として Mac OS 10.15 にインストールされているメール 13.x でメールの新規設定を行う方法をご案内いたします。
(メール 10.12 ~についても同様の手順で設定可能です)
POP before SMTP など、メールサービス 一部機能提供終了についてのメールが届いているお客さまは、必ずこちらの手順に沿って設定を変更いただくようお願いいたします。-
以前に作成したアカウント、またはインポートしたアカウントの設定を確認する場合は、下記のページをご覧ください。
メール設定確認方法を知りたい(Mac OS10.15 ~ 12)
メールアカウントの作成
【参考】メールサービス (G) をご利用の場合
メールサービス (G) をご利用の場合、一部設定画面でご入力いただく設定値が異なります。
設定の際には、以下手順内の「【+】メールサービス (G) をご利用の場合」をクリックいただき、表示される設定値をご入力ください。
※ 「【+】メールサービス (G) をご利用の場合」の表示がない項目については、同一の設定値をご入力ください。
【参考】メール 10.x ~ 12.x を利用の場合
メール 10.x ~ 12.x を利用の場合、一部設定画面が異なります。
設定の際には、以下手順内の「【+】メール 11.x ~ 12.x を利用の場合」や「【+】メール 10.x を利用の場合」をクリックいただき、表示される内容をご確認ください。
※ 「【+】メール 11.x ~12.x を利用の場合」などの表示がない項目については、同一の設定をご確認ください。1/10 Dock から「メール」を起動します
Dock に「メール」がない場合は、メニューバーの「移動」から「アプリケーション」を選択して、「メール」を起動します。
「メール」起動時に「ようこそメールへ」の画面が表示された場合
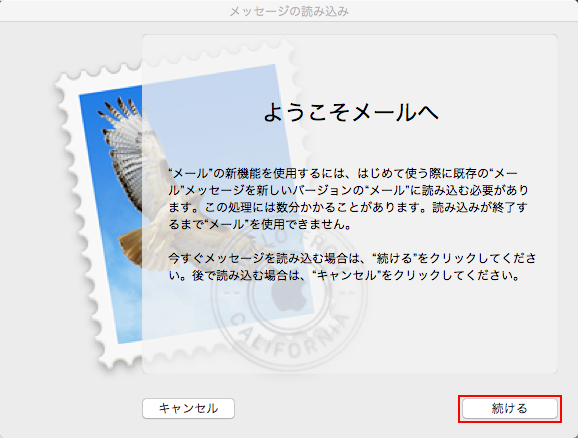
上記の画面が表示された場合、「続ける」を選択してください。
2/10 「その他のメールアカウント...」を選択し、「続ける」を選択します
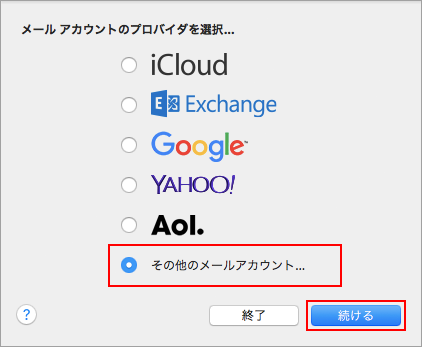
※ 上記の画面が表示されない場合は、メニューバーの「メール」から「アカウントを追加...」を選択してください。「インターネットアカウント」の画面が表示された場合
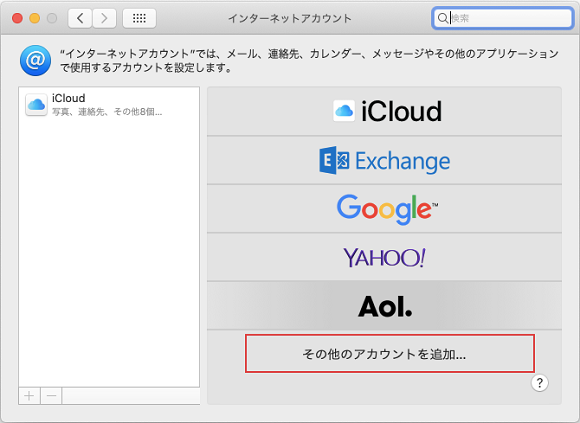
「その他のアカウントを追加...」を選択します。
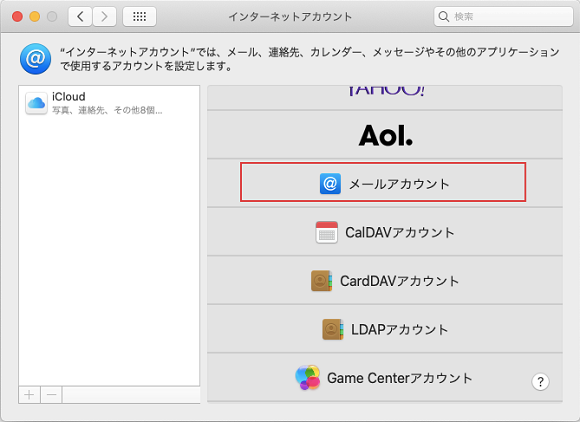
「メールアカウント」を選択します。
3/10 以下のように設定し、「サインイン」を選択します
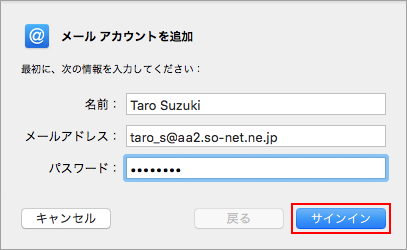
- 「名前:」: 名前をローマ字で入力 例) Taro Suzuki
-
「メールアドレス:」: [メールアドレス] 例) taro_s@aa2.so-net.ne.jp
-
「パスワード:」: [メールアドレスパスワード]
※ セキュリティ保護のため、パスワードは ( ● ) で表示されます。
※ メールのパスワードがわからない場合には、こちら のページをご参照ください。
メールサービス (G) をご利用の場合
- 「名前:」: 名前をローマ字で入力 例) Taro Suzuki
-
「メールアドレス:」: [メールアドレス] 例) mail-sonetarou@xx.gyao.ne.jp
-
「パスワード:」: [POPパスワード]
※ セキュリティ保護のため、パスワードは ( ● ) で表示されます。
※ 旧GyaOサービスご利用時の「アカウントIDパスワード」です。
パスワードをお忘れになった場合は こちら のページで変更が可能です。
4/10 「アカウント名またはパスワードを確認できません。」と表示されましたら、以下のように設定し「サインイン」を選択します
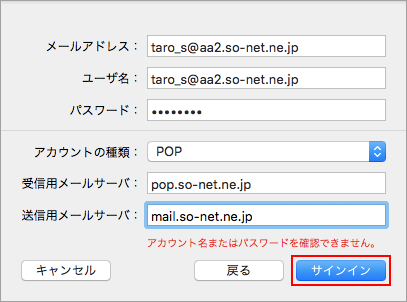
-
「メールアドレス:」: [メールアドレス] 例) taro_s@aa2.so-net.ne.jp
-
「ユーザ名:」: [メールアドレス] 例) taro_s@aa2.so-net.ne.jp
-
「パスワード:」: [メールアドレスパスワード]
※ セキュリティ保護のため、パスワードは ( ● ) で表示されます。
※ メールのパスワードがわからない場合には、こちら のページをご参照ください。 - 「アカウントの種類:」: POP
-
「受信用メールサーバ:」: pop.so-net.ne.jp
-
「送信用メールサーバ:」: mail.so-net.ne.jp
メールサービス (G) をご利用の場合
-
「メールアドレス:」: [メールアドレス] 例) mail-sonetarou@xx.gyao.ne.jp
-
「ユーザ名:」: [メールアドレス] 例) mail-sonetarou@xx.gyao.ne.jp
-
「パスワード:」: [POPパスワード]
※ セキュリティ保護のため、パスワードは ( ● ) で表示されます。
※ 旧GyaOサービスご利用時の「アカウントIDパスワード」です。
パスワードをお忘れになった場合は こちら のページで変更が可能です。 - 「アカウントの種類:」: POP
-
「受信用メールサーバ:」: pop.gyao.ne.jp
-
「送信用メールサーバ:」: mail.gyao.ne.jp
5/10 メニューバーの「メール」から「環境設定...」を選択します
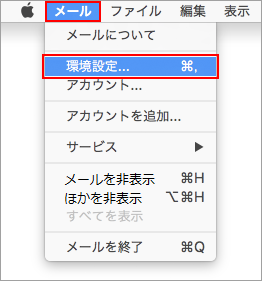
6/10 「アカウント」ボタンを選択し、「アカウント情報」タブを選択し、以下のように設定します
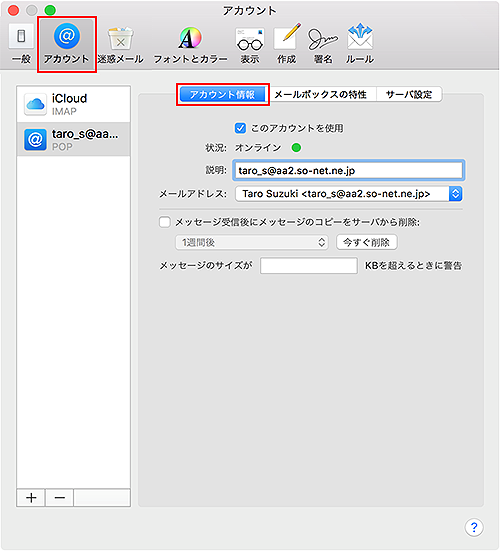
※ 画面左側の「アカウント」の枠内には、作成したアカウントが表示されています。- 「このアカウントを使用」: チェック
- 「説明:」: [メールアドレス] 例) taro_s@aa2.so-net.ne.jp
- 「メールアドレス:」: [氏名 <メールアドレス>] 例) Taro Suzuki <taro_s@aa2.so-net.ne.jp>
-
「メッセージ受信後にメッセージのコピーをサーバから削除:」: 任意の設定
7/10 「サーバ設定」タブを選択し、以下のように設定します
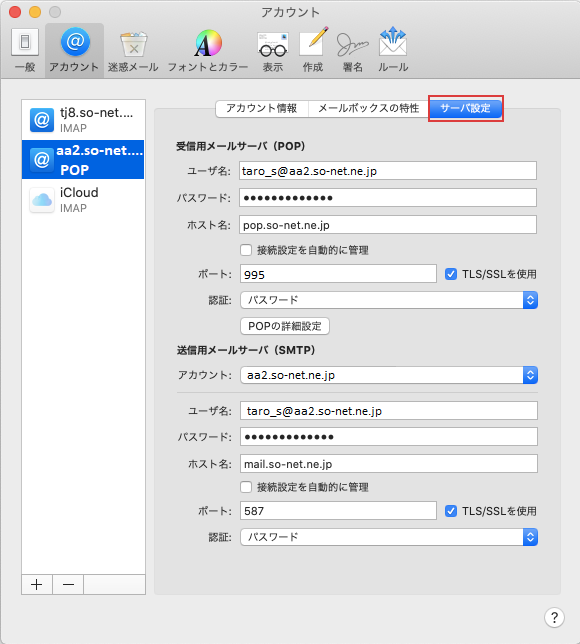
受信用メールサーバ (POP)
-
「ユーザ名:」: [メールアドレス] 例) taro_s@aa2.so-net.ne.jp
-
「パスワード:」: [メールアドレスパスワード]
※ セキュリティ保護のため、パスワードは ( ● ) で表示されます。
※ メールのパスワードがわからない場合には、こちら のページをご参照ください。 -
「ホスト名:」: pop.so-net.ne.jp
- 「接続設定を自動的に管理」: チェックをはずす
※ 以下の項目は、「接続設定を自動的に管理」のチェックをはずすことで表示されます。-
「TLS / SSL を使用」:チェック
※ チェックを入れると、ポート番号が変更される場合があるため、先にチェックを入れてください。 -
「ポート:」: 995
※ 数字が異なる場合や空欄の場合は、「995」を入力ください。 -
「認証:」:「パスワード」
メールサービス (G) をご利用の場合
受信用メールサーバ (POP)
-
「ユーザ名:」: [メールアドレス] 例) mail-sonetarou@xx.gyao.ne.jp
-
「パスワード:」: [POPパスワード]
※ セキュリティ保護のため、パスワードは ( ● ) で表示されます。
※ 旧GyaOサービスご利用時の「アカウントIDパスワード」です。
パスワードをお忘れになった場合は こちら のページで変更が可能です。 -
「ホスト名:」: pop.gyao.ne.jp
- 「接続設定を自動的に管理」: チェックをはずす
※ 以下の項目は、「接続設定を自動的に管理」のチェックをはずすことで表示されます。-
「TLS / SSL を使用」:チェック
※ チェックを入れると、ポート番号が変更される場合があるため、先にチェックを入れてください。 -
「ポート:」: 995
※ 数字が異なる場合や空欄の場合は、「995」を入力ください。 - 「認証:」:「パスワード」
設定しましたら、「送信用メールサーバ (SMTP)」の「アカウント:」から「SMTP サーバリストを編集...」を選択します。8/10 「サーバ設定」タブを選択し、以下のように設定します
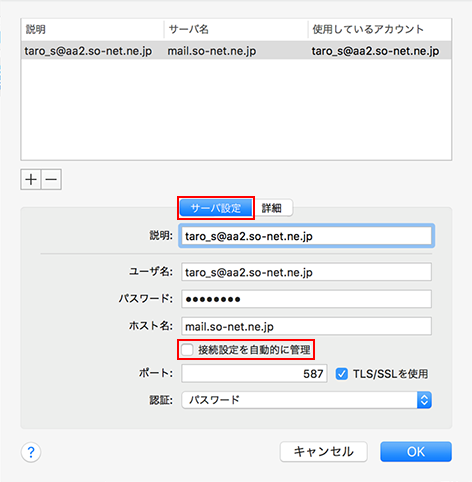
- 「説明:」: [メールアドレス] 例) taro_s@aa2.so-net.ne.jp
-
「ユーザ名:」: [メールアドレス] 例) taro_s@aa2.so-net.ne.jp
-
「パスワード:」: [メールアドレスパスワード]
※ セキュリティ保護のため、パスワードは ( ● ) で表示されます。
※ メールのパスワードがわからない場合には、こちら のページをご参照ください。 -
「ホスト名:」: mail.so-net.ne.jp
- 「接続設定を自動的に管理」: チェックをはずす
※ 以下の項目は、「接続設定を自動的に管理」のチェックをはずすことで表示されます。-
「TLS / SSL を使用」:チェック
-
「ポート:」: 587
-
「認証:」:「パスワード」
メールサービス (G) をご利用の場合
- 「説明:」: [メールアドレス] 例) mail-sonetarou@xx.gyao.ne.jp
-
「ユーザ名:」: [メールアドレス] 例) mail-sonetarou@xx.gyao.ne.jp
-
「パスワード:」: [POPパスワード]
※ セキュリティ保護のため、パスワードは ( ● ) で表示されます。
※ 旧GyaOサービスご利用時の「アカウントIDパスワード」です。
パスワードをお忘れになった場合は こちら のページで変更が可能です。 -
「ホスト名:」: mail.gyao.ne.jp
- 「接続設定を自動的に管理」: チェックをはずす
※ 以下の項目は、「接続設定を自動的に管理」のチェックをはずすことで表示されます。-
「TLS / SSL を使用」:チェック
-
「ポート:」: 587
- 「認証:」:「パスワード」
設定しましたら、ステップ 9 へ進みます。9/10 「詳細」タブを選択し、以下のように設定して「OK」を選択します
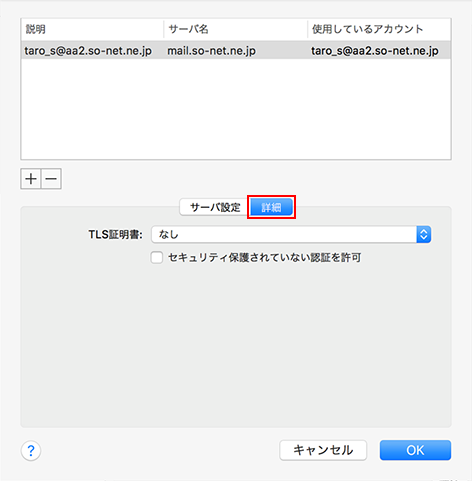
- 「TLS 証明書:」:「なし」
「OK」選択後に「POP アカウントの変更内容を保存しますか?」の画面が表示された場合
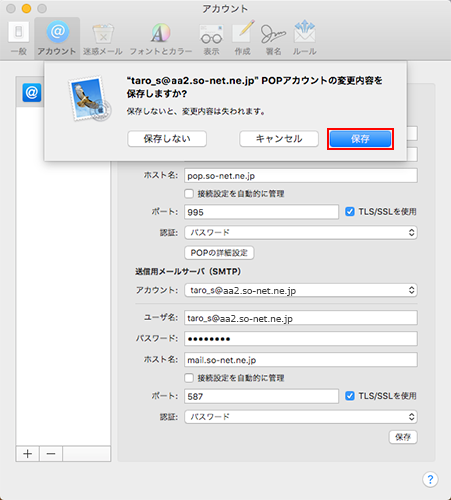
上記の画面が表示された場合、「保存」を選択してください。
10/10 画面左上の「一般」ボタンを選択し、各項目を以下のように選択します
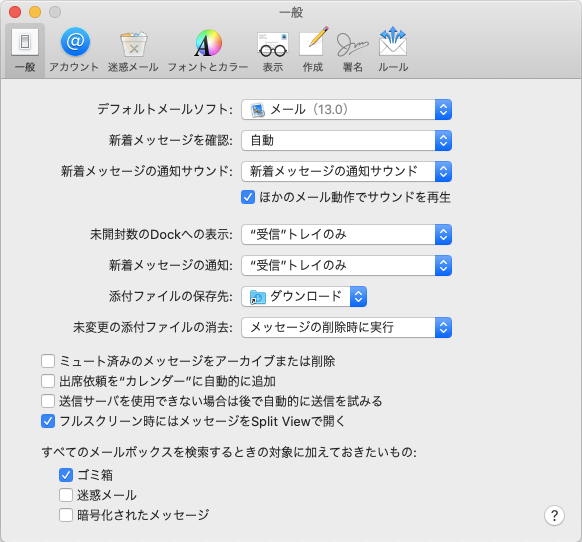
- 「デフォルトメールソフト:」:「メール」
-
「新着メッセージを確認:」: 任意の設定
※ 指定した時間ごとに、自動的にメールの受信をおこないます。
※ インターネットに常時接続されていない場合は「手動」を選択してください。
メール 11.x ~ 12.x をご利用の場合
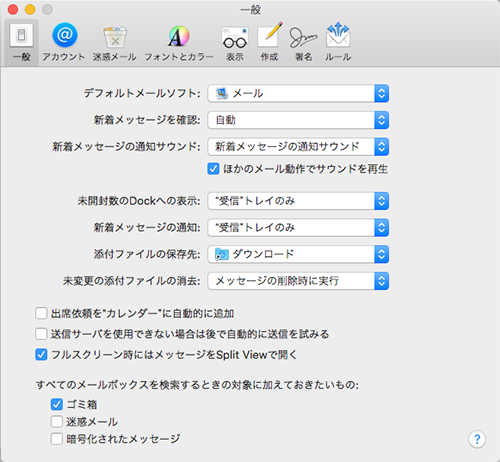
- 「デフォルトメールソフト:」:「メール」
-
「新着メッセージを確認:」: 任意の設定
※ 指定した時間ごとに、自動的にメールの受信をおこないます。
※ インターネットに常時接続されていない場合は「手動」を選択してください。
メール 10.x をご利用の場合
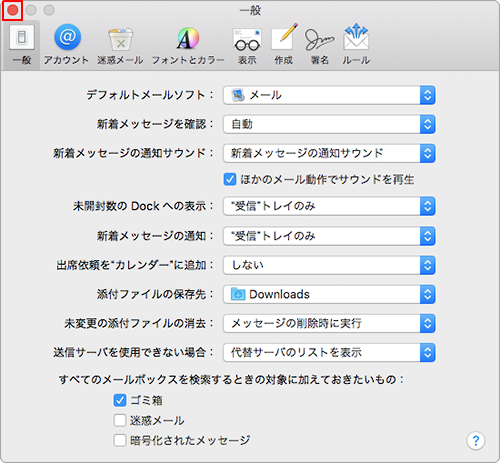
- 「デフォルトメールソフト:」:「メール」
-
「新着メッセージを確認:」: 任意の設定
※ 指定した時間ごとに、自動的にメールの受信をおこないます。
※ インターネットに常時接続されていない場合は「手動」を選択してください。
そのほかの項目は、必要に応じて設定してください。
設定後、左上のクローズボタンを選択し、画面を閉じます。
以上で、メールアカウントの作成は完了です。
So-net メールをご利用になりたい場合は、下記のページのメール送受信方法をご参照ください。
メール送受信方法を知りたい(Mac OS10.15 ~ 12)-




