メール送受信方法を知りたい(Mac OS10.12 ~ 12)
ここでは、例として Mac OS 10.12 にインストールされているメール 10.x でメール設定の
送受信をおこなう方法を、『自分宛にテストメールを送って、そのメールを受信する』例を用いて
説明しています。
(メール 11.x ~ 12 についても同様の手順で操作可能です)
メール(Mac OS10.12 ~ 12)でのメール送受信の手順は、以下のとおりです。
手順に沿ってテストメールの送受信をお試しください。メールの送信方法
1/6 Dock から「メール」を起動します
Dock に「メール」がない場合は、メニューバーの「移動」から「アプリケーション」を選択して、「メール」を起動します。
2/6 メールの画面が表示されます
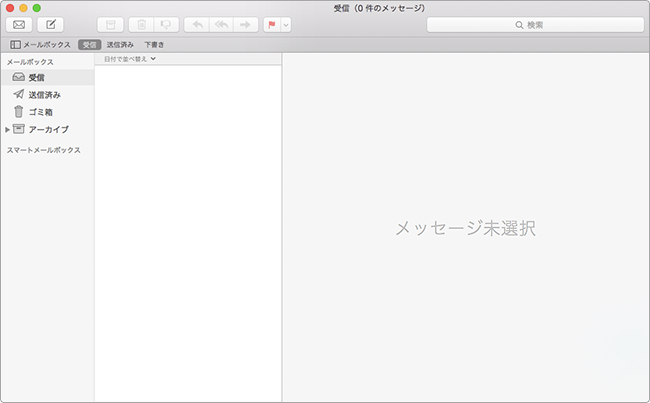
3/6 新規メッセージを選択します
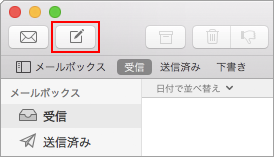
※ または、メニューバーの「ファイル」から「新規メッセージ」を選択します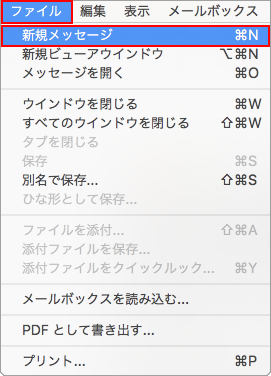
4/6 テストメールを作成します
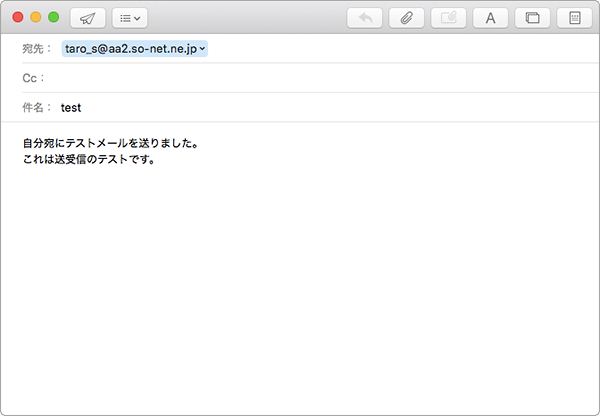
-
「宛先:」: 送り先のメールアドレスを入力 例) taro_s@aa2.so-net.ne.jp
※ ここでは自分のメールアドレスを入力して、自分宛にテストメールを送る例を用いています。 - 「件名:」: メールの題名を入力 例) test
- 一番下のスペースにメールの本文を入力
入力しましたら、ステップ 5 へ進みます。
【参考】複数のメールアドレスが設定されている場合プラスメールアドレスをご利用の場合など、複数のメールアドレスが登録されている場合は件名の下に「差出人:」欄が表示されますので、メールの差出人として表示させたいアドレスを選択してください。
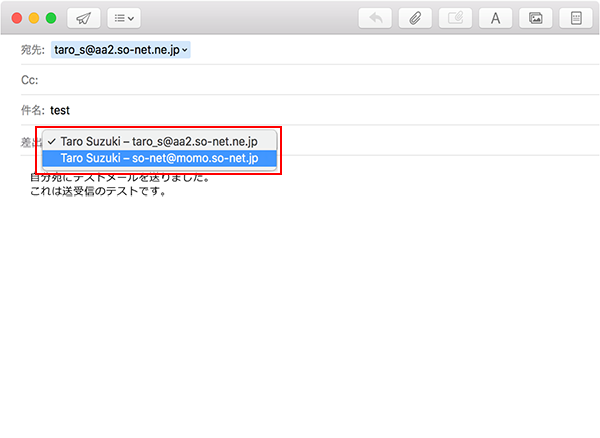
5/6 インターネットに接続した状態で、ツールバーのメッセージの送信ボタン (
 ) を選択します
) を選択します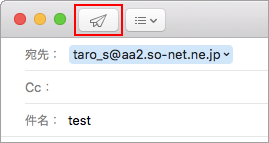
※ または、メニューバーの「メッセージ」から「送信」を選択します。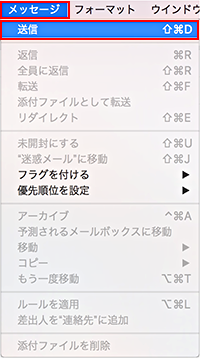
6/6 左側のメールボックスから「送信済み」を選択します
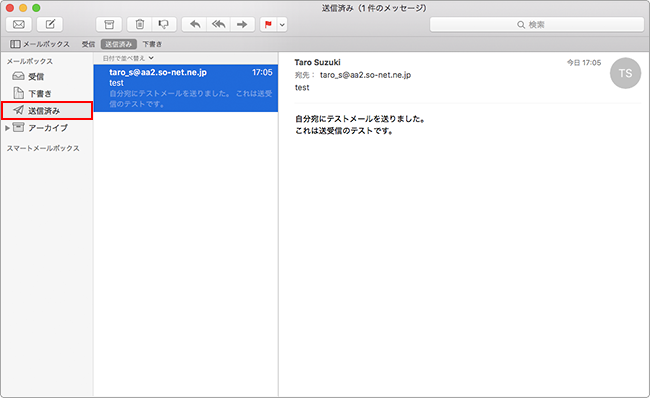
メールを選択すると、その内容が画面右側に表示されます。
以上で、メールの送信は完了です。
テストメールが正しく送信できた場合は、引き続き、自分宛に送信したテストメールを受信する方法をご案内いたします。
メールの受信方法 にお進みください。メールの受信方法
1/2 インターネットに接続した状態で、ツールバーの受信ボタン (
 ) を選択します
) を選択します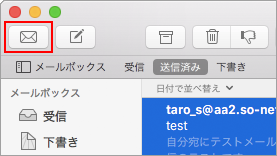
※ または、メニューバーの「メールボックス」から「新規メールを受信」を選択します。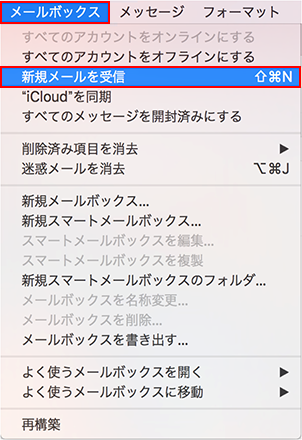
2/2 左側のメールボックスから「受信」を選択します
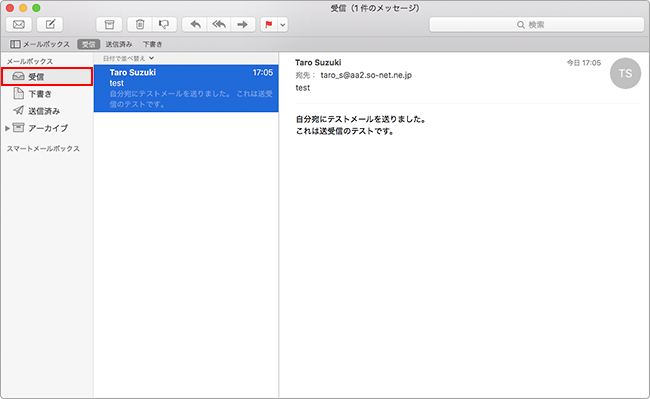
メールを選択すると、その内容が画面右側に表示されます。
以上で、メールの受信は完了です。-
このページはお役に立ちましたか?




