So-net 光 (10ギガ/S/M/L/プラス) の接続設定方法を知りたい (有線で接続)
v6プラス対応機器について
So-net 光 S/M/L/10ギガは「v6プラス」での接続になり、「v6プラス」で接続するには、「v6プラス」対応機器が必要です。
■So-net 光 電話をご利用、もしくは So-net 光のご契約で無線契約をされている場合
NTT レンタル機器 (※1) が「v6プラス」対応となります。(※2)
※1 「NTT レンタル機器」とは、下記 <イメージ> のように機器に「NTT」と記載された機器になります。
<イメージ>

※2 転用や事業者変更でお申し込みの場合、光電話や無線契約がある場合でも、ご利用の NTT 機器が「v6プラス」非対応の可能性があります。
下記「「v6プラス」提供条件 (v6プラス対応機器)」をご確認ください。
■So-net 光 電話や、無線のご契約がない場合
別途「v6プラス」対応機器が必要になります。
すでに無線 LAN ルーターをお持ちの場合で、「v6プラス」対応機器かの確認は以下ページよりご確認ください。
「v6プラス」提供条件 (v6プラス対応機器)有線での接続について
下記【パターン確認表】をご確認いただき、ご利用機器の配線、インターネットの接続確認をおこなってください。
【パターン確認表】
※ NTT レンタル機器が 2 台ある場合もあります。

パターン A
NTT レンタル機器とルーター (※)、ルーターと PC を『LAN ケーブル』で接続します。
※ NTT レンタル機器裏の『LAN』という差込口と、ルーター裏の『WAN』や、『internet』という差込口を LAN ケーブルで繋ぎます。

NTT レンタル機器が 2 台ある場合の接続方法 (So-net 光 10ギガはこちら)
※ So-net 光 10ギガの場合は、NTTレンタル機器 (PPP ランプなし) →回線終端装置、NTT レンタル機器 (PPP ランプあり) →10ギガ対応機器に読み替えてご確認ください。
※ So-net 光 10ギガの場合は、NTTレンタル機器 (PPP ランプなし) →回線終端装置、NTT レンタル機器 (PPP ランプあり) →10ギガ対応機器に読み替えてご確認ください。
配線のイメージは、NTT レンタル機器 (PPPランプなし)(※1) → NTT レンタル機器 (PPPランプあり)(※2) → パソコンなどの端末の順となります。
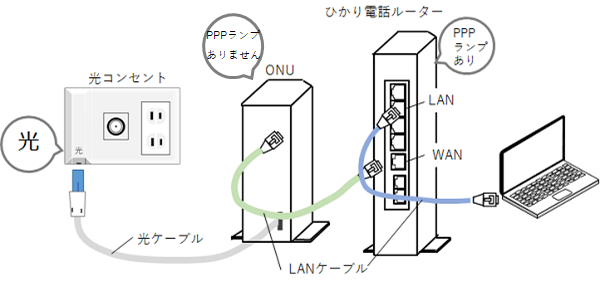
下記、So-net 会員サポートページなどの Web ページの閲覧が可能であれば、インターネットへ接続されています。
So-net 会員サポートページ
上記ページ以外にも、よくアクセスされる Web ページなどについても閲覧が可能かご確認ください。
Web ページが正常に閲覧可能な場合、設定は完了となります。
設定後もすべてまたは一部閲覧できない Web ページがある場合
設定後もすべてまたは一部閲覧できない Web ページがある場合は、下記を参照ください。
So-net 光 (10ギガ/S/M/L/プラス) の接続ができない、接続不安定パターン B
NTT レンタル機器とPC を『LAN ケーブル』で接続します。
※ NTT レンタル機器裏の『LAN』という差込口と、ルーター裏の『WAN』や、『internet』という差込口を LAN ケーブルで繋ぎます。


ひかり電話、無線 LAN レンタル (NTT レンタル機器にて無線レンタルをしている)をご契約、または10ギガ対応ルーターをご利用
配線後、インターネットの接続確認をお願いします。
下記、So-net 会員サポートページなどの Web ページの閲覧が可能であれば、インターネットへ接続されています。
So-net 会員サポートページ
上記ページ以外にも、よくアクセスされる Web ページなどについても閲覧が可能かご確認ください。
Web ページが正常に閲覧可能な場合、設定は完了となります。
もしインターネットに接続できない際は、下記ページをご確認ください。
So-net 光 (10ギガ/S/M/L/プラス) の接続ができない、接続不安定ひかり電話や、無線 LAN レンタル (NTT レンタル機器にて無線レンタルをしている) などご契約していない
ルーターをお持ちでない場合、無線接続を行うためには無線LANルーターが必要になります。
So-net でレンタルされる際は、以下にてご案内しております。
So-net v6プラス対応ルーター
10ギガ対応無線LANルーター
市販の無線 LAN ルーターをご用意される際は、『v6プラス』対応機器をご用意いただきますようお願いします。
また、10ギガコースの方は『v6プラス』対応の 10ギガ対応ルーターをご用意いただきますようお願いします。So-net 光 S/M/L/10ギガ以外の方
利用の PC に So-net の接続用ID、接続用 PW にて接続設定を作成することで接続が可能です。
下記よりご利用の OS に沿って設定をおこなってください。
・Windows 10 /11
・Mac OS X 10.7 ~ 11.x
このページはお役に立ちましたか?




