メール設定確認方法を知りたい (iPhone)
ここでは iPhone (iOS) でのメールの設定確認手順をご案内しております。
他 OS での設定方法や、アカウントの新規作成については下記ページをご参照ください。
メールの設定とトラブル解決- メールの設定変更をおこなうには、Wi-Fi もしくは LTE 回線でインターネットへ接続されている必要があります。接続状況をご確認ください。
本ご案内に関するお問い合わせにつきましては、So-net 安心サポート (有償サポート) にてご対応させていただきます。
※ So-net のメールアドレス宛てに「メールサービス 一部機能提供終了のお知らせ」が届いているお客さまは、必ず設定をご確認、変更いただきますようお願いいたします。
メール設定確認の手順は、以下のとおりです。
手順に沿って確認をおこなってください。メールアカウントの設定確認
【参考】メールサービス (G) をご利用の場合
メールサービス (G) をご利用の場合、一部設定画面で設定値が異なります。
設定確認の際には、以下手順内の「【+】メールサービス (G) をご利用の場合」をクリックいただき、表示される設定値をご確認ください。※ 「【+】メールサービス (G) をご利用の場合」の表示がない項目については、同一の設定値となります。
1/12 ホーム画面上の「設定」のアイコンを選択します
表示された画面より、「アプリ」をご選択ください。

※ ご利用の機種によっては、「アカウントとパスワード」、「パスワードとアカウント」、「メール」のいずれかある項目をご選択ください。
2/12 「アプリ」内の『メール』をタップします

※ ご利用の機種によっては、当画面は表示されません。
『アプリ』から進まれていない場合は、「アカウント」や「アカウント設定」をタップしてください。
3/12 「メールアカウント」をタップします

※ ご利用の機種によっては、当画面は表示されません。
『アプリ』から進まれていない場合は、「アカウント」や「アカウント設定」をタップしてください。4/12 設定を確認する「アカウント」を選択します
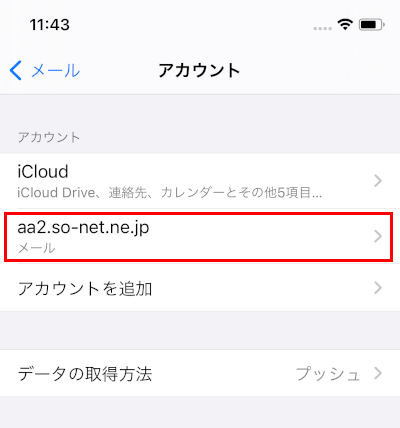
5/12 アカウントの画面で、以下のように設定されているか確認します
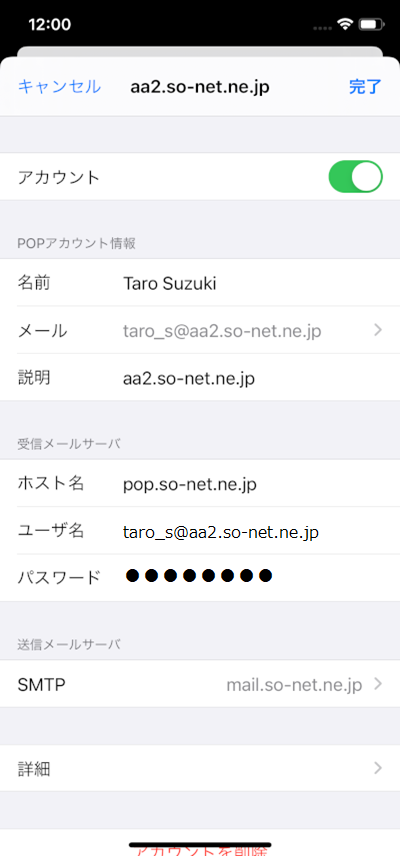
「POPアカウント情報」
- 「名前」: 名前をローマ字で入力 例) Taro Suzuki
「メール」: [メールアドレス] 例) taro_s@aa2.so-net.ne.jp
「説明」: [任意の文字列] 例) aa2.so-net.ne.jp
「受信メールサーバ」
「ホスト名」: pop.so-net.ne.jp
「ユーザ名」: [メールアドレス] 例) taro_s@aa2.so-net.ne.jp
「パスワード」: [メールアドレスパスワード]
※ セキュリティ保護のため、パスワードは ( ● ) で表示されます。
※ パスワードがご不明な場合や、認証エラーが発生する場合は、こちら のページをご参照ください。
メールサービス (G) をご利用の場合
「POPアカウント情報」
- 「名前」: 名前をローマ字で入力 例) Taro Suzuki
「メール」: [メールアドレス] 例) mail-sonetarou@xx.gyao.ne.jp
「説明」: [任意の文字列] 例) xx.gyao.ne.jp
「受信メールサーバ」
「ホスト名」: pop.gyao.ne.jp
「ユーザ名」: [メールアドレス] 例) mail-sonetarou@xx.gyao.ne.jp
「パスワード」: [POPパスワード]
※ セキュリティ保護のため、パスワードは ( ● ) で表示されます。
※ 旧GyaOサービスご利用時の「アカウントIDパスワード」です。
パスワードをお忘れになった場合は こちら のページで変更が可能です。
確認しましたら、画面を下にスクロールさせます。
6/12 アカウントの画面で、「SMTP」を選択します
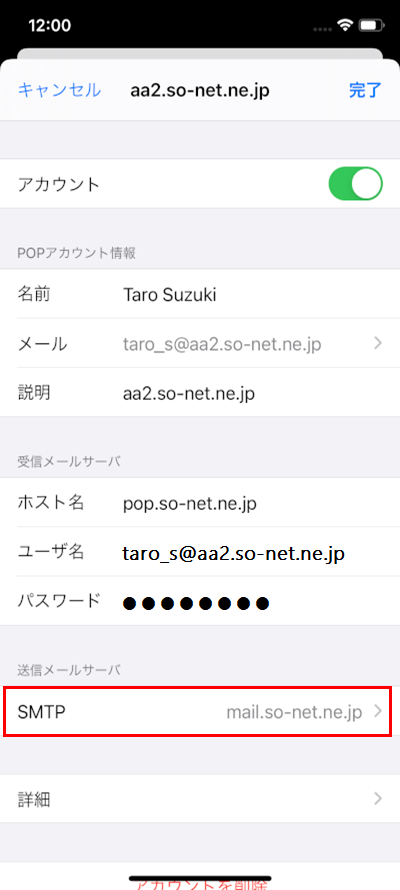
7/12 「SMTP」の画面で、「mail.so-net.ne.jp」を選択します
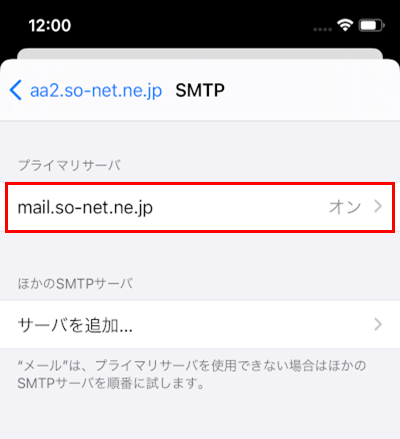
※ メールサービス (G) をご利用の場合は、「mail.gyao.ne.jp」を選択してください。
8/12 「mail.so-net.ne.jp」の画面で、以下のように設定されているか確認します
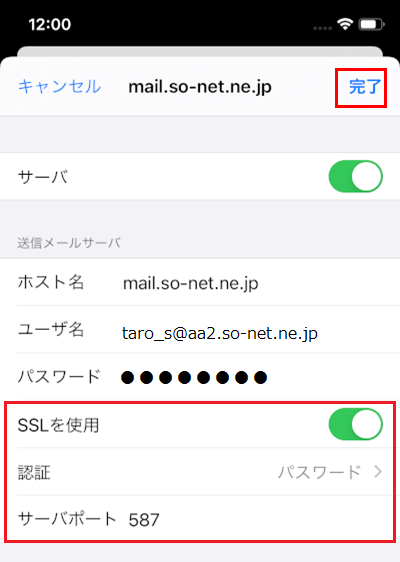
- 「サーバ」:「オン」
「送信メールサーバ」
「ホスト名」: mail.so-net.ne.jp
「ユーザ名」: [メールアドレス] 例) taro_s@aa2.so-net.ne.jp
「パスワード」: [メールアドレスパスワード]
※ セキュリティ保護のため、パスワードは ( ● ) で表示されます。
※ パスワードがご不明な場合や、認証エラーが発生する場合は、こちら のページをご参照ください。- 「SSLを使用」:「オン」
- 「認証」:「パスワード」
「サーバポート」: 587
メールサービス (G) をご利用の場合
「送信メールサーバ」
「ホスト名」: mail.gyao.ne.jp
「ユーザ名」: [メールアドレス] 例) mail-sonetarou@xx.gyao.ne.jp
「パスワード」: [POPパスワード]
※ セキュリティ保護のため、パスワードは ( ● ) で表示されます。
※ 旧GyaOサービスご利用時の「アカウントIDパスワード」です。
パスワードをお忘れになった場合は こちら のページで変更が可能です。「SSLを使用」:「オン」
「認証」:「パスワード」
サーバポート」: 587
確認しましたら、「完了」を選択します。
9/12 「SMTP」の画面で、画面左上の文字列を選択します
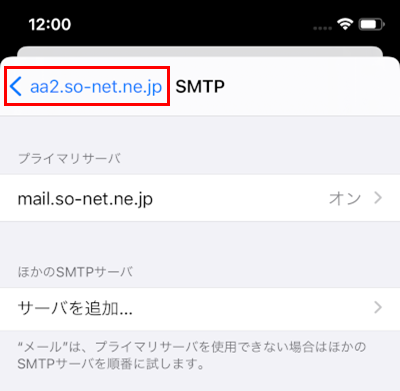
10/12 アカウントの画面で、「詳細」を選択します
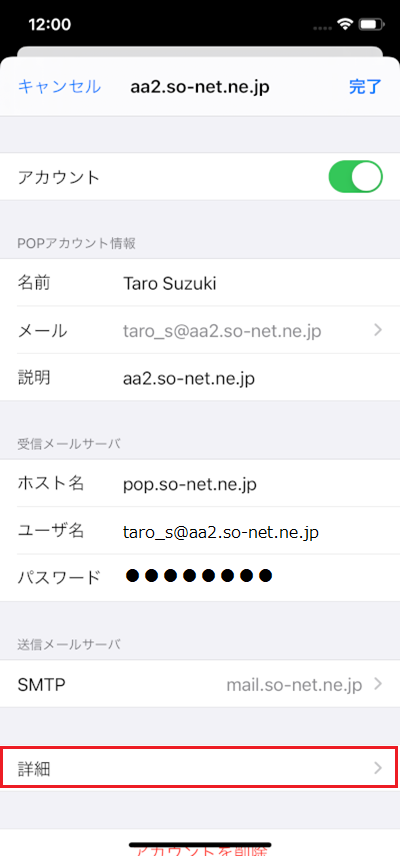
11/12 「詳細」の画面で、以下のように設定されているか確認します
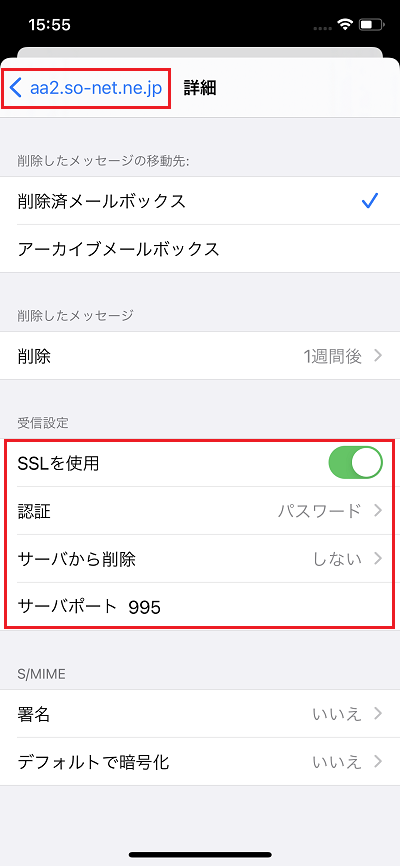
「削除したメッセージの移動先」: 任意の設定
「削除したメッセージ」
- 「削除」: 任意の設定
「受信設定」
「SSLを使用」:「オン」
「認証」:「パスワード」
- 「サーバから削除」: 任意の設定
「サーバポート」: 995
「S/MIME」
- 「S/MIME」:「オフ」
確認しましたら、画面左上の文字列 (ここでは [aa2.so-net.ne.jp]) を選択します。
12/12 アカウントの画面で、「完了」を選択します
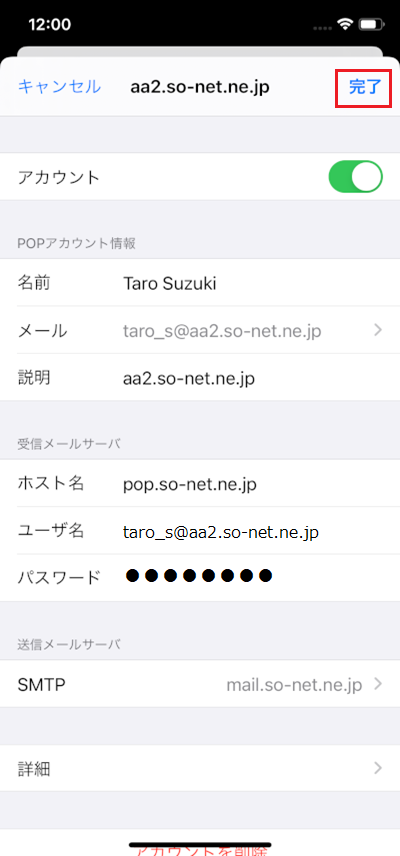
以上で、メールアカウントの設定確認は完了です。
複数アカウントがある場合は、引き続き 主に使用するメールアカウントの設定確認 をおこなってください。
主に使用するメールアカウントの設定確認 (複数のアカウントがある場合)
ここでは、複数のアカウントがある場合に、デフォルトアカウント (主に使用するメールアカウント) に設定されているアカウントを確認する方法をご案内しています。
iPhone の標準のメール機能以外のアプリでメールを送信する際に、デフォルトアカウントに設定したメールアドレスからメールが送信されます。デフォルトアカウントを設定する方法
1/5 ホーム画面上の「設定」のアイコンを選択します
表示された画面より、「アプリ」をご選択ください。

※ ご利用の機種によっては、「アカウントとパスワード」、「パスワードとアカウント」、「メール」のいずれかある項目をご選択ください。2/5 「アプリ」内の『メール』をタップします

※ ご利用の機種によっては、当画面は表示されません。
『アプリ』から進まれていない場合は、「アカウント」や「アカウント設定」をタップしてください。
3/5 「メールアカウント」をタップします

※ ご利用の機種によっては、当画面は表示されません。
『アプリ』から進まれていない場合は、「アカウント」や「アカウント設定」をタップしてください。
4/5 画面を下にスクロールし、「デフォルトアカウント」を選択します
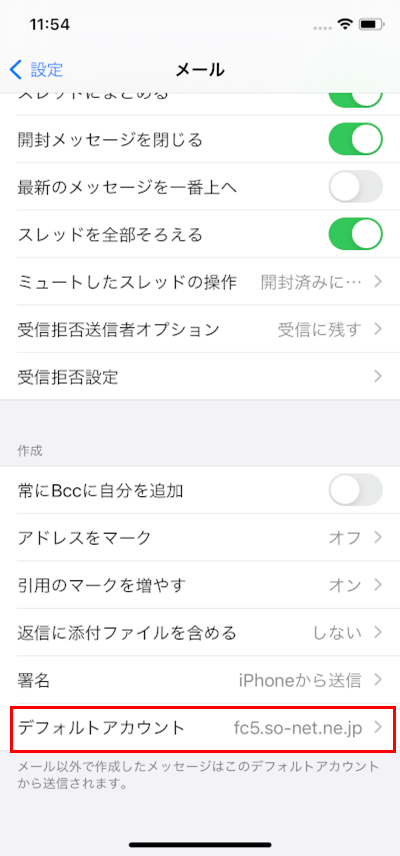
5/5 新しく追加したアカウントを選択します
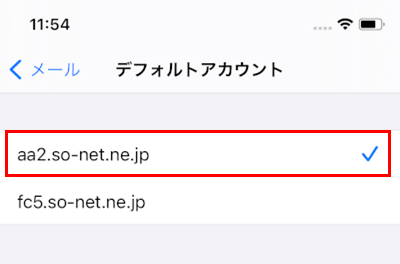
チェックマークが右側に表示され、新しく追加したアカウントが主に使用するメールアカウントに設定されていることを確認します。以上で、デフォルトアカウントの設定確認は完了です。
すぐに So-net メールをご利用になりたい場合は、下記のページにてメールの送受信方法をご案内しております。
メール送受信方法を知りたい
このページはお役に立ちましたか?




