ID とパスワードを間違いなく入力する方法を知りたい
マイページなどへのログイン操作の際、パスワード入力欄のパスワードが「*」や「●」で表示されるため、入力した文字を確認できません。
間違いを防ぐために、あらかじめスマートフォンやパソコンの「メモ帳」などにパスワードを入力し、それを見ながらログイン画面に入力する方法があります。
ここでは、スマートフォンと Windows 11 で「メモ帳」を使い、「パスワード」を入力する方法をご紹介します。
※ パスワードを入力する際は、周囲に人がいないことをご確認ください。
※ メモ帳に入力しても、パスワードが外部に漏れることはありません。スマートフォンを利用する
STEP1 iPhoneのホーム画面より「メモ」アプリを選択します

STEP2 画面右下の<画像(新規メモボタン)>を選択します

STEP3 「メモ」アプリにパスワードを入力します
※ 下記のパスワード (password123) は入力例となります。
実際には目的にあわせたお客さまのパスワードをご入力ください。
※ パスワードは、半角英数字 (Aa1) や半角記号 ( . - _ ) で構成された文字列です。
また、大文字 (A) 、小文字 (a) の区別があります。
※ 入力時は、全角英数字 (Aa1) になっていないかなどにご注意ください。

STEP4 入力した文字を長押し、またはダブルタップします

STEP5 表示された● を左右に動かして選択範囲を調整、または「すべて選択」を選択します
※ 選択範囲にスペース(余白)が入らないようご注意ください。

STEP6 「カット」を選択します

STEP7 入力画面を表示し、ID を入力します

「ユーザーIDが正しくありません」と表示される場合
下記ページを参照いただき、ユーザーID をご確認ください。
※ 確認したユーザーIDは、「メモ帳」などに控えてください。
ユーザーID / パスワードの確認や再設定をしたい<個人会員のみ>
「So-net ユーザーID 自動変更のご案内」について知りたいSTEP8 パスワードの入力欄ををタップし、「ペースト」を選択します

【参考】 「ユーザーIDパスワードを表示する」のチェックを入れると、入力された文字を確認できます。

以上でパスワードの入力は完了です。
※ ログインできない場合は、下記ページを参照いただき、パスワードの再設定をお試しください。
※ 確認したパスワードは、「メモ」アプリなどに控えてください。
ユーザーID / パスワードの確認や再設定をしたい<個人会員のみ>
So-net のマイページや手続き画面にログインできないカット & ペーストでログインできない場合
ユーザーID の自動変更がおこなわれている場合があります。
So-net ではセキュリティ強化の一環として、一部のお客さまに対してユーザーID の自動変更をおこなっています。
※ 対象となるお客さまには、事前に So-net のマイページ、So-net 会員アプリにてお知らせをしております。
突然ログインができなくなってしまった場合、ユーザーID の自動変更が実施された可能性が考えられます。
下記をご参考のうえ、ユーザーID をご確認いただき再度ログインをお試しください。
「So-net ユーザーID 自動変更のご案内」について知りたい
パソコン (Windows11) を利用する
STEP1 「メモ帳」を起動します
以下手順にて「メモ帳」を起動してください。
『スタート』→ 画面右上にある『すべてのアプリ』→ すべてのアプリ一覧から『メモ帳』
STEP2 「メモ帳」にパスワードを入力します
※ 下記のパスワード(password123)は入力例となります。
実際には目的にあわせたお客さまのパスワードをご入力ください。
※ パスワードは、半角英数字 (Aa1) や半角記号 ( . - _ ) で構成された文字列です。
また、大文字 (A) 、小文字 (a) の区別があります。
※ 入力時は、全角英数字 (Aa1) になっていないかなどにご注意ください。
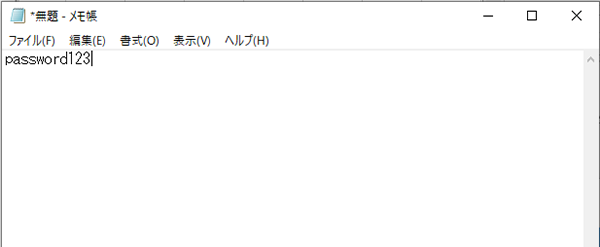
STEP3 入力したパスワードに間違いがないことを確認し、「編集(E)」→「すべて選択(A)」を選択します
※ 選択範囲にスペース(余白)が入らないようご注意ください。
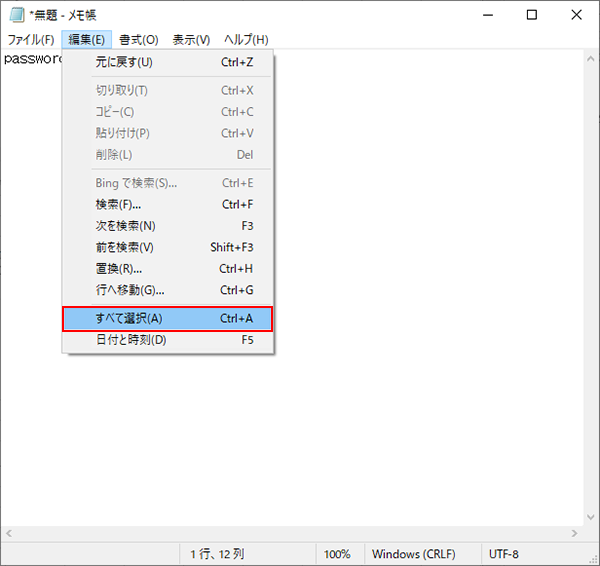
STEP4 パスワードを切り取ります
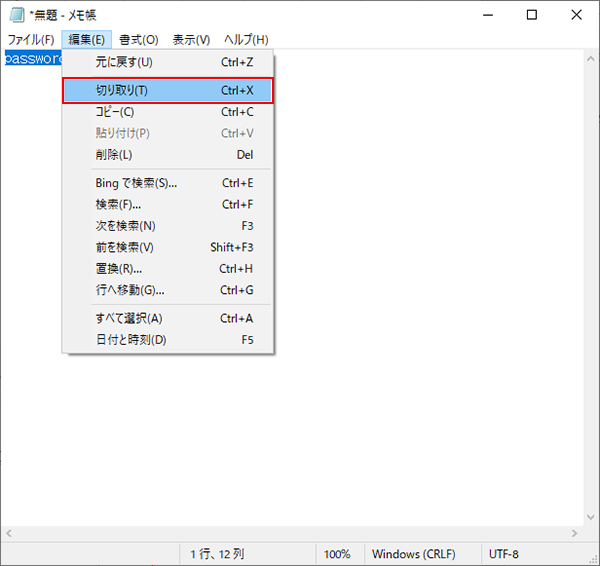
STEP5 目的の ID とパスワード入力画面を表示し、ID を入力します
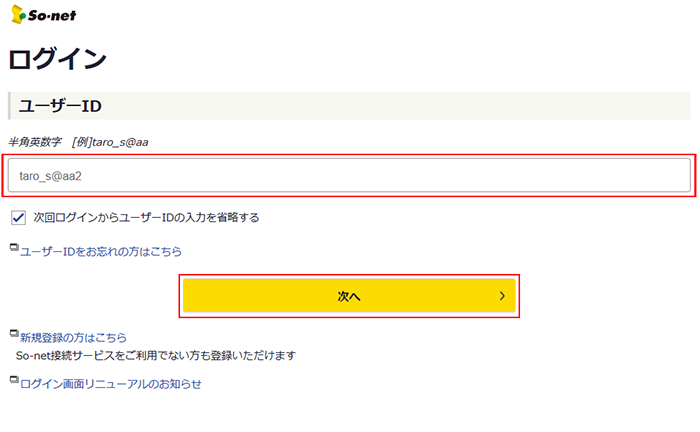
「ユーザーIDが正しくありません」と表示される場合
下記ページを参照いただき、ユーザーID をご確認ください。
※ 確認したユーザーIDは、「メモ帳」などに控えてください。
ユーザーID / パスワードの確認や再設定をしたい<個人会員のみ>
「So-net ユーザーID 自動変更のご案内」について知りたいSTEP6 パスワードの入力欄のうえで右クリックし、「貼り付け(P)」を選択します
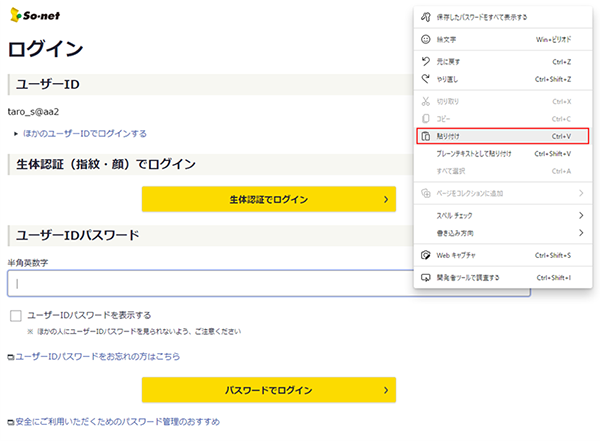
【参考】「ユーザーIDパスワードを表示する」にチェックをいれることでパスワードが目視できるようになります。
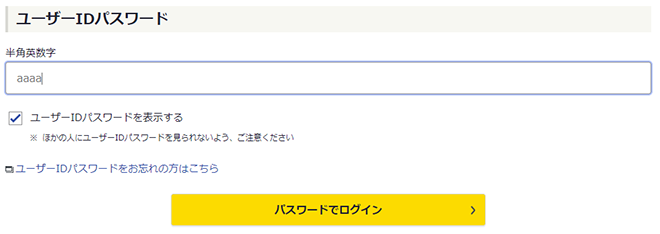
カット & ペーストでログインできない場合
ユーザーID の自動変更がおこなわれている場合があります。
So-net ではセキュリティ強化の一環として、一部のお客さまに対してユーザーID の自動変更をおこなっています。
※ 対象となるお客さまには、事前に So-net のマイページ、So-net 会員アプリにてお知らせをしております。
突然ログインができなくなってしまった場合、ユーザーID の自動変更が実施された可能性が考えられます。
下記をご参考のうえ、ユーザーID をご確認いただき再度ログインをお試しください。
「So-net ユーザーID 自動変更のご案内」について知りたい今後の ID / パスワード入力を回避する方法
生体認証を利用することで、パスワードの入力不要でマイページなどにログインいただけます。
生体認証の詳細は下記をご参照ください。
生体認証とは
「So-net 会員アプリ」利用することで、毎回の ID / パスワード入力が不要となります。
「So-net 会員アプリ」の詳細は下記をご参照ください。
So-net 会員アプリ




