無線 LAN 接続の設定方法を知りたい(Windows 10)
ここでは、Windows 10 で無線 LAN 接続をご利用いただくための設定」をご案内いたします。
下記、「設定前のご確認」より設定方法をご確認ください。
※ 設定の際は、パソコンを親機のおよそ 1 メートル程度の距離まで近づけておこなってください。
Windows 11 の無線 LAN 設定は「無線 LAN 接続の設定方法を知りたい(Windows 11)」をご参照ください。
設定前のご確認事項について
・機器の設定には、[SSID] および [暗号化キー] が必要になります。
あらかじめ、ご利用の親機の [SSID] および [暗号化キー] をご用意のうえ、設定をおこなってください。
・[SSID] および [暗号化キー] は、一般的には無線 LAN 親機本体の側面や、下部に記載されています。
■[SSID] および [暗号化キー] 記載場所の一例

ご確認ができましたら、下記「1.無線 LAN (Wi-Fi) をオンにする」をご参照ください。1.無線 LAN (Wi-Fi) をオンにする
1/3 タスクバーにある無線 LAN のアイコンを選択します
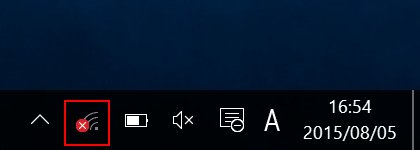
2/3「ネットワーク設定」の画面で「Wi-Fi」を選択します
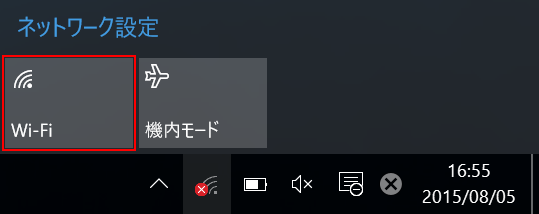
3/3 無線 LAN (Wi-Fi) がオンになると、パネルが青色になり「利用可能」と表示されます
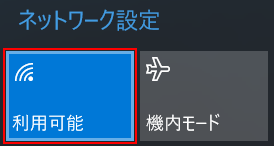
続いて、「2.タスク バーから設定する方法」をご参照ください。
2.タスク バーから設定する方法
1/4 表示されたネットワークの一覧から、利用する親機の [SSID] を選択します
タスク バーにある無線 LAN のアイコンを選択し、表示されたネットワークの一覧から、利用する親機の [SSID] を選択します。
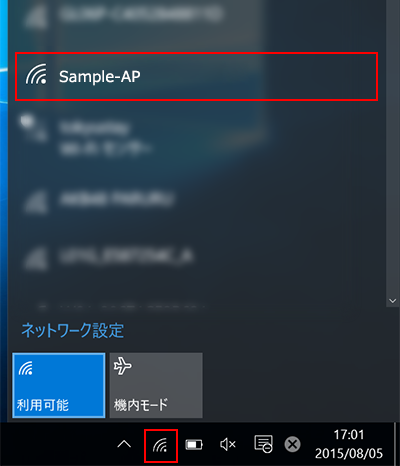
※ 無線 LAN アイコンに「×」などがついている場合は、「無線 LAN (Wi-Fi) をオンにする 」をご参照ください。
※ 利用する親機の [SSID] が表示されない場合、下記などが考えられます。
・親機の無線 LAN 機能がオンになっていない。
・親機の電波が届かない場所にいる。
・親機がステルスモード (SSID が自動的に検出されない状態) になっている。
2/4 「接続」を選択します
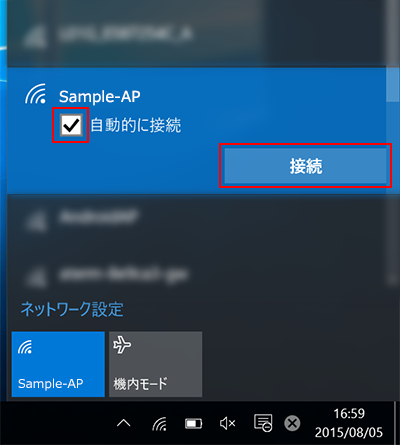
※ 次回から、この [SSID] の電波を受信した際に自動的に接続するようにしたい場合は、「自動的に接続」にチェックを入れます。
3/4 [暗号化キー] を入力します
「ネットワーク セキュリティ キーの入力」: [暗号化キー] を入力
※セキュリティ保護のため、パスワードは ( ● ) で表示されます。
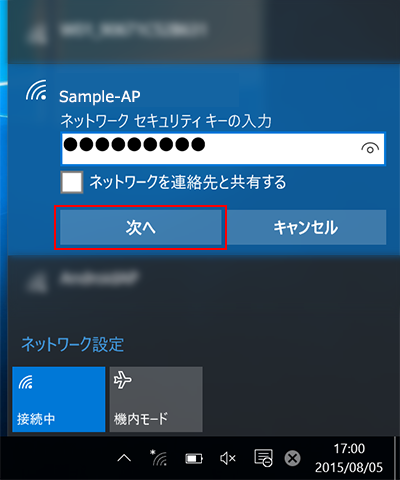
設定しましたら、「次へ」を選択します。
共有設定の画面が表示された場合
共有設定の画面が表示された場合は、ご利用の環境にあわせ「はい」または「いいえ」を選択します。
※ 上記画像が表示されない場合は本ステップの確認は不要です。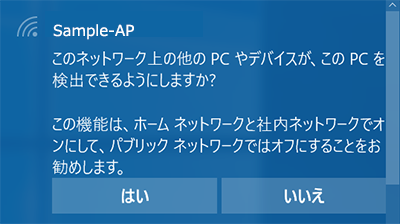
4/4 接続状態を確認します
選択された [SSID] が接続状態になっていることを確認します。
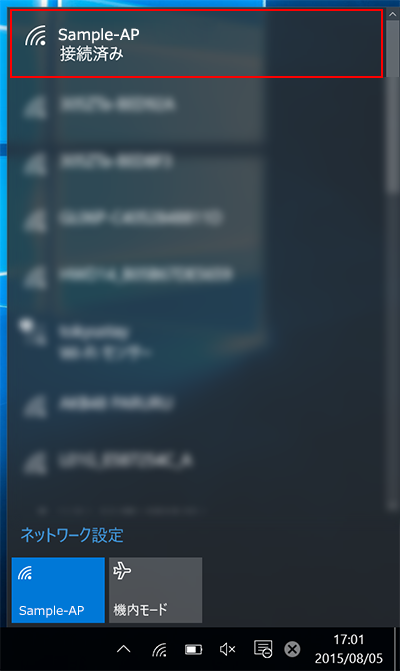
以上で無線 LAN の接続設定は完了です。




