無線 LAN 接続の設定方法を知りたい(Windows 11)
ここでは、Windows 11 で無線 LAN 接続をご利用いただくための設定」をご案内いたします。
下記、「設定前のご確認」より設定方法をご確認ください。
※ 設定の際は、パソコンを親機のおよそ 1 メートル程度の距離まで近づけておこなってください。
Windows 10 の無線 LAN 設定は「無線 LAN 接続の設定方法を知りたい(Windows 10)」をご参照ください。
設定前のご確認事項について
・機器の設定には、[SSID] および [暗号化キー] が必要になります。
あらかじめ、ご利用の親機の [SSID] および [暗号化キー] をご用意のうえ、設定をおこなってください。
・[SSID] および [暗号化キー] は、一般的には無線 LAN 親機本体の側面や、下部に記載されています。
※ [暗号化キー] は、ご利用の機器によって、「セキュリティキー」や「ネットワークキー」、「暗号化キー」、「パスワード」などと表示される場合があります。ご不明の場合は、無線 LAN 親機の取扱説明書をご参照ください。
■[SSID] および [暗号化キー] 記載場所の一例

ご確認ができましたら、下記「1.無線 LAN (Wi-Fi) をオンにする」をご参照ください。1.無線 LAN (Wi-Fi) をオンにする
1/5 タスクバーの右側にある 「地球儀マーク」や「スピーカー」 のアイコンを選択します
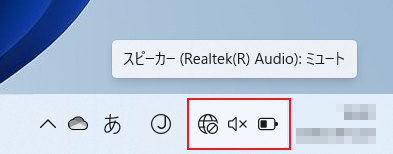
2/5 「Wi-Fi接続の管理」の「>」を選択します
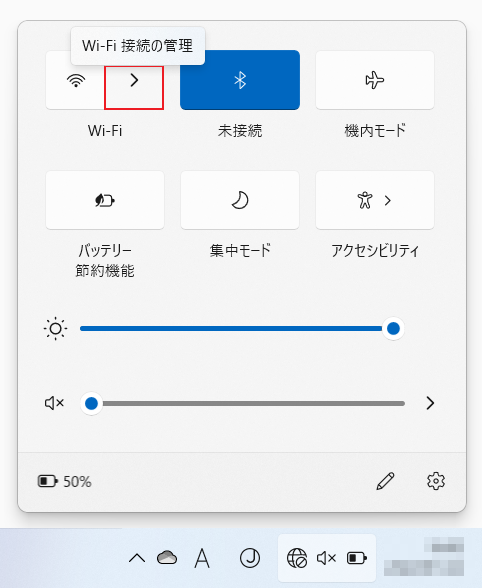
3/5 「Wi-Fi がオフです」と表示されましたら、右上のスイッチを選択してください
スイッチが青色にかわり、Wi-Fi がオンになります。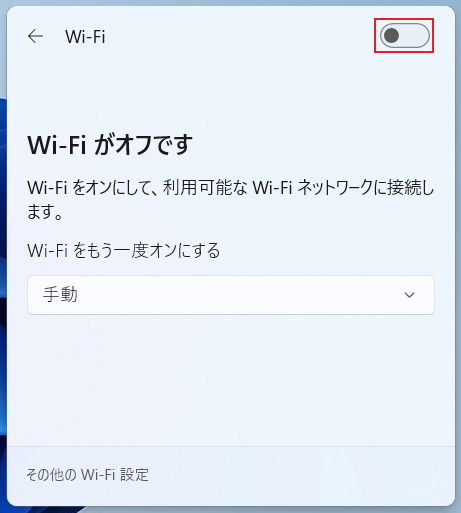
4/5 Wi-Fi がオンになると、周辺のネットワーク名 (SSID) が、一覧表示されます
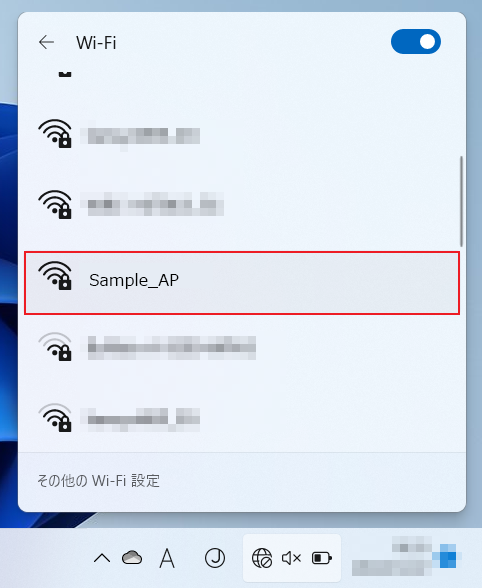
また、項番2でご確認いただいたパネルが青色になり「使用可能」と表示されます。
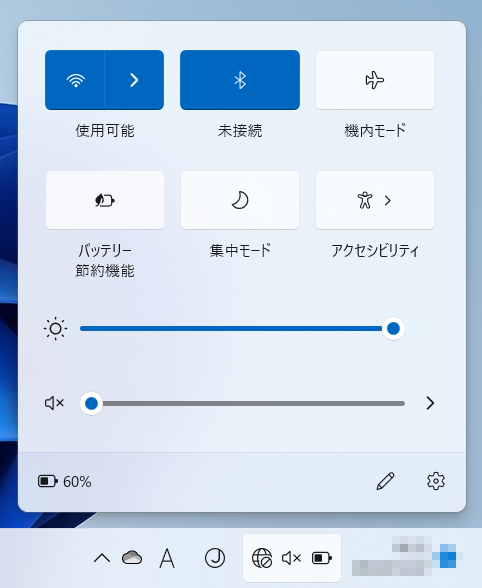
続いて、「2.タスク バーから設定する方法」をご参照ください。
2.タスク バーから設定する方法
1/6 タスクバーにある「ネットワーク」「スピーカー」を選択します
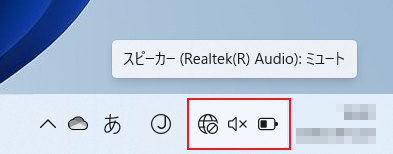
2/6 「Wi-Fi 接続の管理」の右側の「>」を選択します
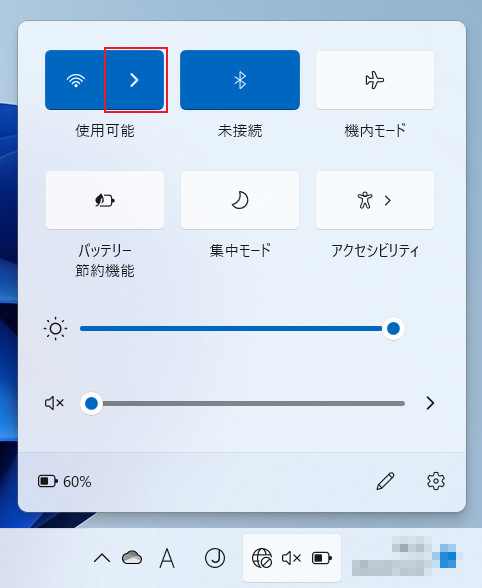
3/6 表示されるネットワーク名 (SSID) の一覧から、「設定前のご確認事項について」でご確認をいただいたネットワーク名 (SSID) を選択します。
※ ここでは、例としてネットワーク名 (SSID) を例として「Sample_AP」としています。
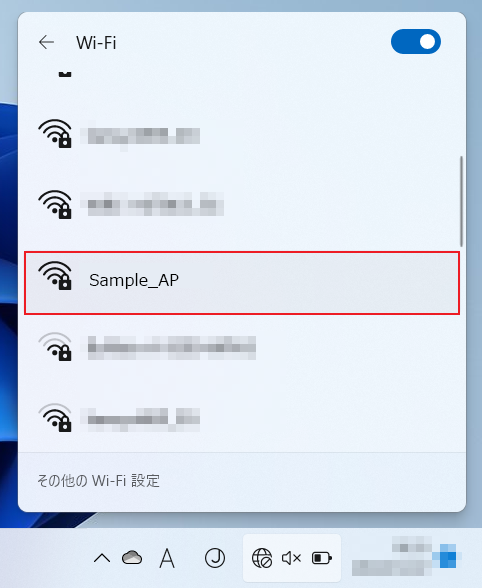
4/6 「接続」のボタンを選択します
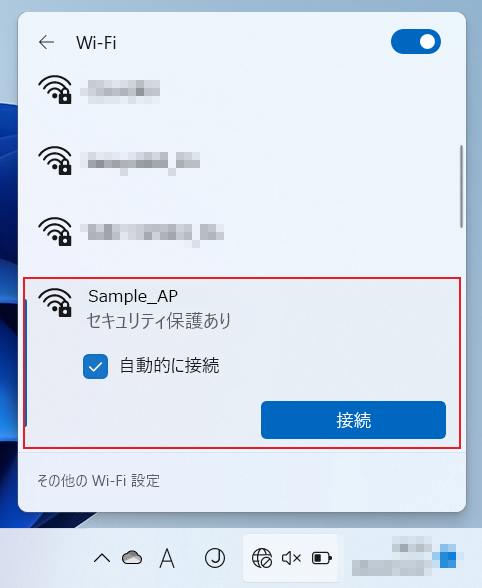
「自動的に接続」に、チェックを付けておくと、次回からパソコンの起動時に自動的に接続されます。
5/6 「ネットワーク セキュリティ キー」をご入力ください
「設定前のご確認事項について」でご確認をいただいた「暗号化キー」をご入力ください。
※ セキュリティ保護のため、パスワードは ( ● ) で表示されます。
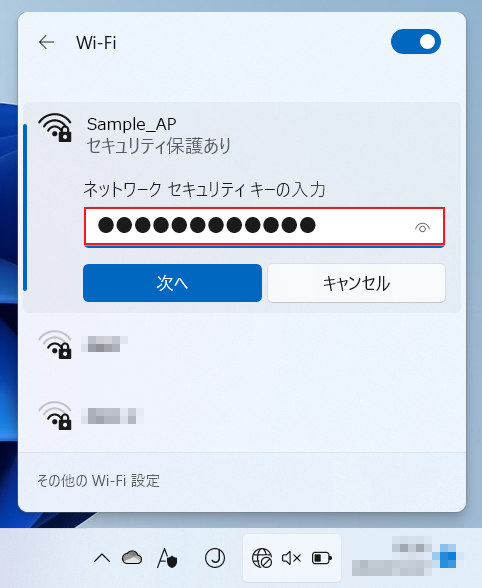
設定しましたら、「次へ」を選択します。
6/6 「接続済み」と表示されていることをご確認ください
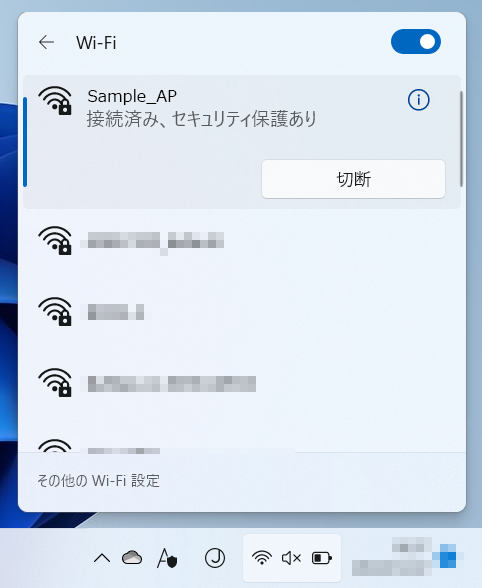
以上で無線 LAN の接続設定は完了です。




