IMAPでのメール新規設定方法を知りたい(Outlook (classic) / 2021 / 2019 / 2016)
ここでは、Outlook (※1) を利用して、So-net のメールを IMAP で利用される場合の設定方法をご案内しております。
※1 Outlook 2021 / 2019 / 2016 が対象となります。
IMAPサービスについて詳しくは、下記のページをご確認ください。
IMAPサービスメールアカウントの設定 (Outlook から設定)
1/6 Outlook を起動します
※ デスクトップやタスクバー上に Outlook が表示されていない場合は、スタートボタンから「すべてのプログラム」を選択して起動します。
2/6 表示された画面をご確認ください
「ライセンス契約に同意します」の画面が表示された場合
1.「同意する」を選択します。
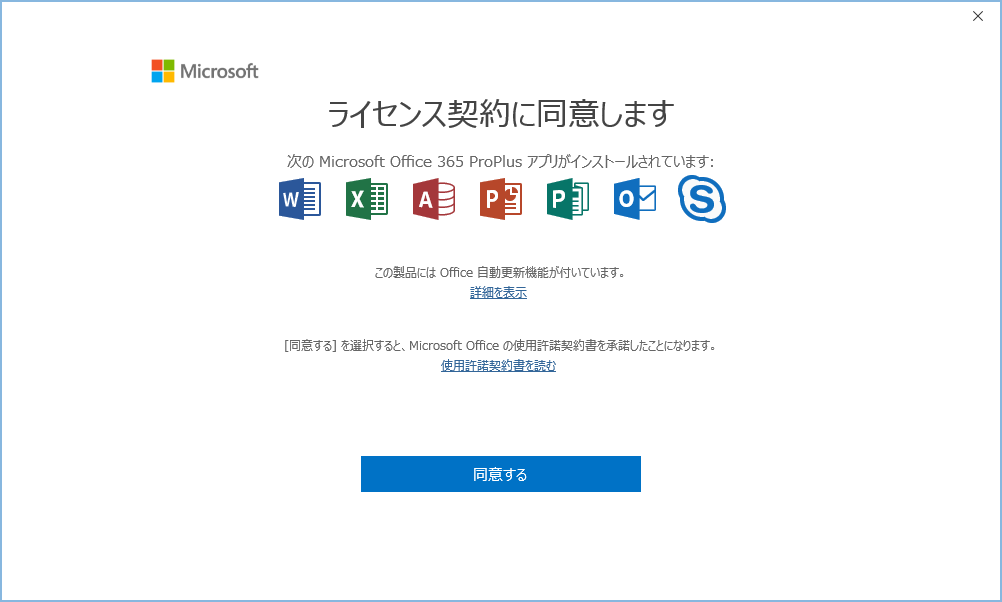
1.「ファイル」を選択します。

2.「アカウントの追加」を選択します。

3/6 設定項目を入力し、「接続」を選択します
次の内容をご設定ください。
メールアドレスを入力
※ 画像では例として「taro_s@aa2.so-net.ne.jp」を入力。
- 「詳細オプション」の右側にあるマークを選択
- 「自分で自分のアカウントを手動で設定」:チェックする
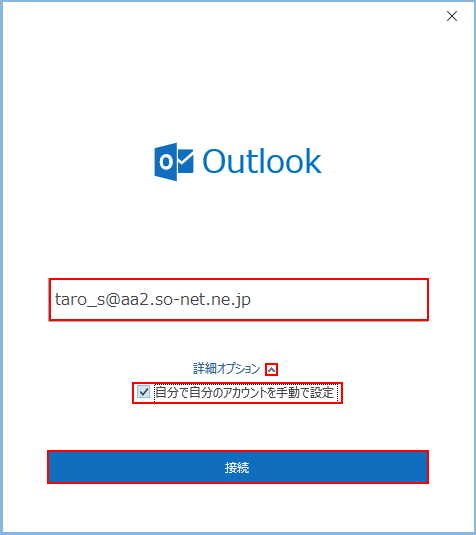
4/6 「IMAP」を選択します
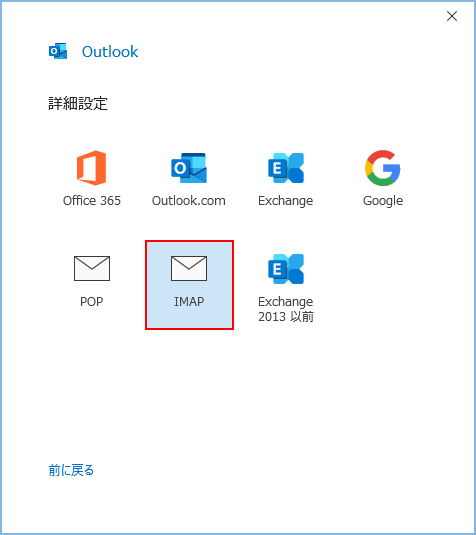
5/6 「メールアドレスパスワード」を入力し、「接続」を選択します
※ メールアドレスパスワードが不明な場合や認証エラーが発生する場合は下記のページをご参照ください。
メールアドレスパスワードの確認 / 再設定をしたい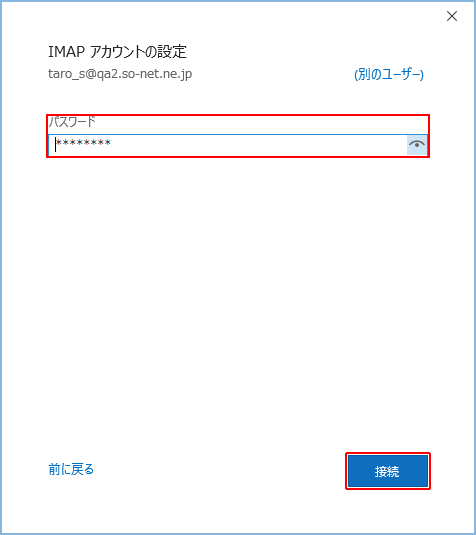
6/6 「完了」を選択します
以上で、メールアカウントの作成は完了です。
より安全、快適に So-net メールをご利用いただくために、引き続き「オプションの設定」をおこなってください。
※ 「Outlook Mobile をスマートフォンにも設定する」にチェックすると、アプリの紹介ページが表示されます。
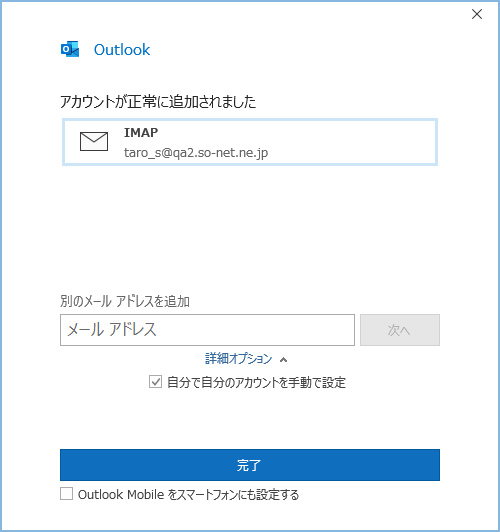
※ メールの手動設定をされたい場合は、下記「メールアカウントの設定 (コントロールパネルから設定)」をご参照ください。
オプションの設定
1/6 「ファイル」タブを選択します

2/6 「オプション」を選択します

3/6 「メール」を選択し、下記のように設定します
「次の形式でメッセージを作成する(C)」を「テキスト形式」に設定。
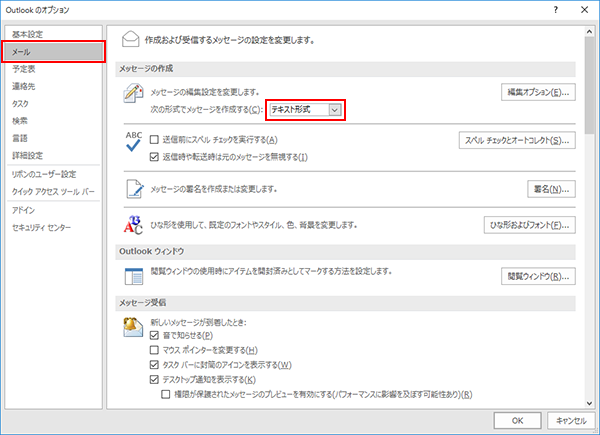
4/6「詳細設定」を選択のうえ、設定します
次の内容を設定のうえ、「送受信(D)...」をご選択ください。
<送受信>
・「接続したら直ちに送信する(S)」: 任意の選択
・チェックを入れた場合:作成したメールは、送信ボタンを押すと直ちにメールが送信されます
・チェックを外した場合:作成したメールは、いったん「送信トレイ」フォルダに保存され送受信の操作を、おこなった際にまとめて送信されます
※ チェックを入れていただくことで、メール送信後すぐには送信されないため、宛先間違いなどがあった際、メール送信前に気づくことができ、誤送信を防ぐことができます。
<文字設定オプション>
・「送信メッセージのエンコード方法を自動選択する(L)」:チェックを入れる
・「送信メッセージで優先使用するエンコード方法(E)」:「日本語 (JIS)」に設定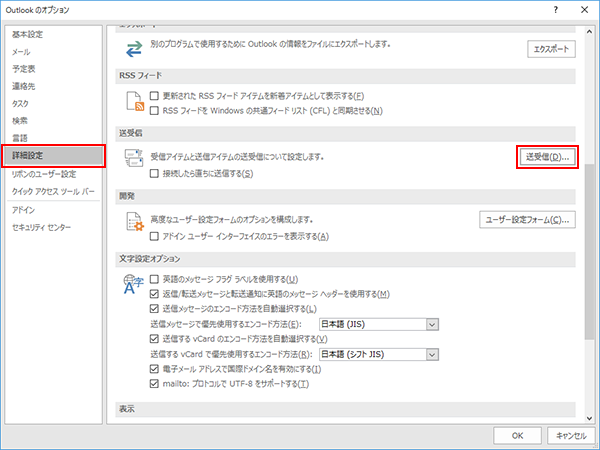
5/6「送受信グループ」を設定します
次の内容を設定のうえ、「閉じる(L)」を選択します。
<グループ "すべてのアカウント" の設定>
- 「このグループを送受信に含める(I)」: チェック
「次の時間ごとに自動的に送受信を実行する(V)」: 任意の設定
※ チェックを入れると、指定した時間ごとに送受信をおこないます。- 「終了時に自動的に送受信を実行する(X)」: 任意の設定
<Outlook がオフラインのとき>
- 「このグループを送受信に含める(O)」: チェック
「次の時間ごとに自動的に送受信を実行する(Y)」: 任意の設定
※ チェックを入れると、指定した時間ごとに送受信をおこないます。
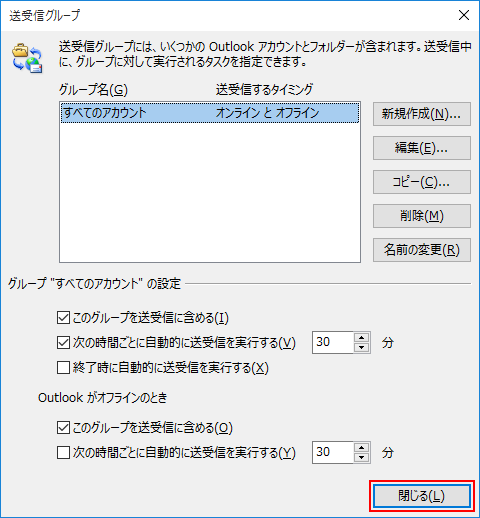
6/6 「OK」を選択します
以上でオプションの設定は完了です。
必要に応じて、「閲覧ウインドウを非表示にする設定」をあわせておこなってください。
設定をおこなうことで、ウイルスの被害にあう可能性を低減します。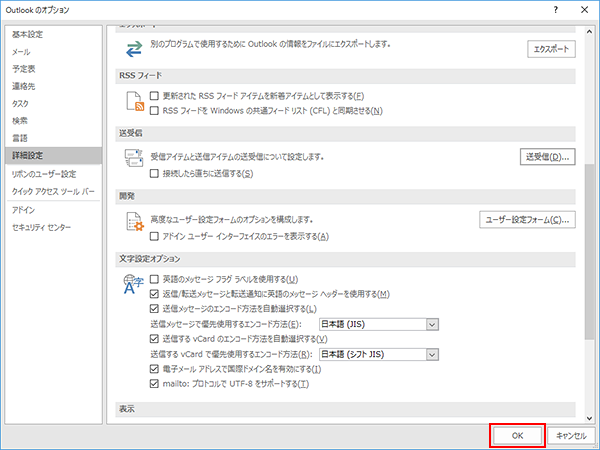
プレビュー ウィンドウをオフにする設定
Outlook の閲覧ウィンドウが表示がされている場合、メールを開かずにメールのプレビューが可能です。
ただし、メールをプレビューしただけで感染するウイルスの被害にあう可能性もあります。
そのため、So-net では閲覧 ウィンドウの非表示をお勧めしております。
閲覧 ウィンドウを非表示にする方法は、下記をご参照ください。1/3 「受信トレイ」を選択し、「表示」タブを選択します

2/3 「閲覧ウィンドウ」から「オフ(O)」を選択します

3/3 メールの内容が表示されていた部分が非表示になります

以上で、設定は完了です。
メールの送受信方法は下記のページにてをご案内しております。
メール送受信方法を知りたい(Outlook (classic) / 2021 / 2019 / 2016)メールアカウントの設定 (コントロールパネルから設定)
メールの設定をすべて手動で設定されたい場合は、コントロールパネルからの設定にて手動設定が可能です。
設定方法は「+」をクリックいただき、ご確認ください。メールアカウントの設定手順
1/12 コントロールパネルを表示します
※ 「アカウントの追加」がすでに表示されている場合は、「5/12」からご確認ください。
コントロールパネルの表示方法については、下記をご参照ください。
2/12 「Mail」を選択します
※ 下の画像と画面が異なる場合は画面右上の「表示方法」を[大きいアイコン]へ変更してください。
※ ご利用のバージョンによっては「Mail (Microsoft Outlook 2016、Microsoft Outlook 2019)」と表示されている場合があります。

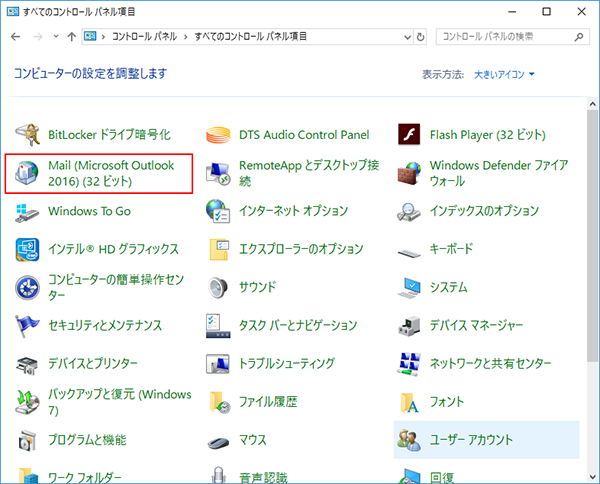
3/12 「電子メールアカウント(E)...」を選択します
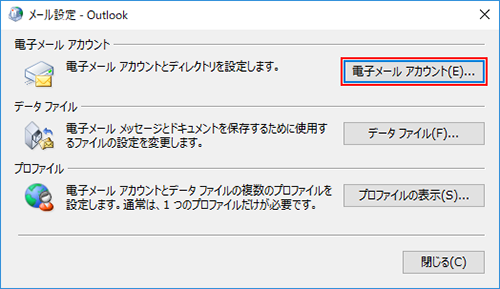
4/12 「電子メール」タブを選択して、「新規 (N)...」を選択します
※ バージョンによって、「メール」タブの場合がございます。
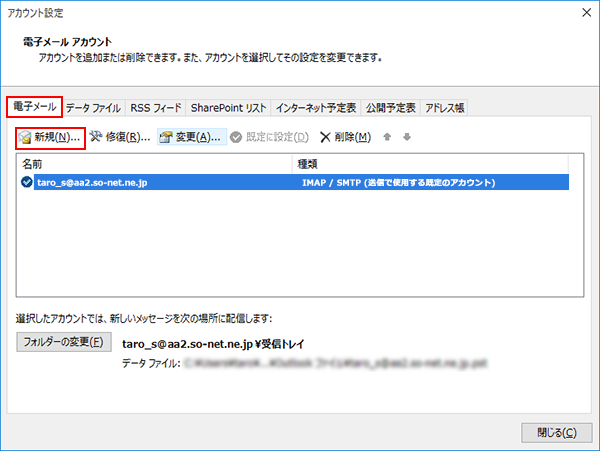
5/12 「自分で電子メールやその他のサービスを使うための設定をする (手動設定)(M)」を選択し、「次へ(N) >」を選択します
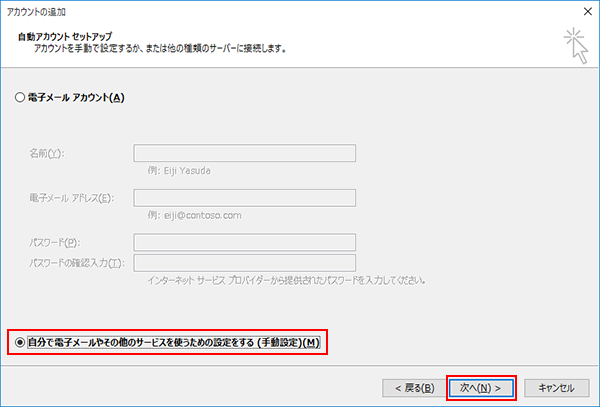
6/12 「POP または IMAP(P)」を選択し、「次へ(N) >」を選択します
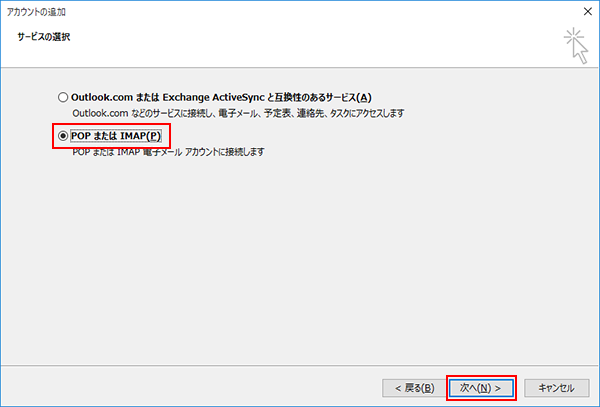
7/12 各項目を以下のように入力し、「詳細設定(M)...」を選択します
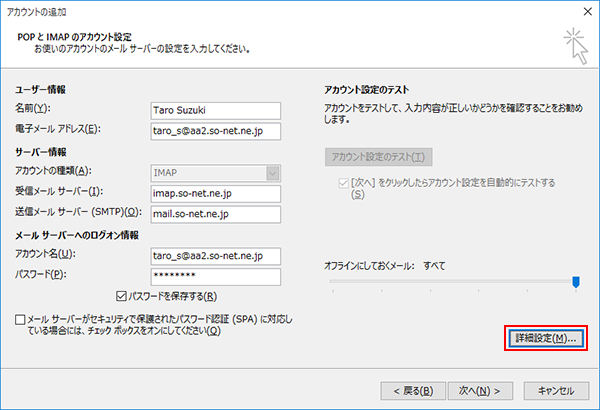
「ユーザー情報」- 「名前(Y):」: 名前をローマ字で入力 例) Taro Suzuki
「電子メール アドレス(E):」: [メールアドレス] 例) taro_s@aa2.so-net.ne.jp
「サーバー情報」
「受信メール サーバー(I):」: imap.so-net.ne.jp
「送信メール サーバー (SMTP)(O):」: mail.so-net.ne.jp
「アカウント名(U):」: [メールアドレス] 例) taro_s@aa2.so-net.ne.jp
「パスワード(P):」: [メールアドレスパスワード]
※ セキュリティ保護のため、パスワードは ( * ) で表示されます。
※ メールのパスワードがわからない場合には、こちら のページをご参照ください。「メール サーバーがセキュリティで保護されたパスワード認証 (SPA) に対応している場合には、チェック ボックスをオンにしてください(Q)」: チェックしない
「メールサーバーへのログオン情報」
8/12 「全般」タブを選択し、以下のように設定します
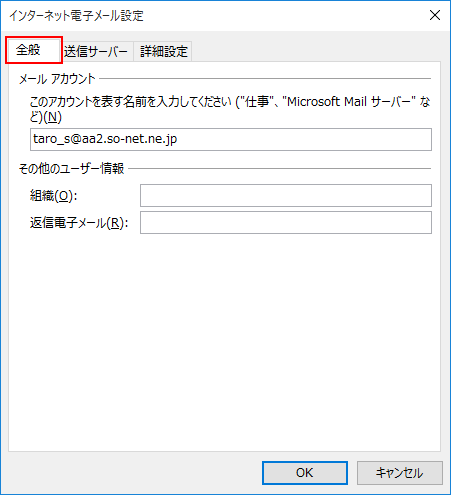
「メールアカウント」
[メールアドレス] 例) taro_s@aa2.so-net.ne.jp
- 「組織(O):」: 空欄
- 「返信電子メール(R):」: 空欄
- 「送信サーバー (SMTP) は認証が必要(O)」: チェック
- 「受信メール サーバーと同じ設定を使用する(U)」: チェック
「使用する暗号化接続の種類(E):」: SSL / TLS
※ 選択すると、「受信サーバー (IMAP)(I):」が変更となる場合があるため、先に選択してください。「受信サーバー (IMAP)(I):」: 993
※ 数字が異なる場合や空欄の場合は、「993」を入力ください。「使用する暗号化接続の種類(C):」:STARTTLS
※ 選択すると、「送信サーバー (SMTP)(O):」が変更となる場合があるため、先に選択してください。「送信サーバー (SMTP)(O):」: 587
※ 数字が異なる場合や空欄の場合は、「587」を入力ください。- 「短い-長い」: 任意の設定
- 「送信済みアイテムのコピーを保存しない(D)」: 任意の設定
- 「アイテムを削除対象としてマークするが、自動的には移動しない(K)」: 任意の設定
- 「オンライン中にフォルダーを切り替えたらアイテムを消去する(P)」: 任意の設定
「その他のユーザー情報」
9/12 「送信サーバー」タブを選択し、以下のように設定します
10/12 「詳細設定」タブを選択し、以下のように設定し、「OK」を選択します
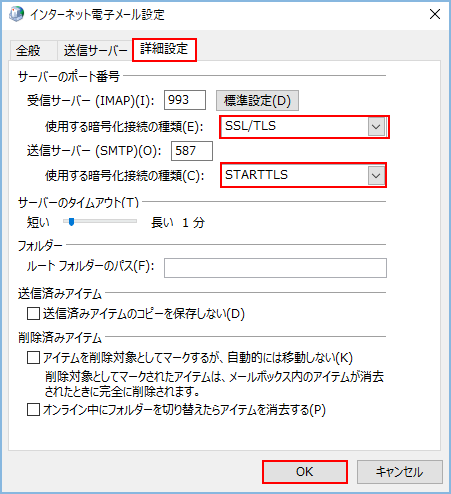
「サーバーのタイムアウト(T)」
「送信済みアイテム」
「削除済みアイテム」
11/12 「次へ(N) >」を選択します
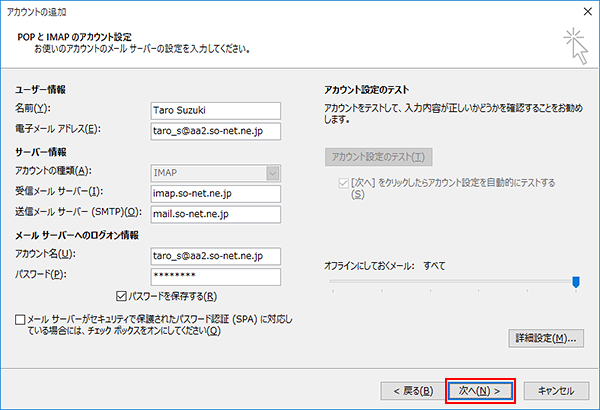
12/12 「すべて完了しました」と表示されましたら、「完了」を選択します
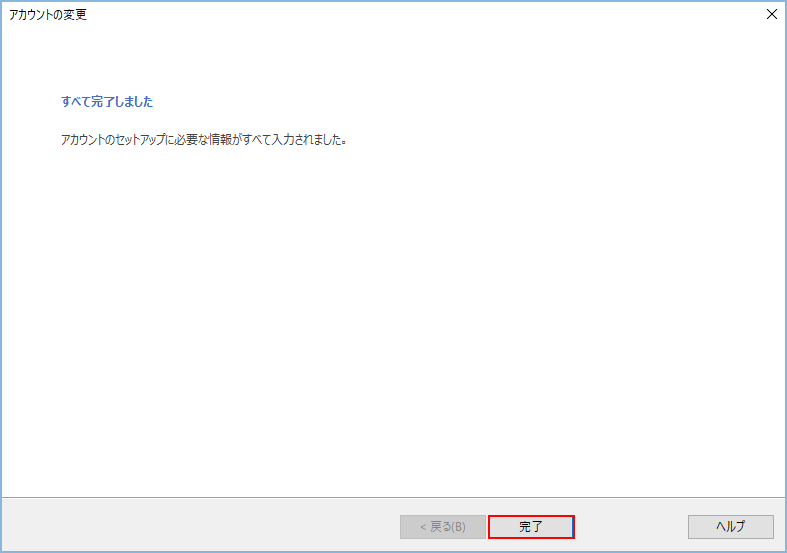
【参考】
設定が完了すると、作成したアカウント内に複数のフォルダが表示されます。
Outlook 2016 や 2019、2021 を使用して送信、削除などがおこなわれたメールは「Sent Items」「Deleted Items」など、英語名のフォルダに保存されます。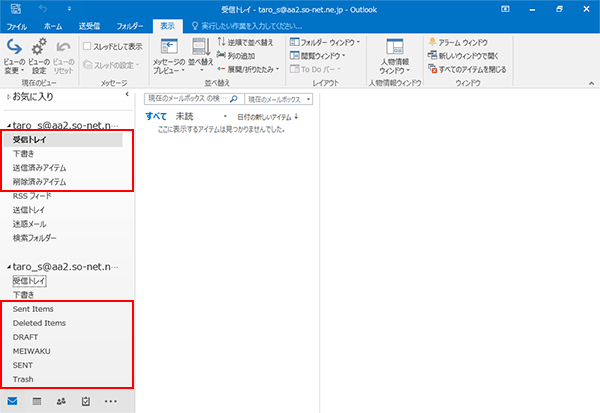
また、設定が完了すると So-net Webメール上に複数のフォルダが作成されます。
Outlook を使用して送信、削除などをされたメールは下記のフォルダに保存されます。※ 下記は一例となり、バージョンにより名称が異なる場合があります。
- メールの下書きを保存した場合 :「DRAFT」
- 削除したメール :「TRASH」
- 迷惑メールに振り分けられたメール :「MEIWAKU」
- 送信したメール :「SENT」
以上で、メールアカウントの作成は完了です。
より安全、快適に So-net メールをご利用いただくために、引き続き オプションの設定 をおこなってください。
このページはお役に立ちましたか?




