So-net 光 アクセスの接続設定方法を知りたい
※ 当ページは「So-net 光 アクセス」ご契約者さま向けのページになります。
So-net 光 (10ギガ/S/M/L/プラス) ご契約者さまは、以下ページをご参照ください。
So-net 光 (10ギガ/S/M/L/プラス) の接続設定方法を知りたい (開通前の事前準備)接続設定 (方式) について
So-net 光 アクセスでは、『v6プラス (※1)』と『PPPoE接続 (※2)』の接続が可能です。
※ So-net 光 アクセス 10ギガの場合は、『v6プラス』での接続のみ可能です。
※1『v6プラス』は日本インターネットエクスチェンジの登録商標です。
※2 PPPoE接続とは、So-net の接続用ID と、接続用パスワードを使用した接続
ご希望の接続方式にて設定をご確認ください。
「v6プラス」での接続
『v6プラス』での接続の場合、v6プラス対応機器があれば、接続設定は不要です。
NTT の提供機器や、お持ちのルーターが v6プラス対応機器かの確認は下記ページをご参照ください。
「v6プラス」提供条件 (v6プラス対応機器)
「v6プラス」での接続設定については、下記ページをご確認ください。
「v6プラス」の設定方法を知りたい
「PPPoE接続」での接続
『PPPoE接続』での接続は、接続設定を NTT 提供機器、もしくはお持ちのルーターなどに設定いただきます。
以下ご利用環境よりご選択ください。
NTT レンタル機器に 「PPP」 ランプがある場合
1/4 配線をする
有線LANで接続する場合
下記のように配線します。
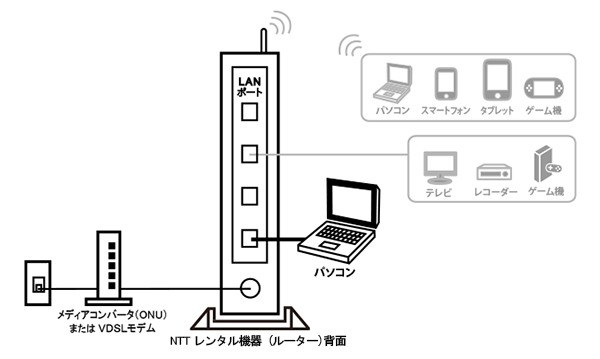
※ NTT レンタル機器 (ルーター) は、メディアコンバータ (ONU) またはVDSLモデムと一体化している場合があります。
無線LANで接続する場合
パソコン・スマートフォン・タブレットの無線 LAN 接続設定につきまして、詳しくは下記でご案内しております。
2/4 NTTレンタル機器 (ルーター) の設定をする
1.NTTレンタル機器 (ルーター) の「認証機器名」または「品名」を確認します

※ ご利用の機器によって、型番シールの場所が異なります。詳細は機器のマニュアルをご確認ください。
2.下記から該当する「認証機器名」または「品名」を選択して設定します
RX-/RT- PR- RV- ※ RT-200KI と WBC V110M の設定方法は、So-netサポートデスクでご案内しております。
技術サポートへ問い合わせをする※ ご利用のパソコンの状況などにより「So-net 安心サポート」(有償のサポートサービス) をご案内させていただく場合がございますので、あらかじめご了承ください。So-net 安心サポートについて詳しくは こちら よりご確認ください。
上記に該当するものがない場合は、おそれいりますが、次のいずれか画面内容の近いページに沿って設定してください。
3/4 「PPP」ランプの確認をする
「PPP」ランプが、緑色、または橙色 (オレンジ) に点灯していることを確認してください。
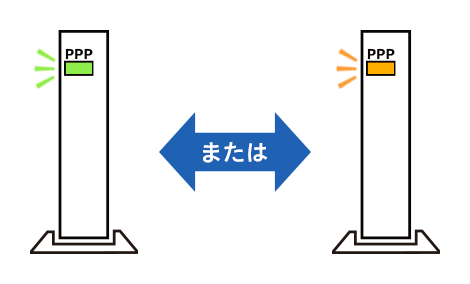
【参考】
橙色 (オレンジ) に点灯している場合は、IPv4 での接続に加えて、IPv6 での接続をしている状態です。これは正常な状態です。このまま問題なくご利用いただけます。
「PPP」ランプは、IPv6 に限らず、接続が 1 つの場合は緑色に点灯しますが、 2 つの場合は橙色 (オレンジ) に点灯します。
フレッツサービスの IPv6 については、下記のページをご参照ください。
フレッツサービスの IPv6 のよくあるご質問4/4 インターネットの接続確認をする
Web ブラウザを起動して、インターネット接続をお試しください。
■Web ページ
例)
So-net 会員サポート → https://support.so-net.ne.jp※ メールの設定など Web でよくある質問を掲載しております。
So-net マイページ → https://www.so-net.ne.jp/mypage/
※ 会員専用サイト、利用料金や契約内容の確認や変更が可能です。
NTT レンタル機器に 「PPP」 ランプがなく、別途ルーターがある場合
・機器のモードを「ルーターモード」にて、設定ください。
・ご利用のルーターに So-net の接続用ID、接続用パスワードを設定ください。
■お客さまにてご用意されたルーター (市販のルーター) をご利用の場合
設定方法やその他マニュアルなどについては、ご利用の機器のマニュアルを参照ください。
設定等ご不明な場合は、提供元のメーカーもしくは、弊社『So-net 安心サポート (有料)』をご利用ください。
So-net 安心サポート
■So-net v6プラス対応ルーターをご利用の場合
以下ページを参照いただき、ご契約された機器へ設定ください。
So-net v6プラス対応ルーター (WSR-1500AX2L) の接続設定方法を知りたい
So-net v6プラス対応ルーター (Aterm WG1200HS3 / Aterm WG1200HS4(NE) / Aterm WG1200HP4(NE)) の接続設定方法を知りたい
So-net v6プラス対応ルーター (WN-AX1167GR2 / WN-DX1167R) の接続設定方法を知りたい
NTT レンタル機器に 「PPP」 ランプがなく、別途ルーターはない場合
1/3 配線をする
「メディアコンバータ (ONU)」または「VDSL モデム」とパソコンを LAN ケーブルでつなぎます。
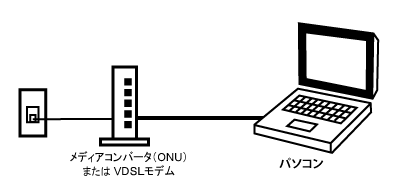
※ 配線方法の詳細については NTT から送られるマニュアルや各機器のマニュアルでご確認ください。
2/3 パソコンの設定をする
下記の一覧より、ご利用の OS を選択のうえ、ネットワークの設定をおこなってください。
【ネットワーク設定】
Windows Mac 3/3 インターネット接続を試す
設定が完了したら、インターネット接続をお試しください。
Web ページ (例:So-net ホームページ → https://support.so-net.ne.jp) の閲覧が可能であれば、インターネットへ接続されています。




