IMAPでのメール新規設定方法を知りたい(Android)
ここでは、例として SONY Xperia Z4 Tablet を用いて、メールの設定を新規におこなう方法をご案内しております。
(Android 8.0 以降の端末であれば同様の手順で確認可能です。)
メールを IMAP でご利用いただくには、IMAPサービスのお申し込みが必要です。
IMAPサービスについて詳しくは、下記のページをご確認ください。
IMAPサービスPOP での設定をご希望の場合は、こちら からご確認ください。
- メールの設定をおこなうには、Wi-Fi もしくは 3G / LTE 回線でインターネットへ接続されている必要があります。接続状況をご確認ください。
なお、本ご案内に関するお問い合わせにつきましては、So-net 安心サポート (有償サポート) にてご対応させていただきます。
下記の手順に沿ってメール新規設定をおこなってください。
メールの新規設定
1/11 Gmail を起動します
ホーム画面上またはアプリ一覧から「Gmail」のアイコンを選択します。
2/11 下記のいずれかの操作をおこないます
はじめてメールアドレスを登録する場合
下記の画面が表示されますので、「メールアドレスを追加」を選択し、ステップ 3 へ進んでください。
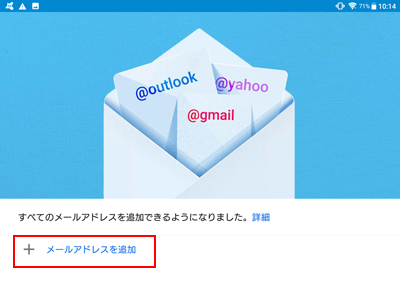
【下記の画面が表示された場合】
<パターン1>
下記の画面が表示された場合は「スキップ」を選択してください。
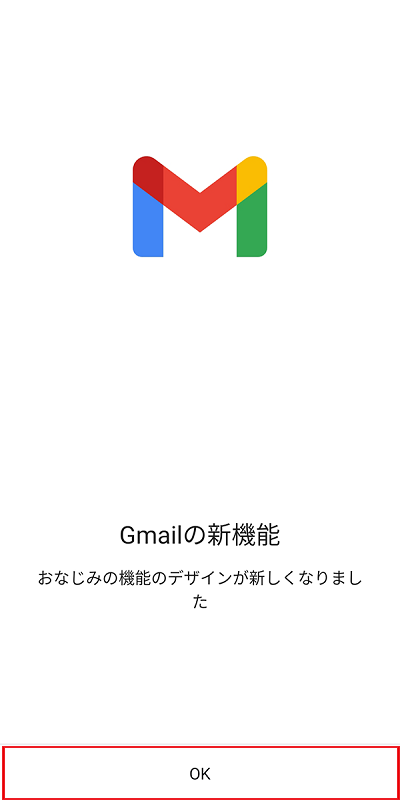
<パターン2>
下記の画像が表示された場合は「メールアドレスを追加」を選択してください。
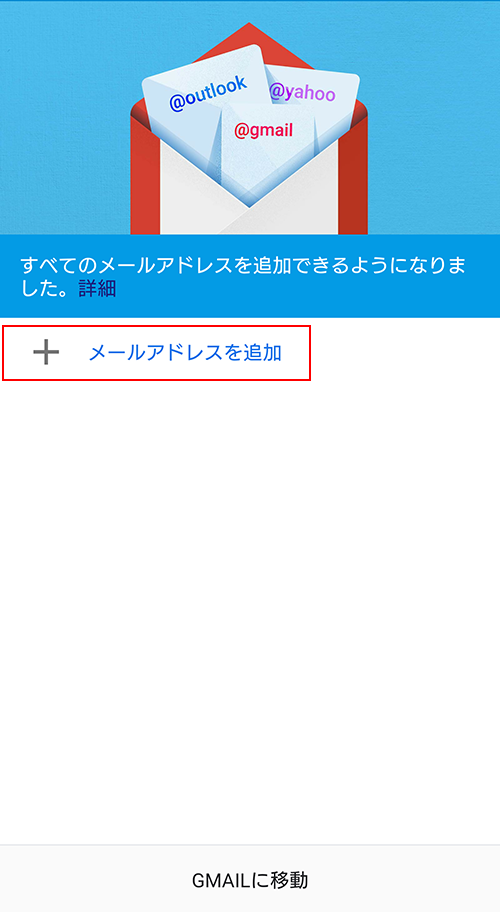
すでにほかのメールアドレスを登録している場合
下記の画面が表示されますので、「他のメールアドレスを追加」を選択し、ステップ 3 へ進んでください。
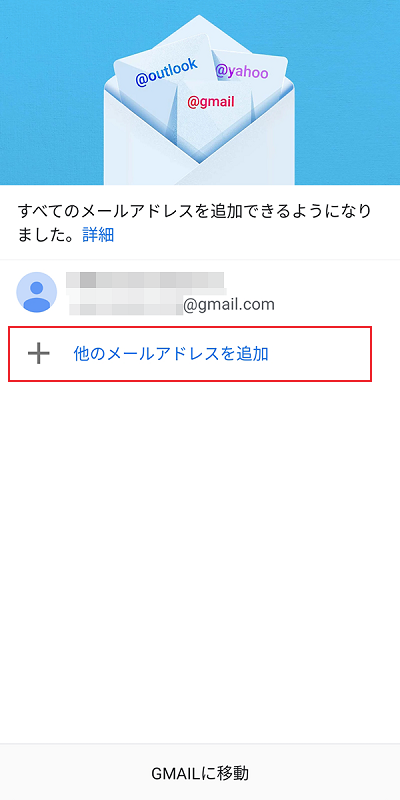
【受信トレイが表示された場合】
受信トレイが表示された場合には、下記の手順に沿ってご対応ください。
- メニューボタン (
 ) を選択します。
) を選択します。
- 「設定」を選択します。
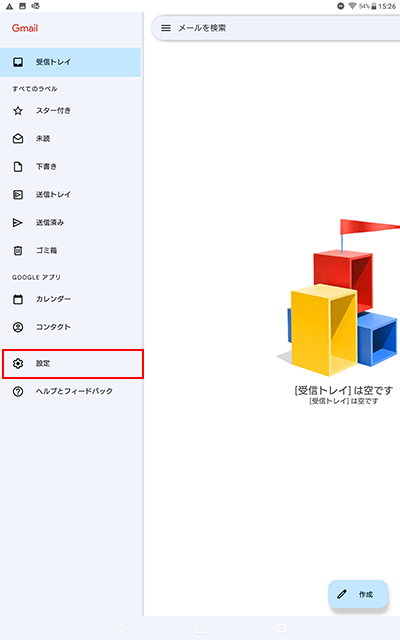
- 「アカウントを追加する」を選択します。
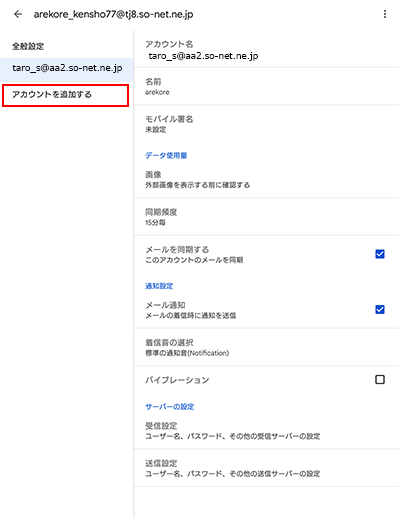
3/11 「メールのセットアップ」の画面で「その他」を選択します
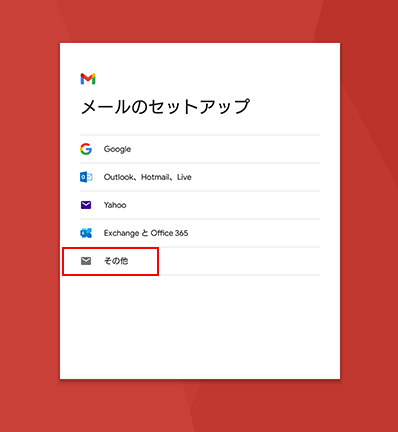
4/11 「メールアドレスの追加」の画面で、下記のように設定します
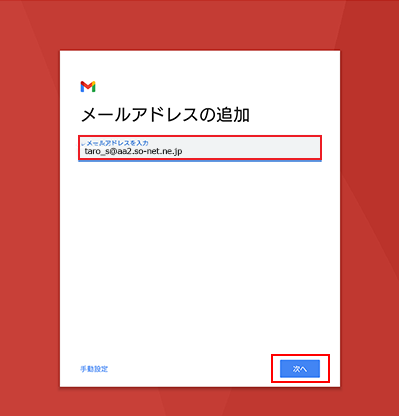
「メールアドレスを入力」: [メールアドレス] を入力 例) taro_s@aa2.so-net.ne.jp
設定しましたら、「次へ」を選択します。
5/11 表示された画面で「個人用 (IMAP)」を選択し、「次へ」を選択します
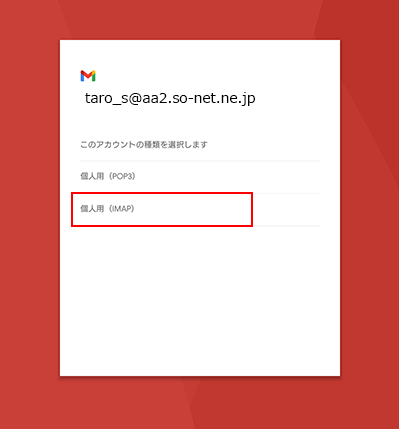
6/11 表示された画面で「パスワード」を入力し、「次へ」を選択します
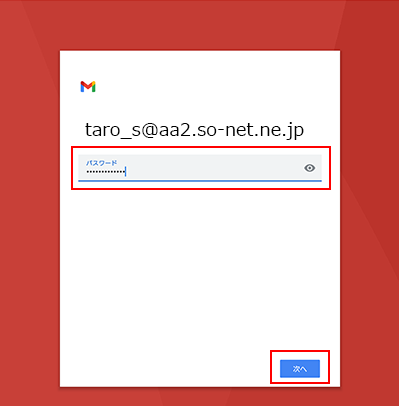
「パスワード」: [メールアドレスパスワード] を入力
※ セキュリティ保護のため、パスワードは ( ● ) で表示されます。
※ パスワードがご不明な場合は、こちら をご参照ください。
7/11 「受信サーバーの設定」の画面で、下記のように設定します
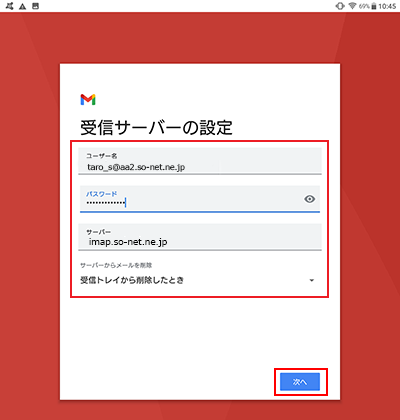
「ユーザー名」: [メールアドレス] を入力 例) taro_s@aa2.so-net.ne.jp
「パスワード」: [メールアドレスパスワード] を入力
※ セキュリティ保護のため、パスワードは ( ● ) で表示されます。
※ パスワードがご不明な場合は、こちら をご参照ください。
「サーバー」: [imap.so-net.ne.jp] と入力
設定しましたら、「次へ」を選択します。
8/11 「送信サーバーの設定」の画面で、下記のように設定します
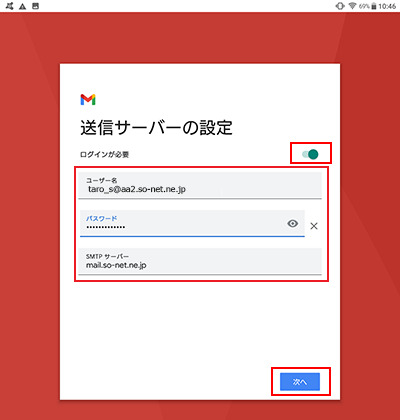
「ログインが必要」: [オン]
「ユーザー名」: [メールアドレス] を入力 例) taro_s@aa2.so-net.ne.jp
「パスワード」: [メールアドレスパスワード] を入力
※ セキュリティ保護のため、パスワードは ( ● ) で表示されます。
※ パスワードがご不明な場合は、こちら をご参照ください。
「SMTPサーバー」: [mail.so-net.ne.jp] と入力
設定しましたら、「次へ」を選択します。
9/11 「送信サーバーの設定」の画面で、下記の画面が表示されたら、しばらくお待ちください

10/11 「アカウントのオプション」の画面で、下記のように設定します
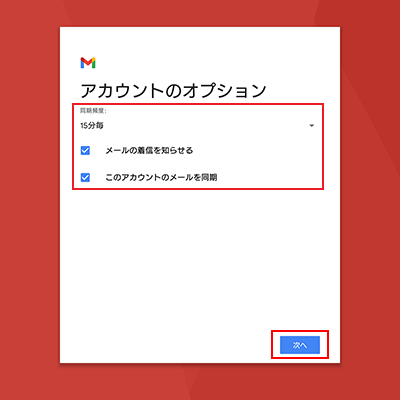
- 「同期頻度」: 任意の設定
- 「メールの着信を知らせる」: 必要に応じて設定
- 「このアカウントからメールを同期する」: 必要に応じて設定
- 「Wi-Fiへの接続時に添付ファイルを自動的にダウンロードする」: 必要に応じて設定
設定しましたら、「次へ」を選択します。
11/11 「アカウントの設定が完了しました。」の画面で、下記のように設定します
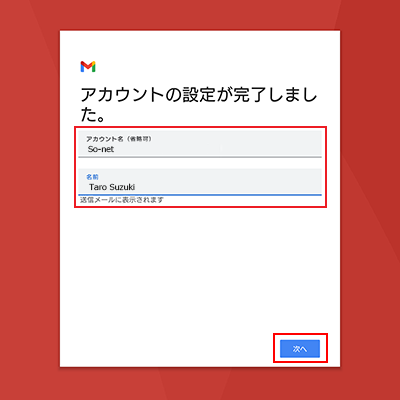
- 「アカウント名 (省略可):」: 任意でアカウント名を入力 例) So-net
- 「名前」: 名前をローマ字で入力 例) Taro Suzuki
設定しましたら、「次へ」を選択します。
【参考】
送信、削除などをされたメールは下記のフォルダに保存されます。
- メールの下書きを保存した場合 :「下書き」
- 送信したメール :「送信済み」
- 削除したメール :「ゴミ箱」
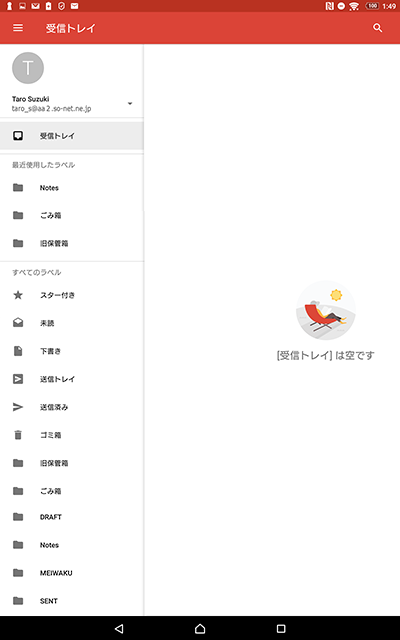
なお、送信、削除などをされたメールは So-net Webメール上では下記のフォルダに保存されます。
- 送信したメール :「送信済み」
- 削除したメール :「ゴミ箱」
- メールの下書きを保存した場合:So-net Webメール上には保存されず、Android の「下書き」フォルダにのみ保存されます
以上で、メールアカウントの作成は完了です。
すぐに So-net メールをご利用になりたい場合は、下記のページにてメールの送受信方法をご案内しております。
メール送受信方法を知りたい(Android)
受信メールの設定確認
1/3 メニューボタン ( )を選択し、「設定」を選択します
)を選択し、「設定」を選択します
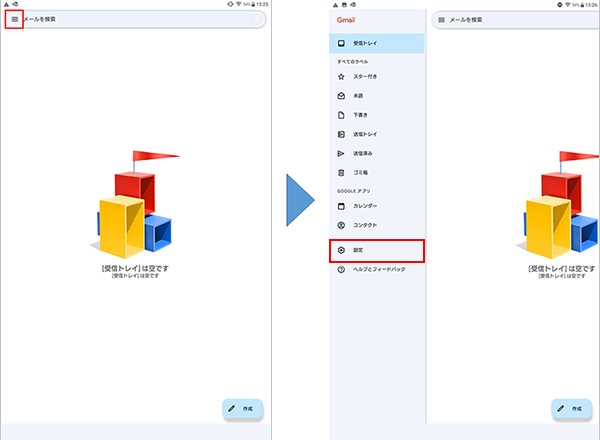
2/3 確認するアカウント (例: [taro_s@aa2.so-net.ne.jp]) を選択し、「受信設定」を選択します
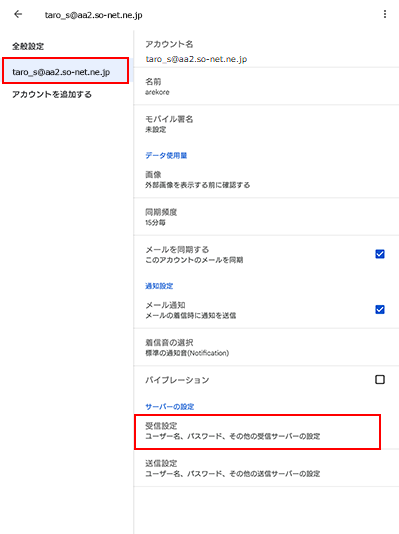
3/3 表示された画面で下記のように設定されているか確認します
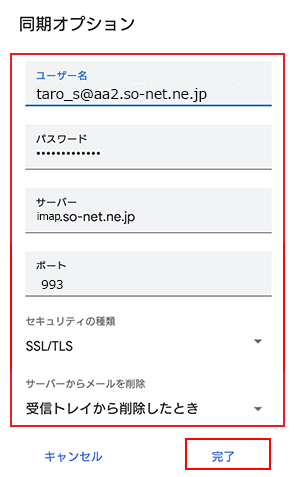
「ユーザー名」: [メールアドレス] が入力されていることを確認 例) taro_s@aa2.so-net.ne.jp
「パスワード」: [メールアドレスパスワード] が入力されていることを確認
※ セキュリティ保護のため、パスワードは ( ● ) で表示されます。
※ パスワードがご不明な場合は、こちら をご参照ください。「サーバー」: [imap.so-net.ne.jp] と入力されていることを確認
「ポート」: [993] と入力されていることを確認
「セキュリティの種類」:[SSL/TLS]が選択されていることを確認
設定しましたら、「完了」を選択します。
送信メールの設定確認
1/3 メニューボタン ( ) を選択し、「設定」を選択します
) を選択し、「設定」を選択します
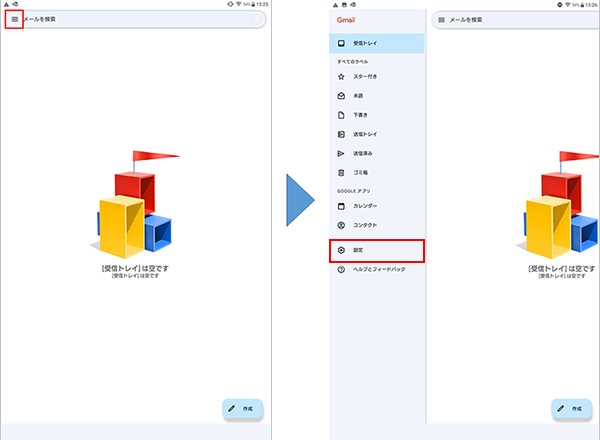
2/3 確認するアカウント (例: [taro_s@aa2.so-net.ne.jp]) を選択し、「送信設定」を選択します
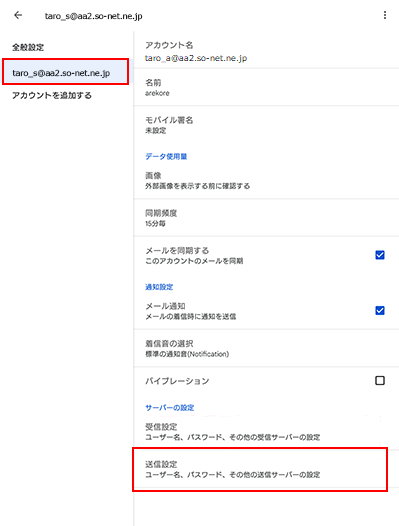
3/3 表示された画面で下記のように設定されているか確認します
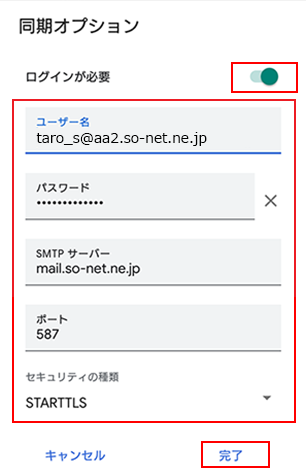
「ログインが必要」: [オン]
「ユーザー名」: [メールアドレス] が入力されていることを確認 例) taro_s@aa2.so-net.ne.jp
「パスワード」: [メールアドレスパスワード] が入力されていることを確認
※ セキュリティ保護のため、パスワードは ( ● ) で表示されます。
※ パスワードがご不明な場合は、こちら をご参照ください。
「SMTPサーバー」: [mail.so-net.ne.jp] と入力されていることを確認
「ポート」: [587] と入力されていることを確認
「セキュリティの種類」:[STARTTLS]が選択されていることを確認
設定しましたら、「完了」を選択します。
以上で、メールアカウントの設定確認は完了です。
すぐに So-net メールをご利用になりたい場合は、下記のページにてメールの送受信方法をご案内しております。
メール送受信方法


