メール新規設定方法を知りたい(Android)
本ページでは Android 16 を利用して Gmail の初期設定をおこなう方法をご案内しております。
※ Android 16 以外のバージョンも本ページと同様の手順で設定可能です。
本ページのお問い合わせにつきましては、So-net 安心サポート (有償サポート) にてご対応させていただきます。
メールの新規設定
1/11 Gmail を起動します
ホーム画面上またはアプリ一覧から「Gmail」のアイコンをご選択ください。
2/11「Gmailへようこそ」画面が表示されましたら、「スキップ」をタップします

受信トレイが表示されている場合
1/3 受信トレイ左上の三本線をタップします

2/3 表示された画面より『設定』をタップします

3/3 「アカウントを追加する」をタップします

3/11 「メールのセットアップ」の画面で「その他」を選択します
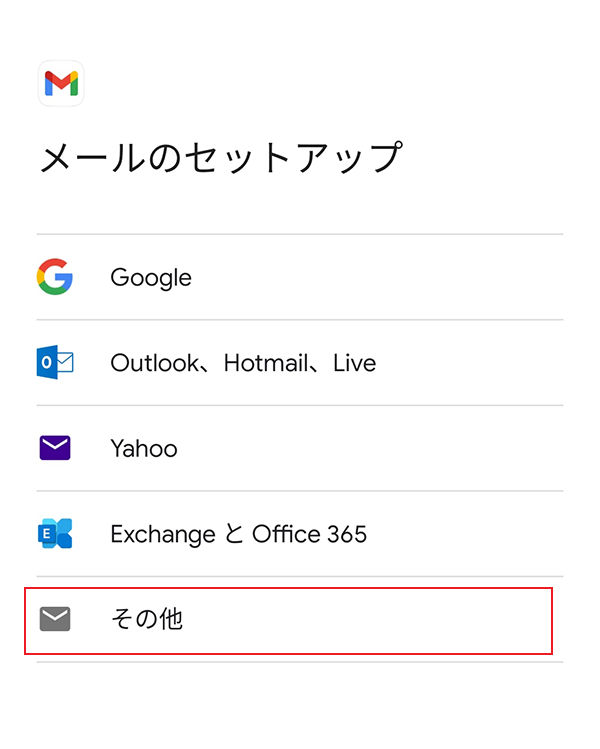
4/11 メールアドレスを入力します
「メールアドレスを入力」欄に使用するメールアドレスを入力のうえ、「次へ」をご選択ください。
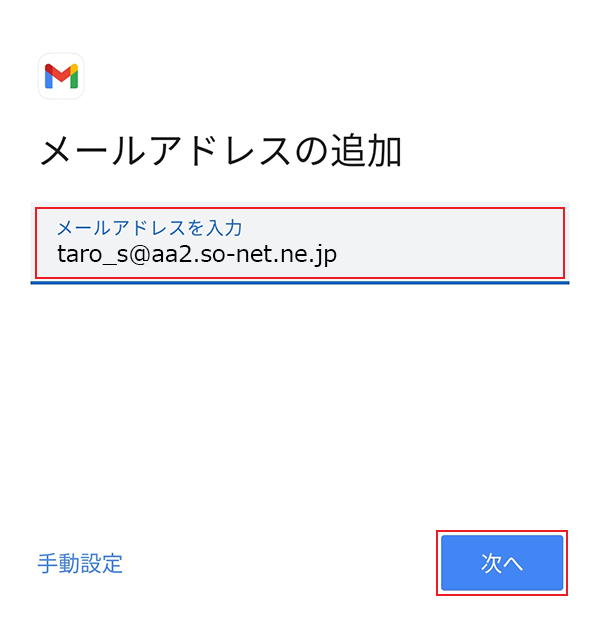
5/11 表示された画面で「個人用 (POP3)」を選択し、「次へ」を選択します
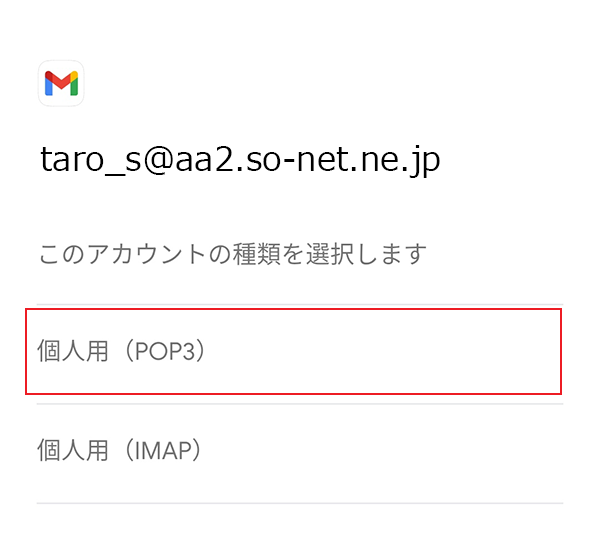
6/11 メールアドレスパスワードを入力します
「パスワード」欄に入力のうえ、「次へ」をご選択ください。
※ メールサービス (G) をご利用の場合は、POPパスワードを入力してください。
※ メールアドレスパスワードがご不明な場合は、こちら のページをご参照ください。
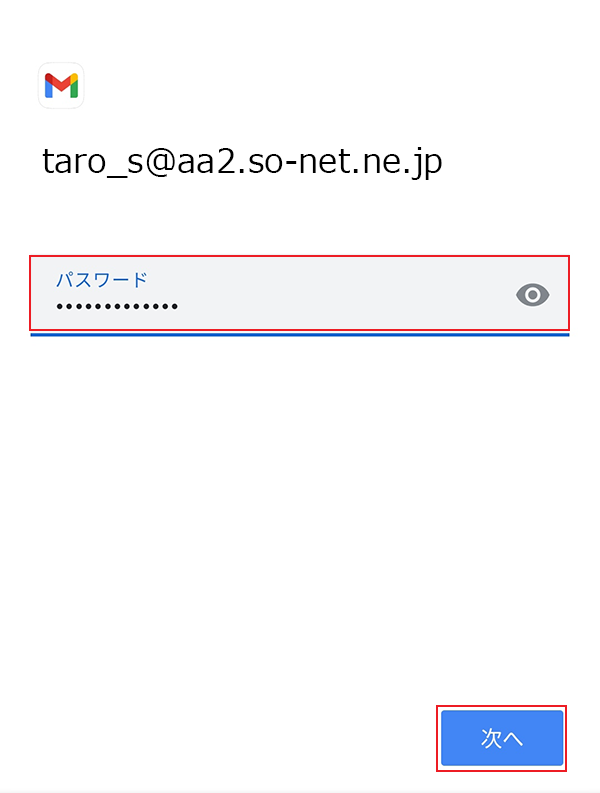
7/11 「受信サーバーの設定」の画面で、下記のように入力します
次の内容を設定のうえ、「次へ」を選択ください。
「ユーザー名」: メールアドレス
「パスワード」: メールアドレスパスワード (※1)
「サーバー」: pop.so-net.ne.jp (※2)
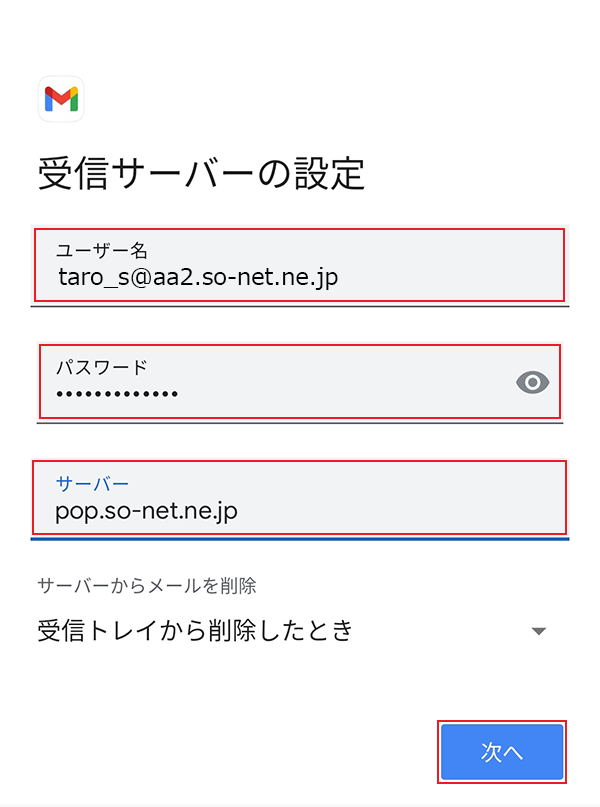
8/11 「送信サーバーの設定」の画面で、下記のように入力します
次の内容を設定のうえ、「次へ」を選択ください。
「ログインが必要」: [オン]
「ユーザー名」: メールアドレス
「パスワード」: メールアドレスパスワード (※1)
「SMTPサーバー」: mail.so-net.ne.jp (※2)
※ あらかじめ「サーバー」に文字が入力されている場合は書き換えてください。
※1 メールサービス (G) をご利用の場合は、POPパスワードを入力
※2 メールサービス (G) をご利用の場合は、「mail.gyao.ne.jp」を入力
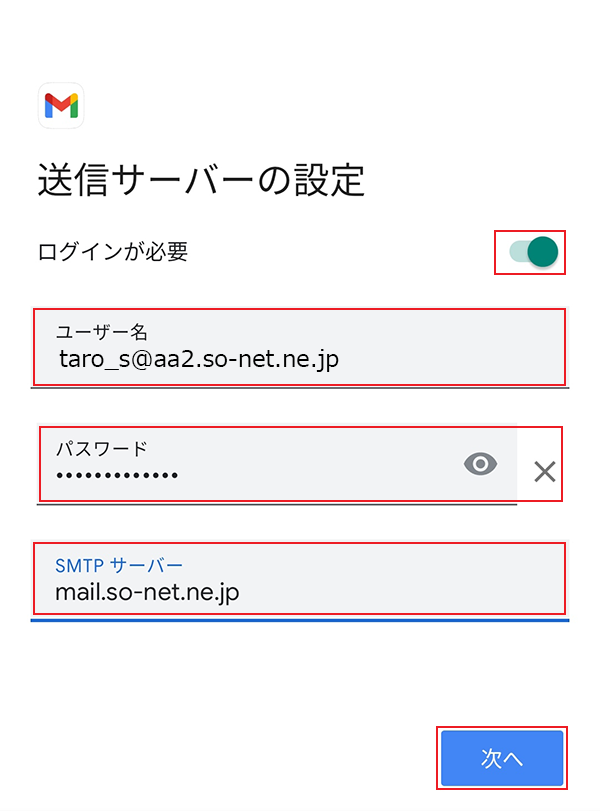
9/11 下記の画面が表示されたら、しばらくお待ちください
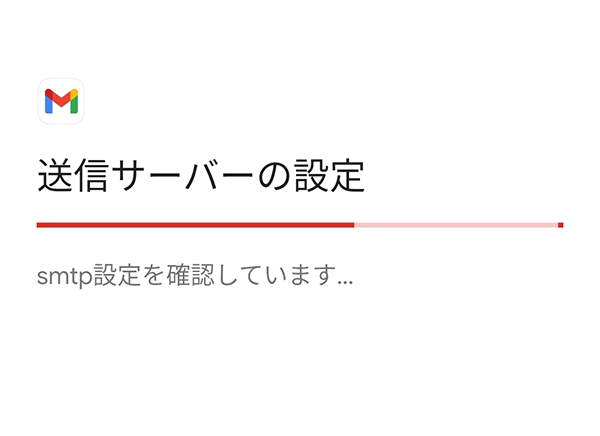
10/11 「アカウントのオプション」の画面で、下記のように設定します
次の内容を設定のうえ、「次へ」を選択ください。
- 「同期頻度」: 任意の設定
- 「メールの着信を知らせる」: 必要に応じて設定
- 「このアカウントからメールを同期」: 必要に応じて設定
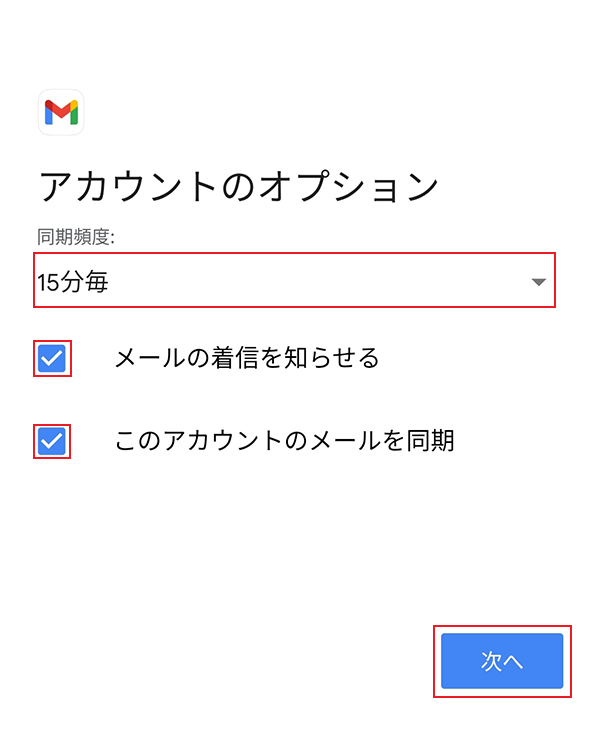
11/11 「アカウントの設定が完了しました。」の画面で、下記のように設定します
設定しましたら、「次へ」をご選択ください。
以上で、メールアカウントの作成は完了です。- 「アカウント名 (省略可):」: 任意でアカウント名を入力 例) So-net
- 「名前」: 名前をローマ字で入力 例) Taro Suzuki
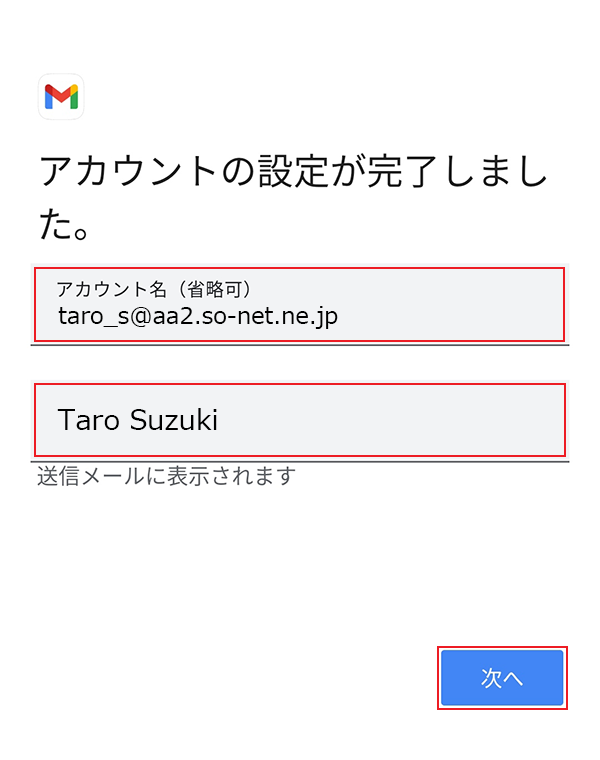
※ メールの送受信方法は、下記のページをご参照ください。
メール送受信方法を知りたい(Android)




