OS の標準機能による接続設定方法を知りたい(Windows 10 / Windows 11)
Windows10 についてはメーカーサポート終了のため、Windows10 に関するお問い合わせにつきましては、「So-net 安心サポート(有償)」にて対応させていただきます。
So-net 安心サポート
OS の標準機能を使用したインターネット接続の設定方法をご案内いたします。
ここでは、Windows 10 の手順を説明しています。Windows 11 も同様の手順で設定をすることができます。接続、切断方法につきましては、下記のページをご参照ください。
OS の標準機能による接続と切断の方法を知りたい(Windows 10 / Windows 11)
Windows 10 に標準搭載された PPPoE 機能の設定方法は、以下のとおりとなります。※ So-net 光 10ギガ/S/M/L ご利用の場合は、PPPoE 機能での接続をおこなう事が出来ません。
手順に沿って設定をおこなってください。
新しい接続の作成
1/9 コントロール パネルを表示します
コントロール パネルの表示方法は、下記のページをご参照ください。
2/9 「コントロール パネル」の画面で、「ネットワークの状態とタスクの表示」を選択します
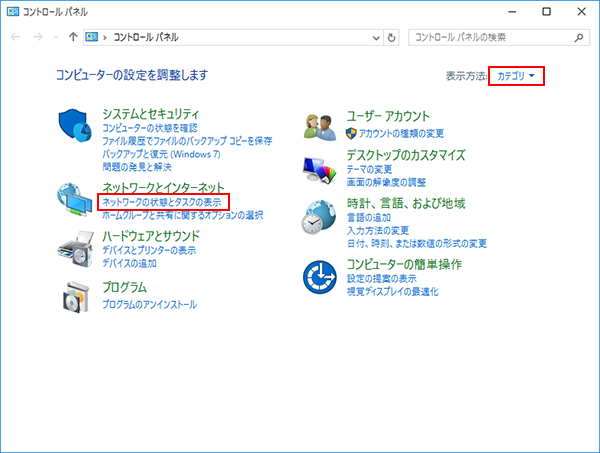
※ 画面右上の「表示方法」で「カテゴリ」が選択されていることを確認してください。
3/9 「ネットワークと共有センター」の画面で、「新しい接続またはネットワークのセットアップ」を選択します
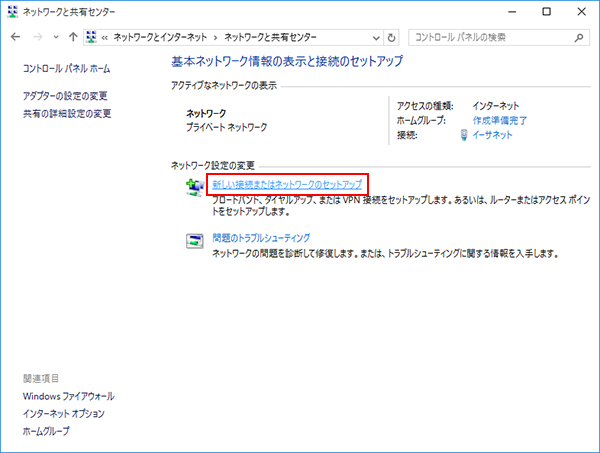
4/9 「接続オプションを選択します」の画面で、「インターネットに接続します」を選択して、「次へ(N)」を選択します
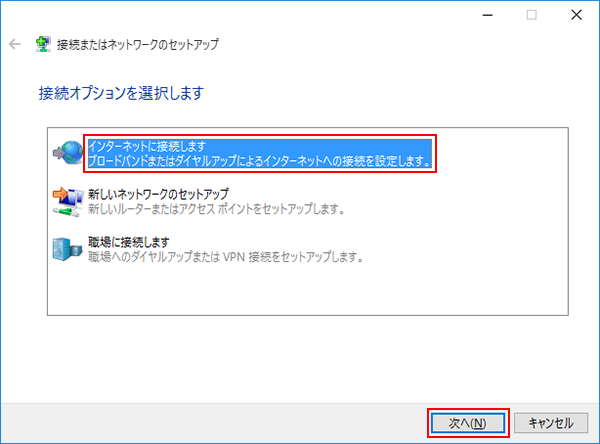
【参考】「次へ(N)」を選択した後に、「既存の接続を使用しますか?」の画面が表示された場合ここでは新規に設定をおこなうため、「いいえ、新しい接続を作成します(C)」を選択して、「次へ(N)」を選択してください。
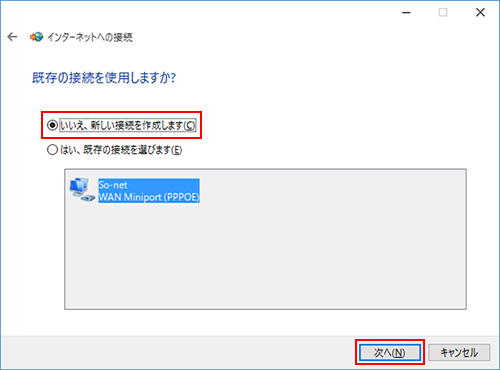
5/9 「どのような方法で接続しますか?」の画面で、「ブロードバンド (PPPoE)(R)」を選択します
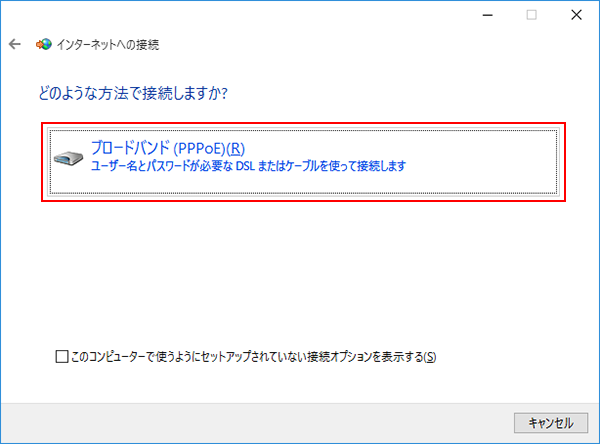
6/9 「インターネット サービス プロバイダー (ISP) の情報を入力します」の画面で、以下のように設定します
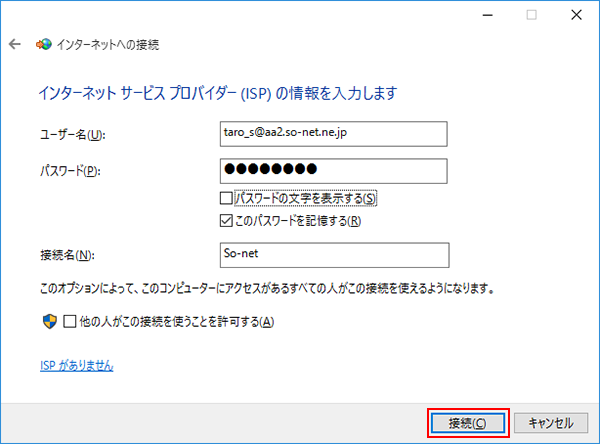
「ユーザー名(U):」: [接続用ID] 例) taro_s@aa2.so-net.ne.jp
※ 接続用ID がご不明な場合、こちら をご確認ください。
「パスワード(P):」: [接続用パスワード]
※ セキュリティ保護のため、パスワードは ( ● ) で表示されます。
※ 接続用パスワードがご不明な場合は、こちら をご確認ください。
「パスワードの文字を表示する(S)」: 必要に応じてチェックを付ける
※ チェックを付けることで、この画面でのみパスワードを確認しながら入力できます。
- 「このパスワードを記憶する(R)」: 必要に応じてチェックを付ける
「接続名(N)」: [任意の文字列] 例) So-net
- 「他の人がこの接続を使うことを許可する(A)」: 必要に応じてチェックを付ける
設定しましたら、「接続(C)」を選択します。7/9 「[So-net] に接続中...」の画面で、「スキップ(S)」を選択します
※ ここでは接続をおこないません。
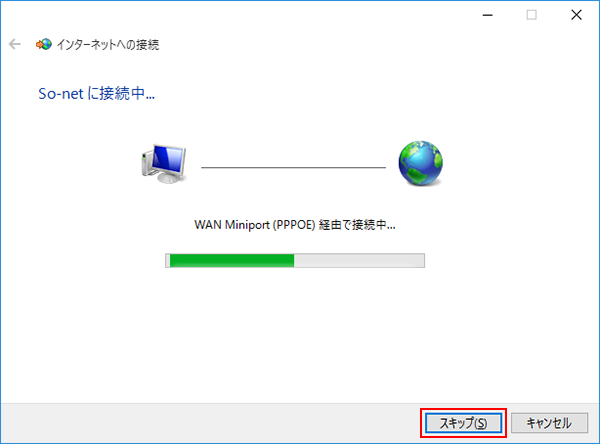
8/9 「接続の使用準備ができました」の画面が表示されましたら、「閉じる(C)」を選択します
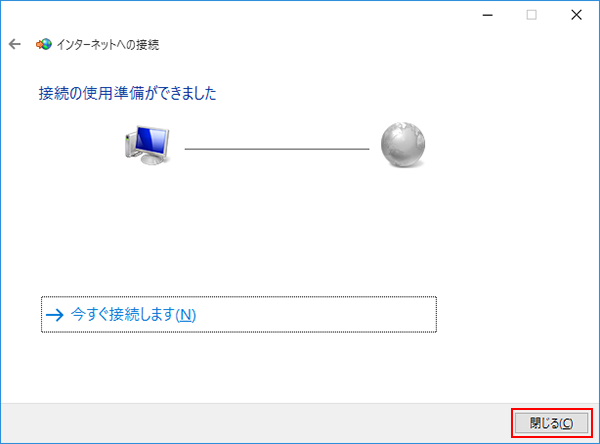
【参考】エラーが表示された場合何らかのエラーが表示された場合は、「接続をセットアップします(S)」を選択します。
※ ここでは、例として、エラー 651 が発生した場合の画面を表示しています。
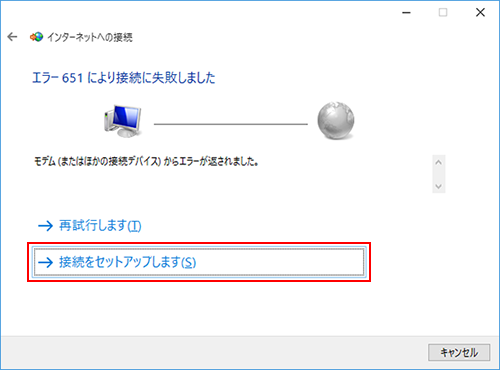
「インターネットへの接続を使用する準備ができました」の画面が表示されましたら、「閉じる(C)」を選択します。
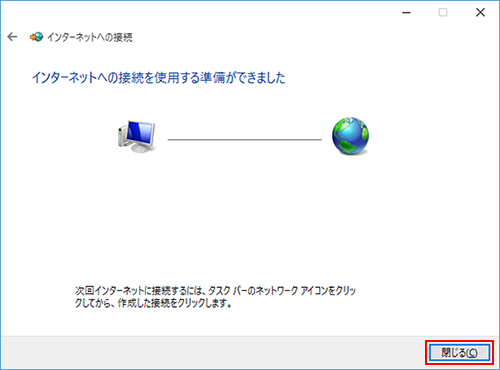
9/9 「ネットワークと共有センター」の画面に戻ります
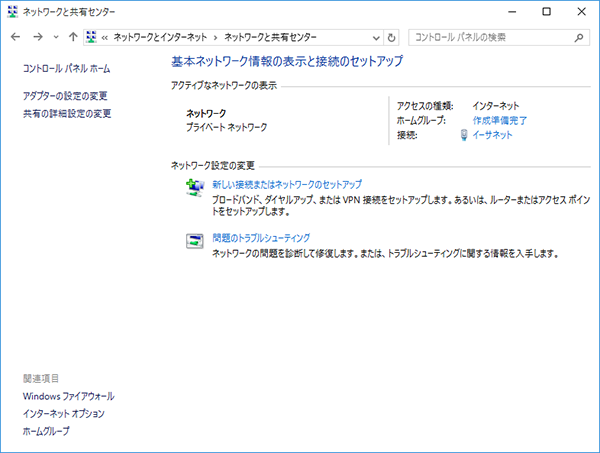
以上で、「新しい接続の作成」は完了です。
引き続き、設定の確認 をおこなってください。設定の確認
1/11 コントロール パネルを表示します
コントロール パネルの表示方法は、下記のページをご参照ください。
2/11 「コントロール パネル」の画面で、「ネットワークの状態とタスクの表示」を選択します
※ 画面右上の「表示方法」で「カテゴリ」が選択されていることを確認してください。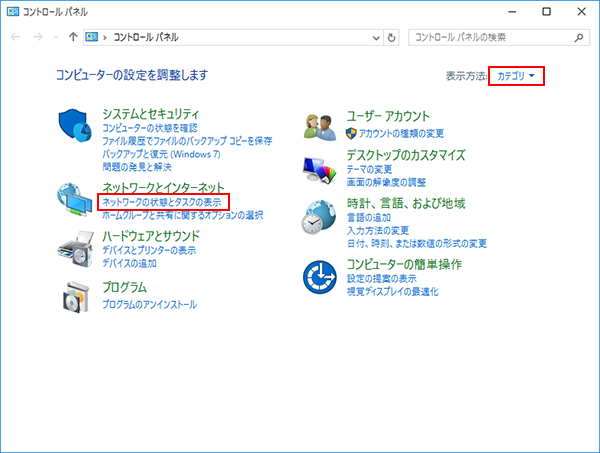
3/11 「ネットワークと共有センター」の画面で、画面左側のタスクから「アダプターの設定の変更」を選択します
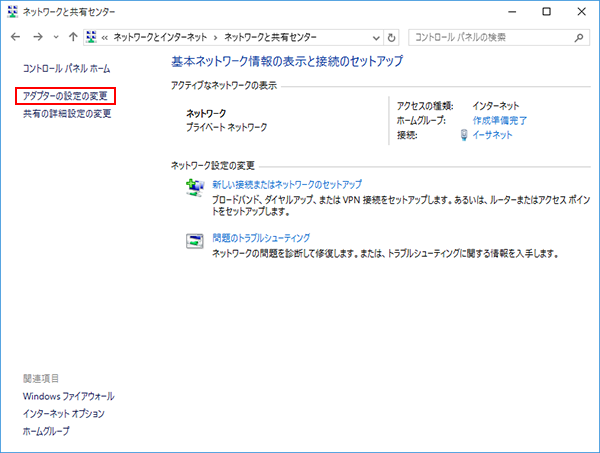
4/11 「ネットワーク接続」の画面で、以下の操作をおこないます
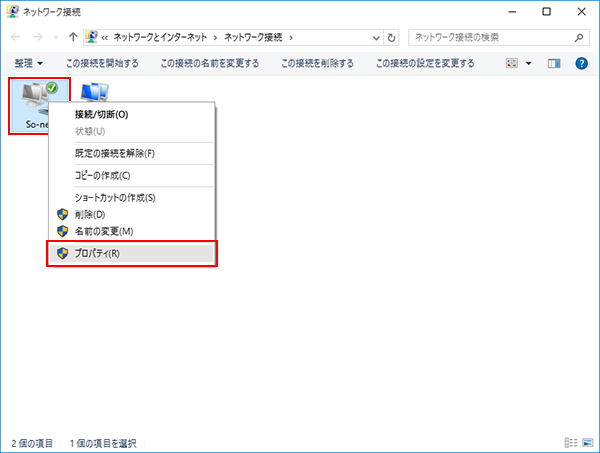
使用する接続アイコンを右選択して、表示されたメニューから「プロパティ(R)」を選択します。※ タッチパネルの場合は、接続アイコンを長押ししてメニューを表示してください。
【参考】「ユーザー アカウント制御」の画面が表示された場合
「ユーザー アカウント制御」の画面が表示された場合は、「はい(Y)」を選択します。
※ パスワードの入力を求められた場合は、パソコンの管理者アカウントのパスワードを入力し、「はい(Y)」を選択してください。
5/11 「[So-net] のプロパティ」の画面で、「オプション」タブを選択して、以下のように設定します
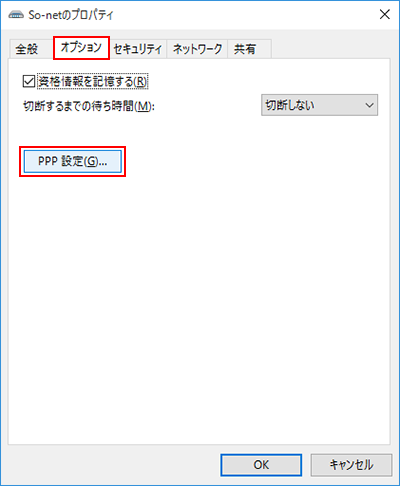
- 資格情報を記憶する(R)」: 必要に応じてチェックを付ける
- 「切断するまでの待ち時間(M)」: 必要に応じて選択
設定しましたら、「PPP 設定(G)...」を選択します。6/11 「PPP 設定」の画面で、以下のように設定します
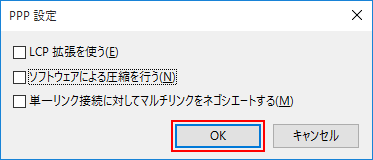
- 「LCP 拡張を使う(E)」: チェックを入れない
- 「ソフトウェアによる圧縮を行う(N)」: チェックを入れない
- 「単一リンク接続に対してマルチリンクをネゴシエートする(M)」: チェックを入れない
設定しましたら、「OK」を選択して画面を閉じます。7/11 「セキュリティ」タブを選択して、以下のように設定します
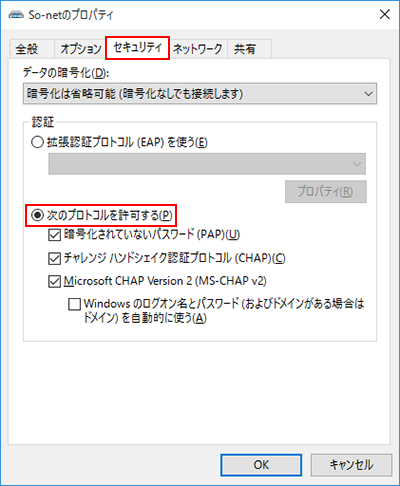
- 「データの暗号化(D)」:「暗号化は省略可能 (暗号化なしでも接続します)」を選択
「認証」の枠内- 「次のプロトコルを許可する(P)」を選択
- 「暗号化されていないパスワード (PAP)(U)」: チェック
- 「チャレンジ ハンドシェイク認証プロトコル (CHAP)(C)」:チェック
- 「Microsoft CHAP Version 2 (MS-CHAP v2)」:チェック
設定しましたら、ステップ 8 へ進みます。8/11 「ネットワーク」タブを選択して、以下のように設定します
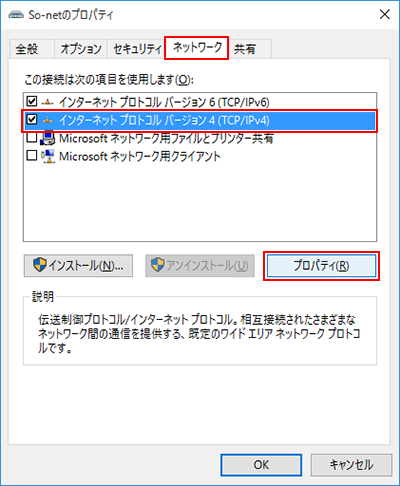
「この接続は次の項目を使用します(O):」の枠内- 「インターネット プロトコル バージョン 4 (TCP/IPv4)」: チェック
設定しましたら、「インターネット プロトコル バージョン 4 (TCP/IPv4)」を選択した状態で、「プロパティ(R)」を選択します。9/11 「インターネット プロトコル バージョン 4 (TCP/IPv4)のプロパティ」の画面を、以下のように設定します
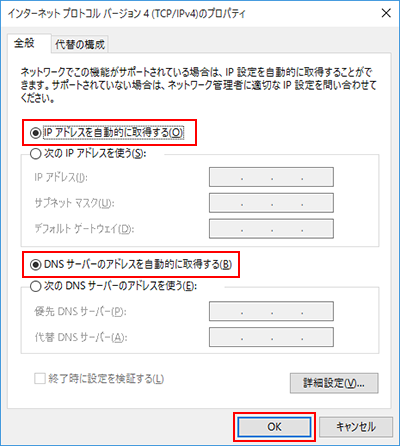
- 「IP アドレスを自動的に取得する(O)」: 選択
- 「DNS サーバーのアドレスを自動的に取得する(B)」: 選択
設定しましたら、「OK」を選択して画面を閉じます。10/11 「共有」タブを選択して、以下のように設定します
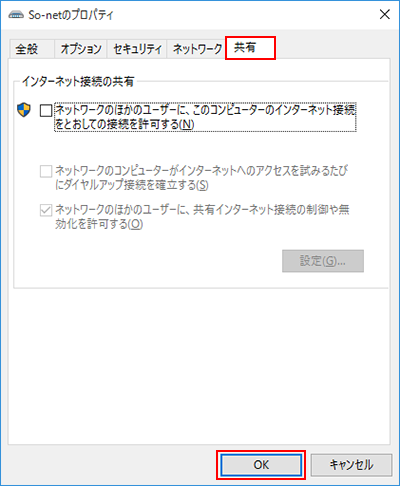
- 「ネットワークのほかのユーザーに、このコンピュータのインターネット接続をとおしての接続を許可する(N)」: チェックを入れない
設定しましたら、「OK」を選択して画面を閉じます。11/11 「ネットワーク接続」の画面に戻ります
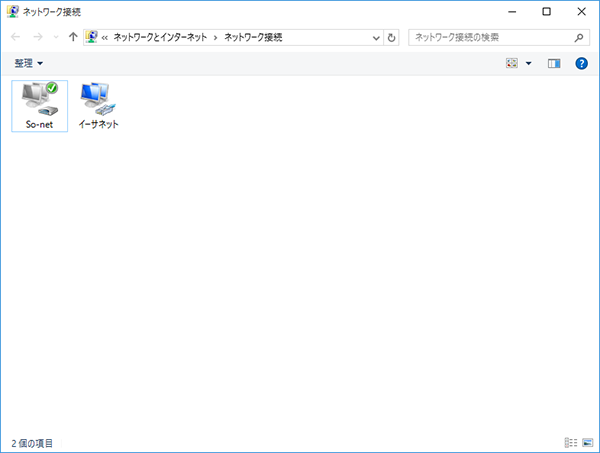
以上で、設定の確認は完了です。
すぐにインターネット接続を試される場合は、引き続き下記のページにて接続方法をご案内いたします。
OS の標準機能による接続と切断の方法を知りたい(Windows 10 / Windows 11)




