パソコンのネットワーク設定方法を知りたい(Windows 10 / Windows 11)
Windows10 についてはメーカーサポート終了のため、Windows10 に関するお問い合わせにつきましては、「So-net 安心サポート(有償)」にて対応させていただきます。
So-net 安心サポート
このページでは、Microsoft Windows 11 や Windows 10 のネットワークの設定、確認の方法をご案内しています。
ここでは、無線 (ワイヤレス) LAN にて説明しておりますが、有線 (イーサネット) LAN でも同様の手順で確認、設定ができます。
IPv6 ネットワーク設定についてご確認されたい場合は下記をご確認ください
パソコンの IPv6 ネットワーク設定について知りたい(Windows 10)ネットワークの設定
1/8 コントロール パネルを表示します
コントロール パネルの表示方法は、下記のページをご参照ください。
2/8 「コントロール パネル」の画面で、「ネットワークの状態とタスクの表示」を選択します
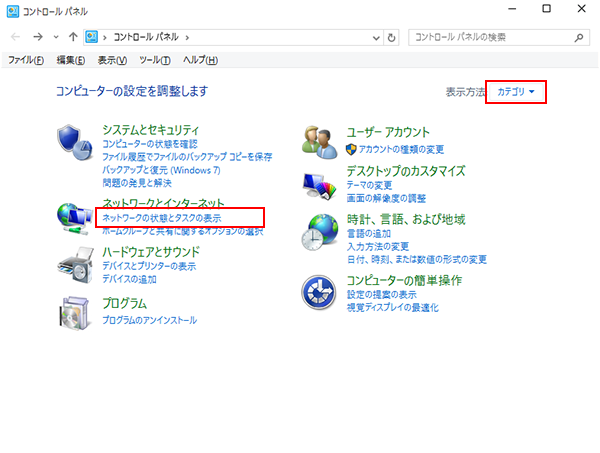
※ 画面右上の「表示方法」で「カテゴリ」が選択されていることを確認してください。
3/8 「ネットワークと共有センター」の画面で、画面左側のタスクから「アダプターの設定の変更」を選択します

4/8 「ネットワーク接続」の画面で、以下の操作をおこないます

接続されている SSID の「Wi-Fi」のアイコンを右クリックし、表示されたメニューから「プロパティ(R)」を選択します。
※ タッチパネルの場合は、アイコンを長押ししてメニューを表示してください。
※ 有線 LAN で接続の場合は、「イーサネット」を右クリックし、表示されたメニューから「プロパティ(R)」を選択します。
※ ルーターやモデムなどのマニュアルをご参照のうえ、配線をしてから設定をおこなってください。【「ユーザー アカウント制御」の画面が表示された場合】
「ユーザー アカウント制御」の画面が表示された場合は、「はい(Y)」を選択します。※ パスワードの入力を求められた場合は、パソコンの管理者アカウントのパスワードを入力し、「はい(Y)」を選択してください。
5/8 「Wi-Fiのプロパティ」画面の「ネットワーク」タブで、以下のように設定します
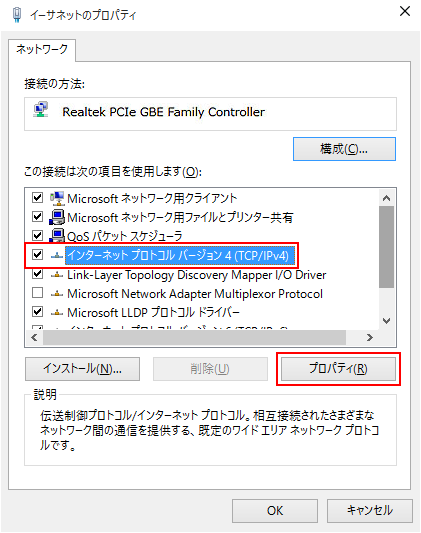
「この接続は次の項目を使用します(O):」の枠内- 「インターネット プロトコル バージョン 4 (TCP/IPv4)」: チェック
設定しましたら、「インターネット プロトコル バージョン 4 (TCP/IPv4)」を選択した状態で、「プロパティ(R)」を選択します。6/8 「インターネット プロトコル バージョン 4 (TCP/IPv4)のプロパティ」の画面で、「全般」タブを選択し、以下のように設定します
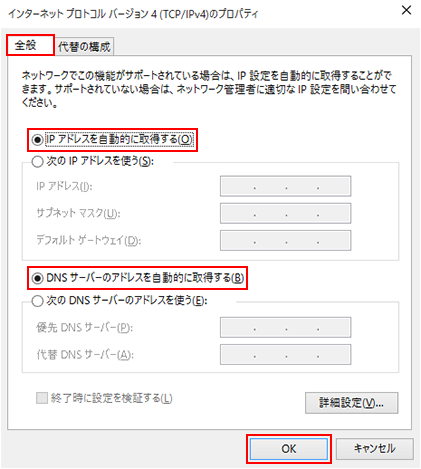
- 「IP アドレスを自動的に取得する(O)」を選択
- 「DNS サーバーのアドレスを自動的に取得する(B)」を選択
設定しましたら、「OK」を選択して画面を閉じます。7/8 「Wi-Fiのプロパティ」の画面に戻りましたら、「OK」を選択します
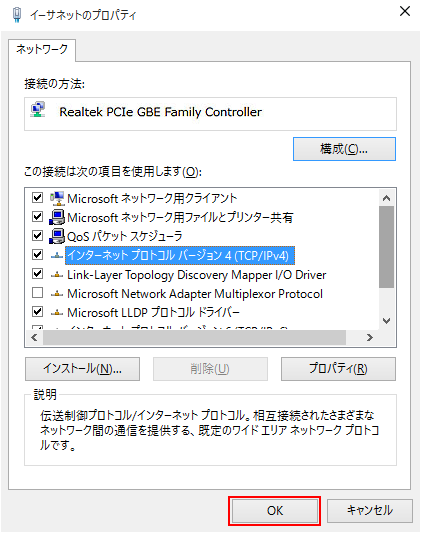
8/8 「ネットワーク接続」の画面に戻ります
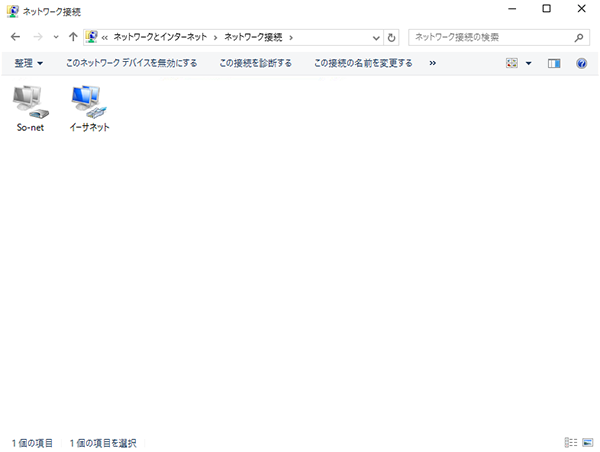
以上でネットワークの設定は完了です。
引き続き、IP アドレスの確認 をおこなってください。IP アドレスの確認
1/6 コントロール パネルを表示します
コントロール パネルの表示方法は、下記のページをご参照ください。
2/6 「コントロール パネル」の画面で、「ネットワークの状態とタスクの表示」を選択します
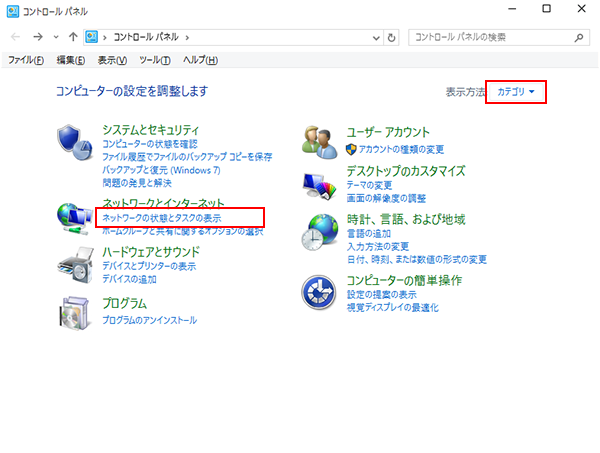
※ 画面右上の「表示方法」で「カテゴリ」が選択されていることを確認してください。
3/6 「ネットワークと共有センター」の画面で、画面左側のタスクから「アダプターの設定の変更」を選択します

4/6 「ネットワーク接続」の画面で、以下の操作をおこないます

接続されている SSID の「Wi-Fi」のアイコンを右クリックし、表示されたメニューから「状態(U)」を選択します。※ タッチパネルの場合は、アイコンを長押ししてメニューを表示してください。※ 有線 LAN で接続の場合は、「イーサネット」を右クリックし、表示されたメニューから「状態(U)」を選択します。
※ ルーターやモデムなどのマニュアルをご参照のうえ、配線をしてから設定をおこなってください。5/6 「Wi-Fiの状態」画面の「全般」タブで、「詳細(E)...」を選択します
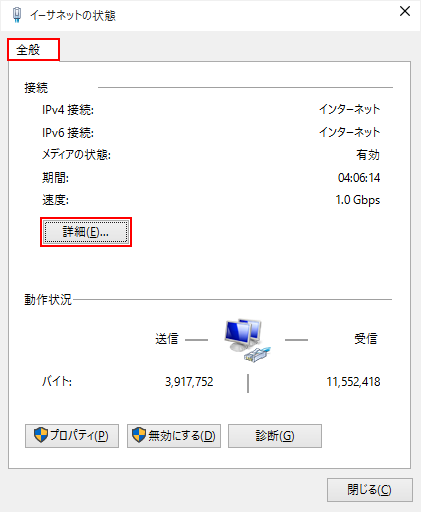
6/6 「ネットワーク接続の詳細」の画面で、以下のように表示されているか確認します
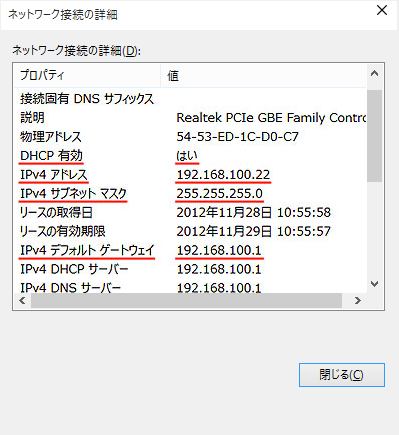
- 「DHCP 有効」:「はい」
- 「IPv4 アドレス」: IP アドレスが表示されていることをご確認ください。
- 「IPv4 サブネット マスク:」:「255.255.255.0」
- 「IPv4 デフォルト ゲートウェイ:」:IP アドレスが表示されていることをご確認ください。
※ 「IP アドレス」などが正しく表示されない場合は、モデムの再起動、パソコンの再起動をおこなってください。
以上で、IP アドレスの確認は完了です。




