メールアドレスパスワード再設定方法を知りたい(Outlook (classic) / 2021 / 2019 / 2016)
Microsoft Outlook (classic)、2021、2019、2016 のメールアドレスパスワードを変更した際の、再設定方法についてご案内いたします。
メールソフトへ一度もメール設定をされていない場合は、下記ページをご参照いただき新規でのメールアカウント設定をおこなってください。
メール新規設定方法を知りたい(Outlook (classic) / 2021 / 2019 / 2016)
※ 設定の際、ご入力いただくメールアドレスパスワードはご変更後のパスワードをご入力ください。
<目次>
メールアカウントの設定確認
1/7 「ファイル」を選択します
ユーザー名、パスワードの入力画面が表示される場合
メールアドレスパスワードを変更された後、メールソフトを起動するとメールの送受信がおこなわれ、下記のような画面が表示されることがあります。
「ユーザー名」がご変更されたメールアドレスパスワードに紐づいているメールアドレスの場合、こちらでは入力のしなおしはおこなわず、「キャンセル」ボタンをクリックしてください。


2/7 「アカウント設定」から「プロファイルの管理」を選択します
「ユーザーアカウント制御」が表示された場合
「ユーザーアカウント制御」の画面が表示された場合は、「はい」ご選択ください。
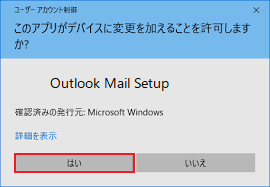
「プロファイルの管理」がない場合
1. コントロールパネルを表示します。
※ コントロールパネルの表示方法については、下記をご参照ください。
コントロール パネルの表示方法を知りたい(Windows 11)
コントロール パネルの表示方法を知りたい(Windows 10)
2.「Mail」を選択します。
※ 下の画像と画面が異なる場合は画面右上の「表示方法」を [大きいアイコン] へ変更してください。
※「Outlook 2019」をご利用でも「Mail (Microsoft Outlook 2016)」と表示されている場合があります。
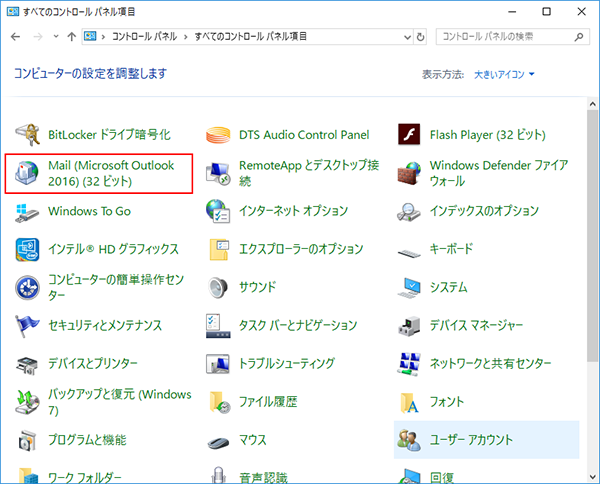

3/7 「電子メールアカウント(E)...」を選択します
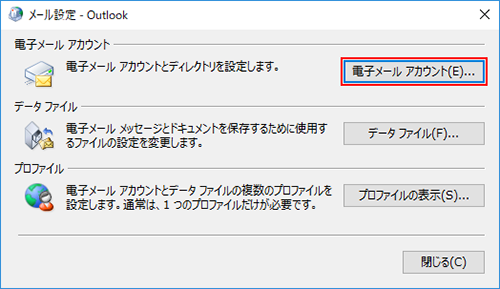
4/7 「電子メール」タブを選択し、メールアドレスパスワードを再設定するアカウントを選択して「変更(A)...」を選択します
※ バージョンによって、「メール」タブの場合があります。
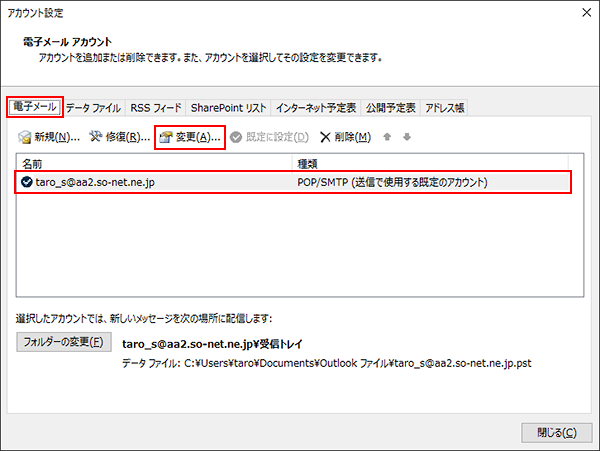
5/7 「POP と IMAP のアカウント設定」で「メールサーバーへのログオン情報」の「パスワード(P)」を再入力して「次へ(N)>」を選択します
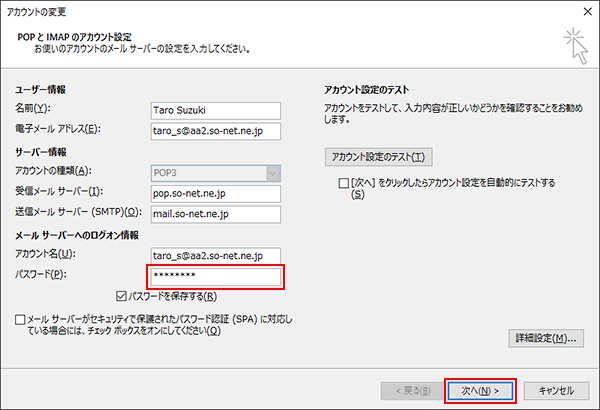
「メールサーバーへのログオン情報」
・「パスワード(P):」: 変更後の [メールアドレスパスワード] を入力
※ セキュリティ保護のため、パスワードは ( * ) で表示されます。6/7 「すべて完了しました」と表示されましたら、「完了」を選択します
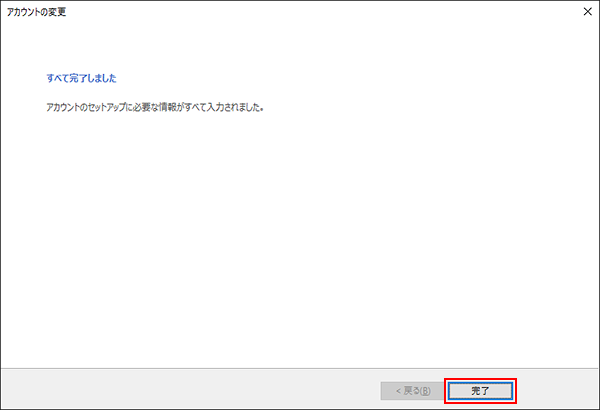
7/7 「電子メールアカウント」に戻りましたら、「閉じる(C)」を選択します
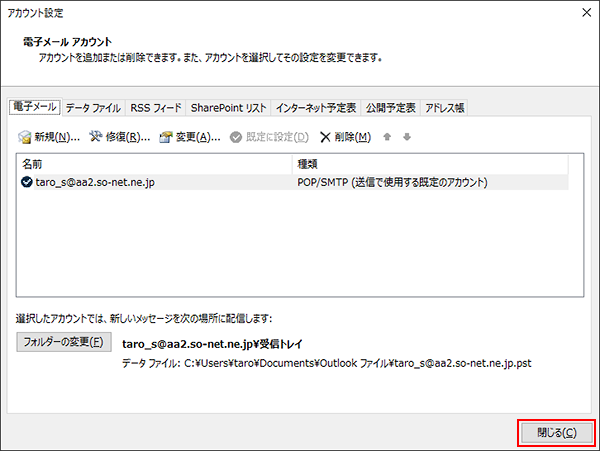
以上で、メールアドレスパスワードの再設定は完了です。
続けてメールの送受信をお試しになる場合には、下記のページにてメールの送受信方法をご案内しております。
送受信方法その他の修正方法
ここでは、別の方法でのメールアドレスパスワード変更後の再設定方法についてご紹介しております。
「ファイル」メニューから再設定する
1/6 Outlook の「ファイル」メニューを選択する

2/6 「情報」の「アカウント設定」を選択する
「情報」を選択し、アカウント情報の「アカウント設定」のボタンを選択してください。
ボタンの下にメニューが表示されます。

3/6 「修復(R)...」を選択する
パスワードを変更するアカウントを選択して、「修復(R)...」のボタンを選択してください。
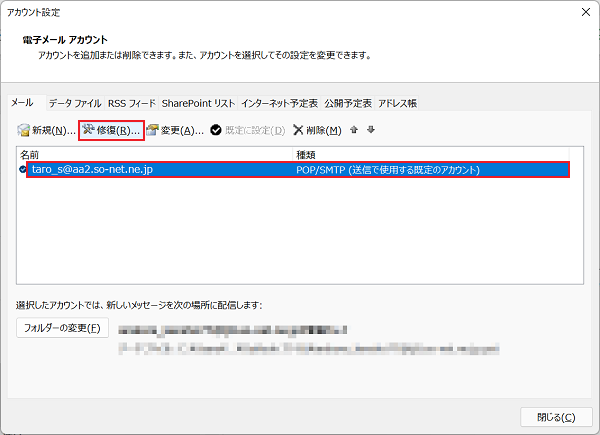
4/6 「修復」ボタンを選択する
「詳細オプション」を開き、「自分で自分のアカウントを手動で修復」にチェックを付けて、「修復」のボタンを選択してください。
5/6 「パスワード」を一度消して、入力する
「パスワード」を消して、新しいパスワードを入力してください。新しいパスワードの入力後、「次へ」のボタンを選択してください。
※ パスワードはセキュリティーのため「●」や「*」で表示される場合があります。
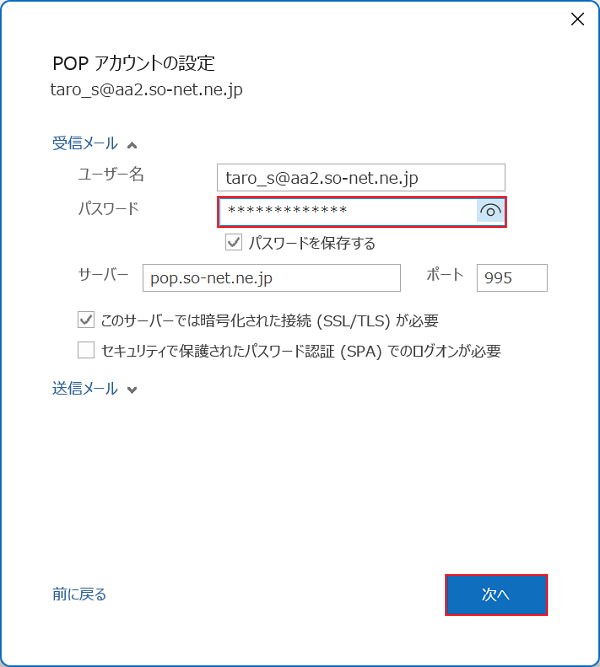
※ 「次へ」のボタンを選択した後に、ユーザー名やパスワードを入力する画面が表示されたり、「問題が発生しました」と表示された場合は、正しいパスワードの入力ができなかった可能性があります。再試行をしてもう一度パスワードを入力してください。6/6 「完了」ボタンを選択する
「アカウントが正常に修復されました」と表示されましたら「完了」ボタンを選択してください。
以上で、メールアカウントのパスワードの再設定は完了です。
続けてメールの送受信をお試しになる場合には、下記のページにてメールの送受信方法をご案内しております。
送受信方法「パスワードを更新(U)」で更新する場合
1/4 パスワードを再設定するアカウントが選択されていることを確認してください。
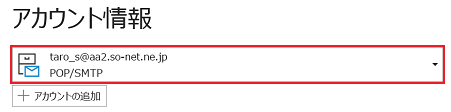
2/4 「パスワードを更新(U)」を選択してください。
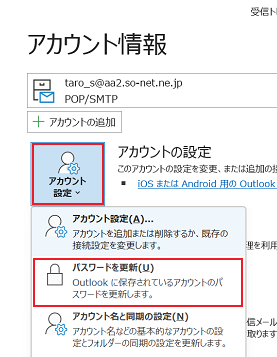
3/4 「パスワード」を入力する
パスワードを入力して、「次へ」を選択してください。
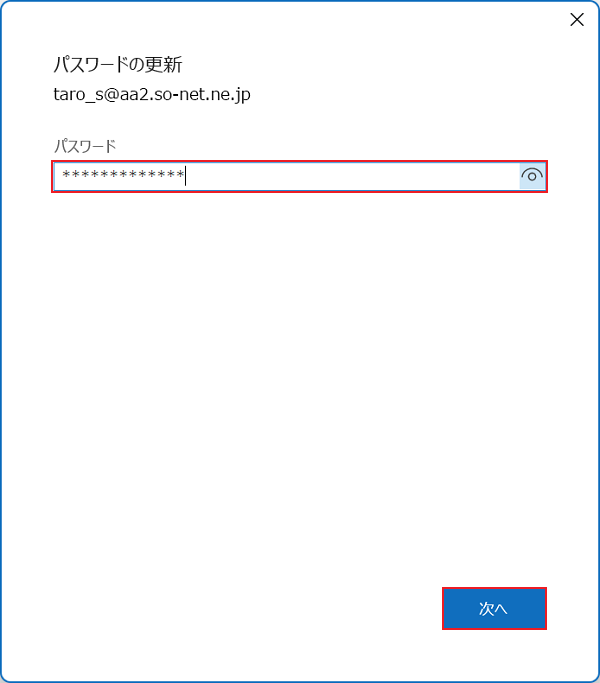
4/4 「完了」を選択する
「パスワードが正常に更新されました」と表示されましたら、「完了」のボタンを選択してください。
※ 完了ボタンを選択後に、アカウント名やパスワードの入力画面、「問題が発生し、Outlookでパスワードの更新ができませんでした」と表示された場合は、正しくパスワードの入力ができなかった可能性があります。
前に戻って、もう一度パスワードの入力をしてください。
以上で、パスワードの再設定は完了です。




