メール設定確認方法を知りたい(Windows 10 / Windows 11「メール」アプリ)
Windows10 についてはメーカーサポート終了のため、Windows10 に関するお問い合わせにつきまし
ては、「So-net 安心サポート(有償)」にて対応させていただきます。
So-net 安心サポート
メールの設定確認方法
1/7 「メール」アプリを起動します
起動後、画面左下の「設定」、右上の「アカウントの管理」の順にご選択ください。
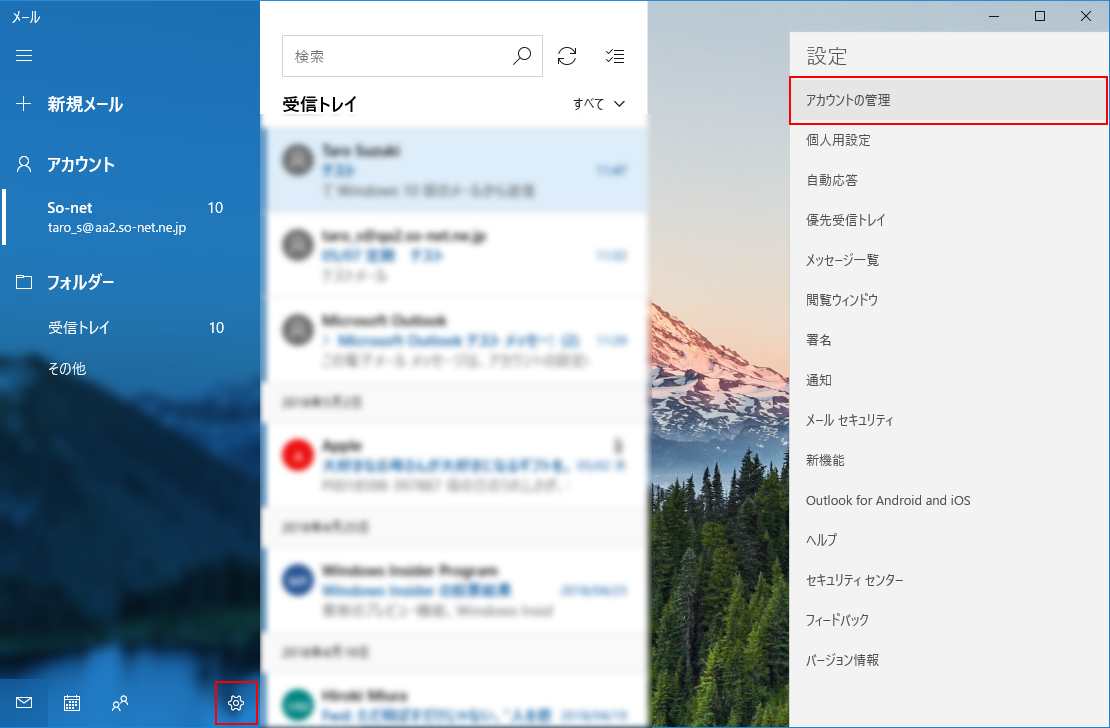
2/7 設定を確認するアカウントを選択します
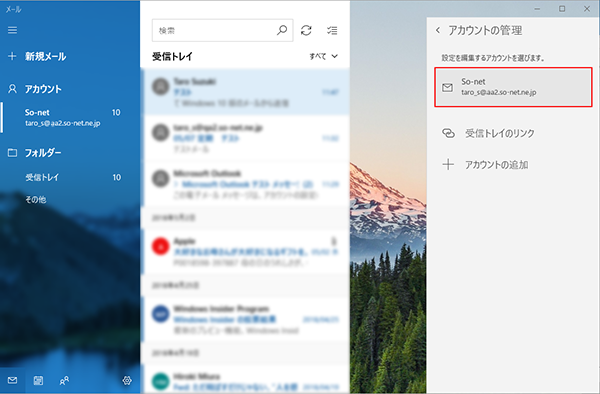
3/7 設定内容を確認します
次の内容で設定されていることを確認のうえ、「メールボックスの同期設定を変更」をご選択ください。
「パスワード」:メールアドレスパスワードを入力 (※1)
- 「アカウント名」:任意の名前を入力 例) So-net
※ パスワードが不明な場合や、認証エラーが発生する場合は、こちら をご参照ください。
※1 メールサービス (G) をご利用の場合は、「popパスワード」をご入力ください。
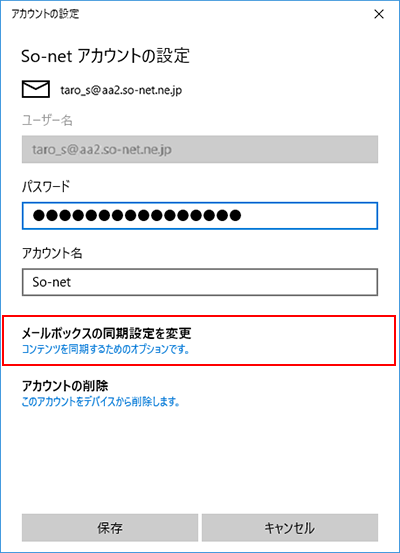
■「メールボックスの同期設定を変更」が選択できない場合
しばらく時間をおいて再度選択できるかお試しください。
改善しない場合、パソコンを再起動のうえ、再度お試しください。4/7 設定を確認します
次の内容で設定されていることを確認のうえ、画面を下にスクロールしてください。
設定内容は必要に応じてご変更ください。- 「新しいメールをダウンロードする頻度」: 任意の設定
- 「ダウンロードするメールの期間」: 任意の設定
- 「この名前を使用してメッセージを送信」: 任意の名前を入力 例) Taro Suzuki
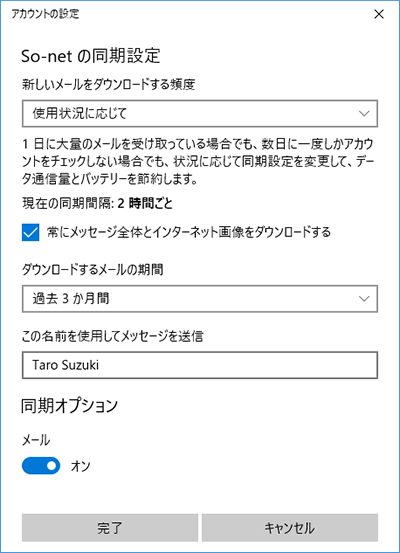
5/7「メールボックスの詳細設定」を選択します
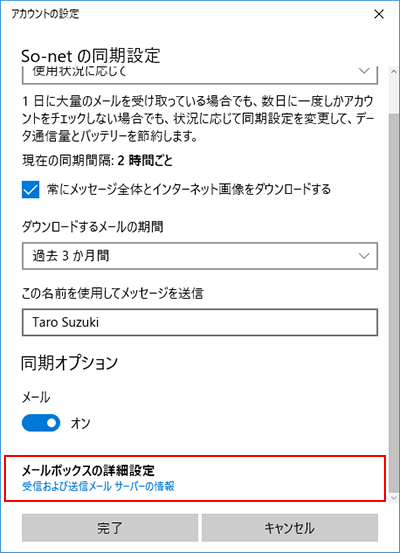
6/7 表示された画面で下記を確認します
下記、「確認項目」の内容が設定されていることを確認のうえ、「完了」ボタンをご選択ください。
確認項目
<入力項目>
・「受信メール サーバー」:pop.so-net.ne.jp (※1)
・「メールの送信 (SMTP) サーバー」:mail.so-net.ne.jp (※2)※1 メールサービス (G) をご利用の場合は、「pop.gyao.ne.jp」をご入力ください。
※2 メールサービス (G) をご利用の場合は、「mail.gyao.ne.jp」をご入力ください。
メールサーバーに「465」などの数字が記載されている場合
受信、送信メールサーバーの設定値に、自動的に「995」や「465」などの数字が付加されていることがあります。
その場合は次の内容を設定をしてください。・「受信メール サーバー」:pop.so-net.ne.jp:995:1 (※1)
・「メールの送信 (SMTP) サーバー」:mail.so-net.ne.jp:587:1 (※2)※1 メールサービス (G) をご利用の場合は、「pop.gyao.ne.jp:995:1」をご入力ください。
※2 メールサービス (G) をご利用の場合は、「mail.gyao.ne.jp:587:1」をご入力ください。
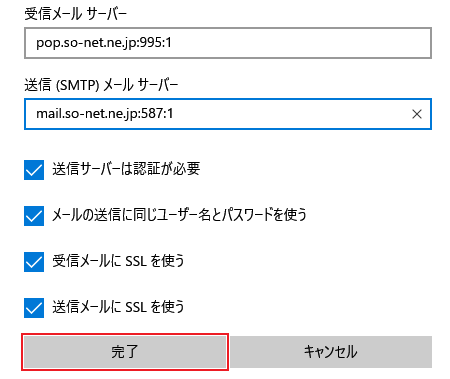
<チェック項目>
下記すべてのチェックを入れてください。
・送信サーバーは認証が必要
・送信サーバーは認証が必要メールの送信に同じユーザー名とパスワードを使う
・受信メールに SSL を使う
・送信メールに SSL を使う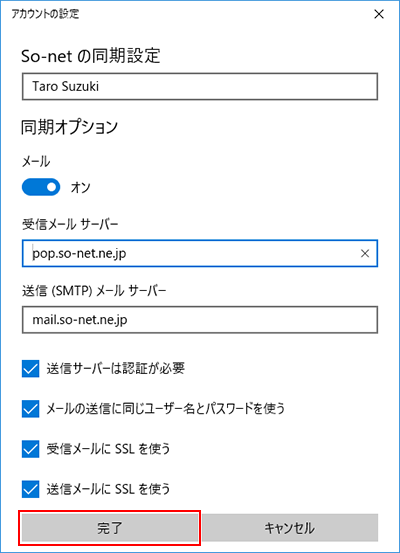
7/7「保存」を選択します
以上で、「メール」アプリの設定確認は完了です。
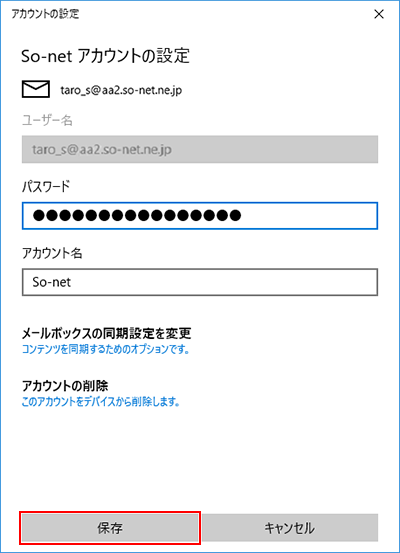
※ メールの送受信方法は、下記のページをご参照ください。
メール送受信方法を知りたい(Outlook 2021 / 2019 / 2016)確認後「アカウントにアクセスできませんでした」と表示された場合
- アカウントにアクセスできませんでした。このデバイスと同期するには、パスワードを更新するか、アカウントのアクセス許可を付与する必要があります。
- アカウントの設定が最新ではありません
などのエラーが表示された場合は、下記をご参照のうえ、設定内容の見直しをおこなってください。
1. アカウント名 (下記画像では So-net) を右クリックし、「アカウント設定」 をご選択ください。
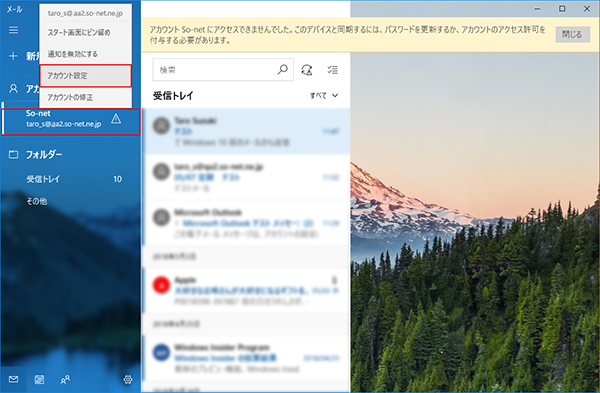
2. 以後の手順については『3/7「メールボックスの同期設定を変更」』以降をご参照ください。




