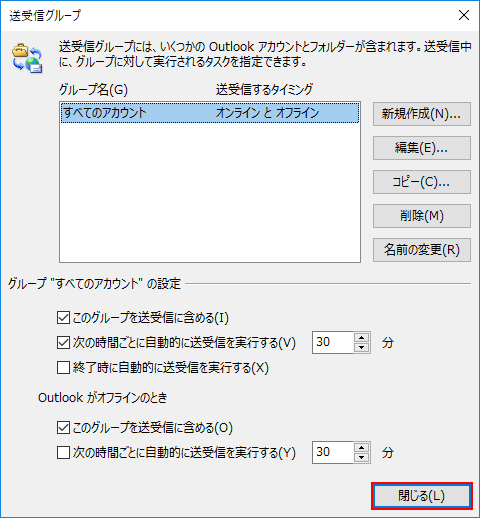プラスメールアドレスサービス利用時のメール送信者設定追加方法を知りたい(Outlook)
ここでは、プラスメールアドレスサービスを利用するための、メール設定追加方法をご案内いたします。
初めてメールの設定をおこなう場合は、下記のページをご覧ください。
新規設定方法
下記手順に沿って設定をおこなってください。※ ここでは例として、Outlook 2016 で設定をおこなっております。
メールソフトの設定方法
1/15 Outlook を起動します
デスクトップやタスクバーなどに表示されていない場合は、スタートボタンから「すべてのプログラム」を選択して起動します。
2/15 「ファイル」タブを選択します

3/15 「アカウントの追加」を選択します

4/15 「Outlook へようこそ」の画面で、以下のように設定し、「接続」を選択します
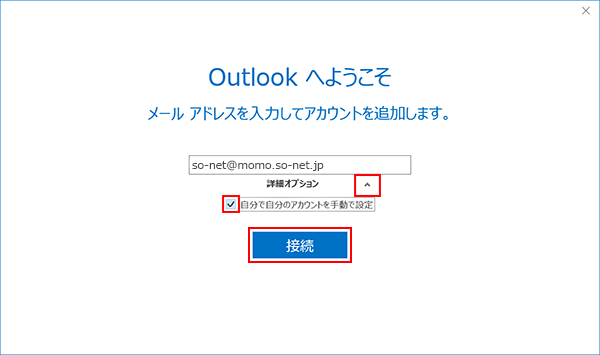
・プラスメールアドレスサービスで取得した [メールアドレス] を入力 例) so-net@momo.so-net.jp
・「詳細オプション」の右側にあるマークを選択
・「自分で自分のアカウントを手動で設定」:チェックする5/15 「アカウントの種類を選択」の画面で、「POP」を選択します

6/15 「POPアカウントの設定」の画面で、基本メールアドレスのパスワードを入力します

7/15 以下のように設定し、「OK」を選択します
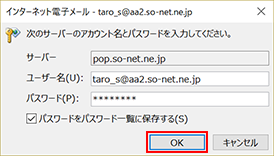
・「ユーザー名(U):」:基本メールボックスの [メールアドレス] を入力 例) taro_s@aa2.so-net.ne.jp
・「パスワード(P):」:基本メールアドレスボックスの [メールアドレスパスワード] を入力
※ 「ユーザー名(U):」名には 4/15 で入力したメールアドレスが記載されるため、
基本メールボックスのメールアドレスの入力が必要となります。
※ パスワードは 5/15 で入力したものが入力済みのため、通常は入力不要となります。
※ セキュリティ保護のため、パスワードは(*)で表示されます。8/15 「アカウントが正常に追加されました」の画面で、「完了」を選択して画面を閉じます
※「Outlook Mobile をスマートフォンにも設定する」にチェックすると、アプリの紹介ページが表示されます。

9/15 「ファイル」タブを選択します

10/15 「オプション」を選択します

11/15 「詳細設定」から「送受信(D)」を選択します
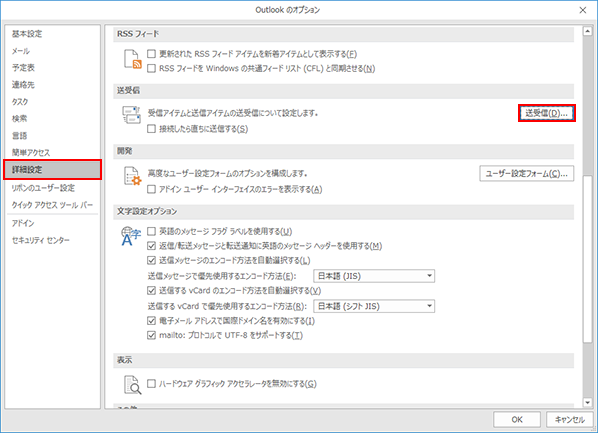
12/15 「送受信グループ」の画面で、「編集(E)...」を選択します
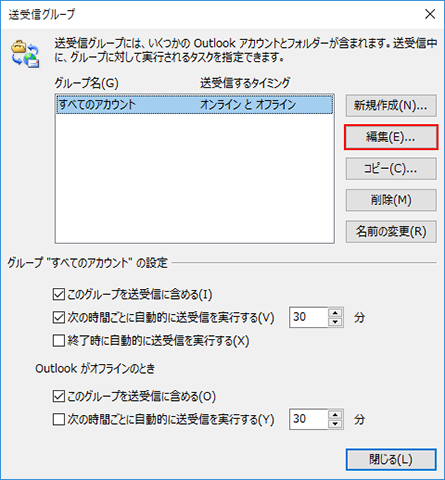
13/15 「送受信設定 - すべてのアカウント」の画面で、以下の操作をおこないます
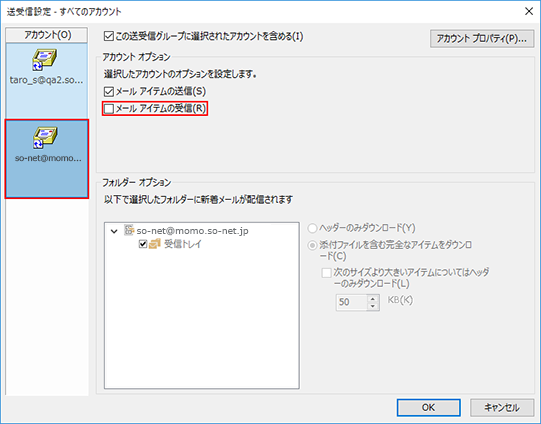
「アカウント(O)」の欄から、作成したプラスメールアドレスサービスのアカウントを選択し、「メール アイテムの受信(R)」のチェックを外します。
チェックを外しましたら、「OK」を選択します。14/15 「送受信グループ」の画面に戻りましたら、「閉じる(L)」を選択します
15/15 「Outlook のオプション」の画面に戻りましたら、「OK」を選択して画面を閉じます
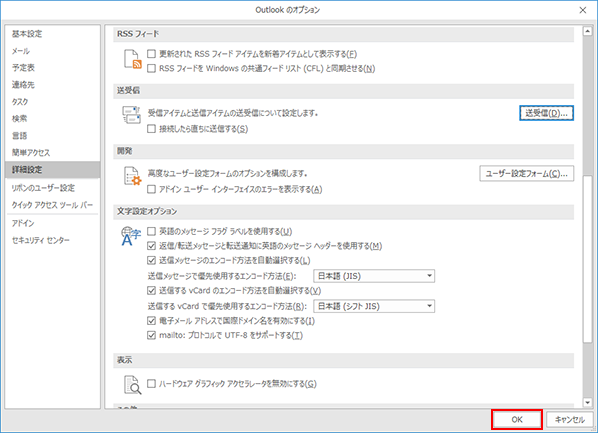
以上で、メールソフトの設定は完了です。
メール送信時の送信者選択方法
ここでは、メール送信時に送信者を選択する方法をご案内いたします。
送信者を選択するには、新規メッセージ作成の画面で、「差出人(M)」を選択し、プラスメールアドレスで取得したアドレスを選択してください。

このページはお役に立ちましたか?