インターネット接続の速度がでない
本ページではインターネットの速度が遅い場合の対処方法をご案内しています。
接続コースごとの対処方法と一般的な速度低下の要因と対策をご案内しています。※ So-netのインターネットサービスはベストエフォート方式のサービスとなるため、接続性や高速性を保証するものではありません。
<接続コースごとの対策>
plala(Sコース)に関する通信品質等のお問い合わせは「plala(Sコース)会員専用センター」へご連絡ください。
<一般的な速度低下の要因と対策>So-net 光 / with フレッツ S / 光アクセス
※ 「So-net 光 10ギガ/M/L」「So-net 光 with フレッツ S 10ギガ」「So-net 光 アクセス 10ギガ」 については「一般的な速度低下の要因と対策」をご確認ください。
※ 下記をご確認いただいて症状が改善しないなどの場合は、「一般的な速度低下の要因と対策」をご確認ください。
So-net 光 S の場合
「さくさくスイッチ(ワンデー)」のご利用で速度低下が改善する可能性がございます。
詳細は下記をご参照ください。
さくさくスイッチ(ワンデー)So-net 光 / So-net 光 プラスの場合
with フレッツ S / 光アクセス の場合
「v6プラス」を適用することで速度低下が改善する可能性がございます。
サービスの詳細については下記のページをご確認ください。
v6プラス※ 「v6プラス」は日本インターネットエクスチェンジの登録商標です。
auひかり
速度の低下はパソコンやブロードバンドルーター、無線 LAN 機器など、ご利用の環境や設定、ネットワーク状況など、さまざまな要因の影響を受け発生します。
auひかりの速度向上の方法については、下記のページをご参照ください。
[au] auひかりスピードアップのコツ
上記のページをご確認いただき、速度が極端に低い、または向上がみられない場合は、So-netサポートデスクへご相談ください。※ 状況改善のため、お問い合わせ内容を KDDI へ連携させていただく場合がございます。
※ ご利用のパソコンの状況などにより「So-net 安心サポート」(有償のサポートサービス) をご案内させていただく場合がございます。
So-net 安心サポートについて詳しくは こちら よりご確認ください。So-net モバイル WiMAX +5G/2+
提供エリアについて
So-net モバイル WiMAX +5G/2+ は提供エリア内 (※1) でご利用いただけますが、エリア内でも、下記の状況では速度に影響を与える場合やご利用いただけない場合があります。
速度が遅い場合は場所を変えるなどして、速度に変化が見られるかをお試しください。- 繁華街や駅など、回線の利用者が多い場所でのご利用
- 地下やトンネルなど電波が届きづらい場所でのご利用
- 移動中の電車やバスなど、通信環境が不安定な状況でのご利用 ・室内でのご利用
※ 建物の形状、窓の位置、基地局からご自宅間の遮蔽物の有無により電波の状況が異なります。
※ テレビ、ラジオ、IHヒーター、電子レンジなどの電磁波を発する機器、ほかの無線 LAN 機器付近などでご利用いただく場合、繋がりにくい場合があります。
※1 提供エリアについては下記をご参照ください。
So-net モバイル WiMAX +5G 回線・提供エリア
So-net モバイル WiMAX 2+ の提供エリア通信制限について
ネットワークの品質、公平性を確保し、かつ快適にサービスをご利用いただくため、通信速度制限を設定させていただいております。
通信速度制限の詳細、およびデータ通信量の確認方法については、下記をご参照ください。
So-net モバイル WiMAX +5G
So-net モバイル WiMAX 2+ の通信速度制限について知りたい
So-net モバイル WiMAX 2+ のデータ利用量 (通信量) を知りたい一般的な速度低下の要因と対策
ご利用機器の確認
ブロードバンドルーターやホームゲートウェイ、無線 LAN 機器などの電源の入れなおしをお試しください。
処理速度や通信規格、電波状況によっては本来の速度が得られない場合があります。
また、各機器の一時的な誤作動などの可能性も考えられます。配線や接続方法の確認
下記よりインターネットの接続方法や配線の見直しなどをご確認ください。
■LAN ケーブルについてLAN ケーブルの接触不良や経年劣化などが原因で、通信速度が遅くなる場合があります。
LAN ケーブルの挿し直しや交換をすることで、通信速度が改善する場合がございます。LAN ケーブルには規格があり、規格により通信速度が異なる場合がございます。
LAN ケーブルの規格 (カテゴリー) を変えることで、通信速度が改善する場合があります。
ご利用環境にあった規格 (カテゴリー) を利用されているかご確認ください。
※ LAN ケーブルのカテゴリーはケーブル自体に表記されている場合があります。
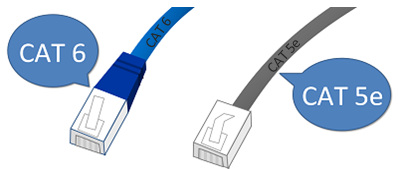
■有線 LAN と、無線 LAN を切り替える
有線 LAN と無線 LAN 両方がご利用できる場合、有線 LAN と無線 LAN を切り替えをお試しください。
改善された場合、切り替え前の接続方法が不具合を起こしている可能性があります。
■接続する SSID の変更 (無線 LAN) の場合
接続する SSID によって、通信速度が異なる場合があります。
複数の SSID がある場合、接続する SSID を変更することで通信速度が改善する場合がございます。
SSID の変更については下記のページをご参照ください。※ SSID が複数あるかどうかについてはご利用の無線 LAN ルーターなどの取扱説明書などをご確認ください。
無線 LAN (Wi-Fi) の接続設定方法を知りたいセキュリティソフトについて
セキュリティソフトをアンインストールのうえ、最新バージョンをインストールをすることで、改善する場合があります。
ご利用端末で、ファイアウォールやウイルス対策ソフトを利用されている場合、速度に影響を与える可能性があります。
これらのソフトをご利用の場合は、各ソフトのサポート窓口に「回線速度への影響」についてお問い合わせください。パソコンやスマートフォンなどご利用端末の確認
複数の端末でインターネット接続をされている場合、それぞれの機器での状況をご確認ください。
ご利用の端末の性能により、インターネットの速度に影響が生じる場合があります。ご利用時間帯の変更
時間帯を変えるなどして、速度に変化が見られるかをお試しください。
アクセス先のサーバー状況などにより、インターネットの速度に影響が生じる場合があります。お問い合わせ
上記をご確認いただき改善がない場合は、So-net サポートデスク へご相談ください。
※ ご利用のパソコンの状況などにより「So-net 安心サポート」(有償) をご案内させていただく場合がございます。
詳細は こちら よりご確認ください。
このページはお役に立ちましたか?




