生体認証について知りたい
概要 / 利用設定
生体認証とは、指紋認証や顔認証のことをいいます。
スマートフォンなどの生体認証機能を利用すれば、毎回パスワードを入力しなくてもログインが可能になります。※ 生体情報はお客様の端末(スマートフォンなど)に保存されており、当社が情報を取得することはございません。
生体認証のご利用にはマイページから設定が必要です。
マイページ / 生体認証
生体認証の詳細、設定方法については下記のページを参照ください。
生体認証とは?ログイン方法
生体認証でのログイン方法については下記をご参照ください。
生体認証を使ってログインする登録端末の名称変更
1/4 マイページにログインします。
ログイン後、「生体認証」の「設定・変更」をご選択ください。
マイページ / 生体認証
2/4「登録済みの端末」の「端末名の変更」を選択してください。
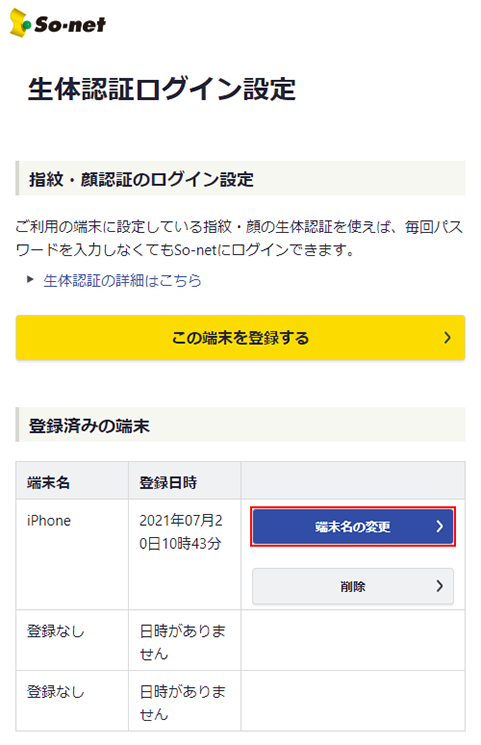
3/4「変更後の名前」を入力してください。
入力後、「OK」をご選択ください。
※ ここでは例として「変更後の名前」に「iPhone2」と入力しています。
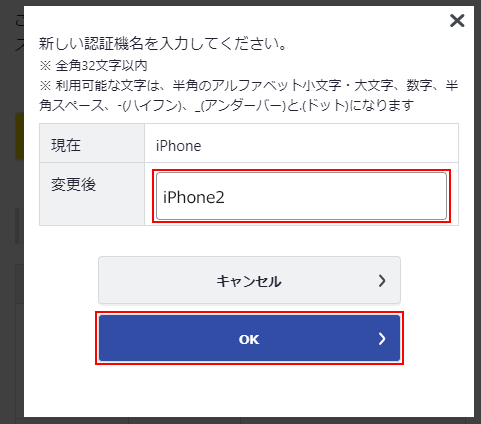
4/4 以上で変更手続きは完了です。
端末名称が変更されているかご確認ください。
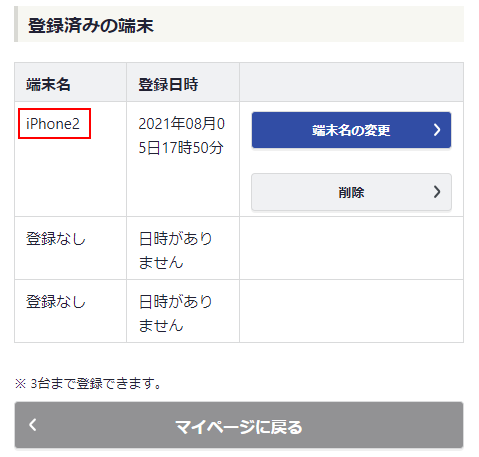
端末の登録削除
1/4 マイページにログインします。
ログイン後、「生体認証」の「設定・変更」をご選択ください。
マイページ / 生体認証
2/4「登録済みの端末」の「削除」を選択してください。
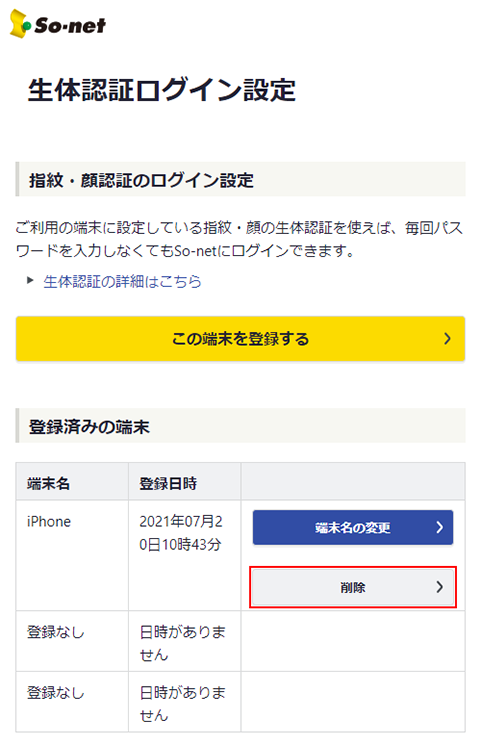
3/4「OK」を選択してください。
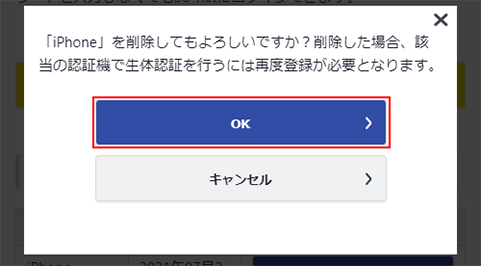
4/4 以上で変更手続きは完了です。
「登録済みの端末」から削除した端末の表示がなくなれば削除完了です。
※ So-net マイページ、So-net 会員アプリにお知らせ「生体認証 削除完了のお知らせ」を送信いたします。
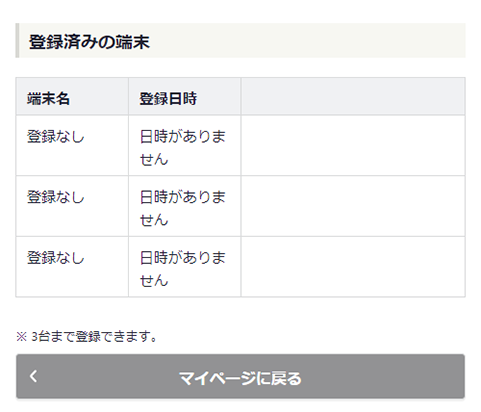
利用環境 / よくあるご質問
生体認証の利用環境、よくあるご質問は下記をご参照ください。
利用環境
よくあるご質問エラーが表示される場合
生体認証登録時やログイン時に表示されるエラーと対応策は下記となります。
■設定 / 設定変更時のエラーエラーメッセージ 対応策 すでに登録数が上限(3台)に達しています。新たに登録する場合は、登録済みの端末一覧から不要な端末を削除してください 登録端末の上限に達しているため、不要な「端末の登録削除」をしてください。 利用可能な文字は、 半角のアルファベット小文字・大文字、数字、半角スペース、-(ハイフン)、_(アンダーバー)と.(ドット)になります。 認証機器名の入力欄に利用不可の文字が入力された場合に表示。利用可能な文字を入力してください。 変更後の端末名が入力されておりません。 端末名を入力してください。 システムエラー。誠にお手数ですが、時間をおいて再度お試しください。 時間をおいて再度お試しください。 ■ログイン時のエラー
エラーメッセージ 対応策 ご利用のOS・ブラウザは、生体認証でのログインに対応しておりません。利用可能な環境はこちらをご確認ください。 利用環境をご確認ください。
利用環境このユーザーIDは、まだ生体認証ログインが設定されておりません。生体認証ログイン設定をする場合はこちら。 生体認証の設定をおこなってください。
初回利用時の設定をするこの端末は、まだ生体認証ログイン設定がされておりません。この端末も生体認証ログイン設定する場合はこちら。 生体認証の利用をご希望の端末で設定をおこなってください。
初回利用時の設定をするシステムエラー。誠にお手数ですが、時間をおいて再度お試しいただくか、ユーザーIDパスワードでのログインをご利用ください 時間をおいて再度お試しください。 ご利用頂けません。
ただいまご利用いただけません。しばらくたってから再度ご利用ください。キャッシュクリアをお試しください。
キャッシュを削除する方法を知りたい
このページはお役に立ちましたか?




