S-SAFE ID Keeperのよくあるご質問
S-SAFE と S-SAFE ID Keeper は S-SAFE に統合されます。
詳細は下記をご参照ください。
「S-SAFE ID Keeper」をご利用中のお客様へ アプリ統合のお知らせ
<目次>- S-SAFE ID Keeper のサービス概要を知りたい
- S-SAFE ID Keeper の各種手続き方法を知りたい
- S-SAFE ID Keeper 利用方法
- S-SAFE ID Keeper から S-SAFE への パスワードデータ移行について
S-SAFE ID Keeper のサービス概要を知りたい
「S-SAFE ID Keeper」は個人情報モニタリング機能とパスワード管理機能を持つセキュリティサービスです。
詳しくは、下記を参照ください。
S-SAFE ID KeeperS-SAFE ID Keeper の各種手続き方法を知りたい
確認したい内容を下記の「+」から選択ください。
申し込みについて
S-SAFE ID Keeper のお申し込みや注意事項については下記のページよりご案内しています。
お申し込み申し込み以外の手続きについては
利用状況確認ページで、下記よりお手続きいただけます。
各種手続きS-SAFE ID Keeper 利用方法
確認したい内容を下記の「+」から選択ください。
インストール / アンインストール方法を知りたい
S-SAFE ID Keeper をご利用いただくにはお申し込み後、セキュリティソフトのインストールが必要です。
下記をご参照のうえ、セキュリティソフトのダウンロード、インストールをおこなってください。
S-SAFE ID Keeper (ダウンロード・インストール)S-SAFE ID Keeper をご解約いただいた場合、セキュリティソフトのアンインストールが必要になります。
下記をご参照のうえ、セキュリティソフトのアンインストールをおこなってください。
S-SAFE ID Keeper (アンインストール)パスワード管理機能の設定方法
Web サービス等の利用時に必要となる ID とパスワード、クレジットカード情報をまとめて管理できます。
安全性の高いパスワード作成支援と、すべての利用デバイスで安全に同期する機能によりパスワードの使い回しを防ぎ、アカウント情報流出時のリスクを軽減します。
下記をご参照のうえ、設定をおこなってください。
パスワード管理機能の設定方法モニタリング機能(情報流出監視機能)の設定方法
お客さまのメールアドレスをキーに、メールアドレスに関連付けられた個人情報の流出を監視します。
流出を検知すると、流出した情報の詳細とその際の対応方法についてガイドをご提供します。
詳細及び、設定については下記をご参照ください。
モニタリング機能(情報流出監視機能)の設定方法My S-SAFE について知りたい
「My S-SAFE」は、デバイスにインストールした S-SAFE ID Keeper の設定・管理をおこなうポータルページです。
ログインには、S-SAFE のログインID とパスワードが必要です。
S-SAFE ログインIDとパスワードは、利用開始後に S-SAFE ログインIDであるメールアドレスあてに送付されています。
My S-SAFE ログインMy S-SAFE の ID / パスワードの確認、変更方法を知りたい
S-SAFE ログイン ID / パスワードは My S-SAFE へのログインに必要な ID、パスワードとなります。
<S-SAFE ログインID>
S-SAFE ログインIDの確認、変更方法は下記のページでご案内しております。
S-SAFE ログインIDの確認・変更<パスワード>
パスワードの確認、変更方法は下記ページでご案内しております。
S-SAFE パスワードの確認・変更S-SAFE ID Keeper から S-SAFE への パスワードデータ移行について
S-SAFE と S-SAFE ID Keeper は S-SAFE に統合されます。
S-SAFE ID Keeper アプリをご利用されている場合、S-SAFE アプリへのデータ移行が必要となります。
統合については下記をご参照ください。
「S-SAFE ID Keeper」をご利用中のお客様へ アプリ統合のお知らせ
データ移行の方法は下記をご参照ください。※ 事前にご利用の端末に S-SAFE アプリのダウンロード、インストールのうえ、アクティベーションをおこなってください。
S-SAFE ご利用方法 (ダウンロード・インストール)Windows の場合
1/3 S-SAFE アプリを起動し、「パスワードリスト」を選択します。
※ 下記は、S-SAFE と S-SAFE ID Keeper 両方のご契約がある場合の画面となります。
S-SAFE ID Keeper のみのご契約の場合、表示される項目が少ない場合があります。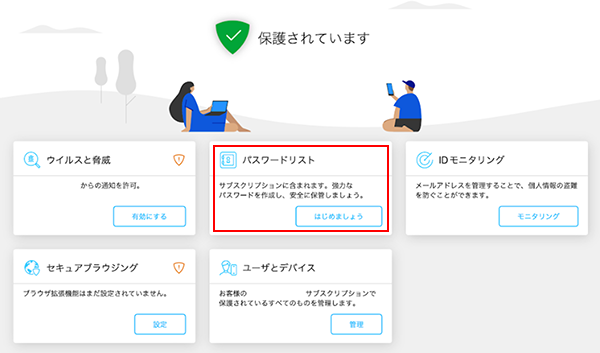
2/3 S-SAFE ID Keeper で設定したマスターパスワードを入力します。
マスターパスワードを入力後、アンロックを押下してください。
※ マスターパスワードについては下記をご参照ください。
マスターパスワードについて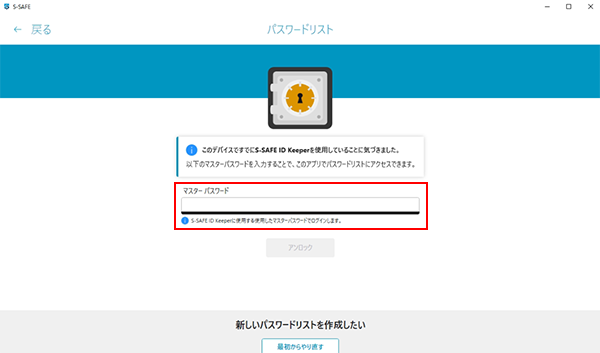
3/3 自動的に S-SAFE ID Keeperで管理していたパスワードリストが S-SAFE にインポートされます。
以上で作業は完了です。
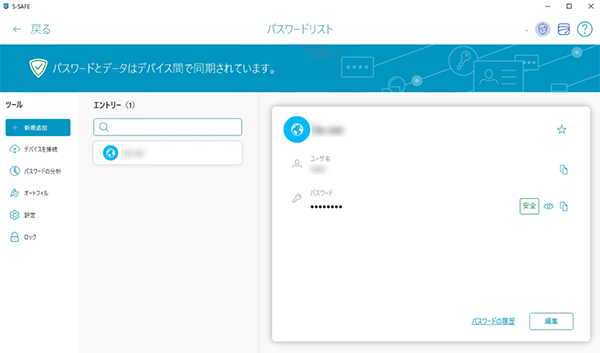
【注意事項】
S-SAFE ID Keeper でオートフィルを設定しているなどの場合、S-SAFE アプリでオートフィルの切り替えについてのポップアップが表示された場合は、「はい、切り替えます」をご選択ください。※ オートフィル機能 (自動入力機能) を使用すると、ユーザ名とパスワードを入力せずにアプリや Web サイトへログインできるようになります。
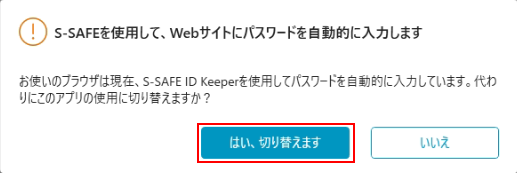
Mac の場合
1/3 S-SAFE アプリを起動し、「パスワードリスト」を選択します。
※ 下記は、S-SAFE と S-SAFE ID Keeper 両方のご契約がある場合の画面となります。
S-SAFE ID Keeper のみのご契約の場合、表示される項目が少ない場合があります。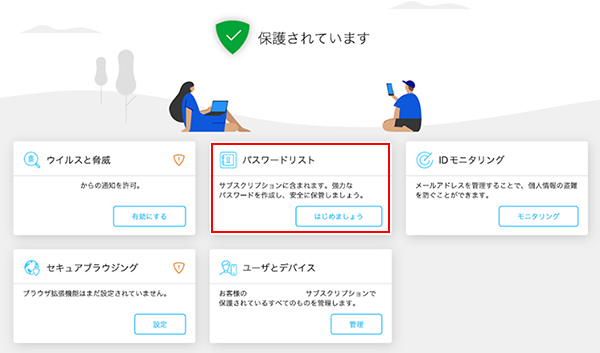
2/3 S-SAFE ID Keeper で設定したマスターパスワードを入力します。
マスターパスワードを入力後、アンロックを押下してください。
※ マスターパスワードについては下記をご参照ください。
マスターパスワードについて※ S-SAFE で S-SAFE ID Keeper の検出がされない (下記画像が表示されない) 場合は、「パスワードリスト」→「デバイスを接続」 をご選択いただき、S-SAFE ID Keeper から S-SAFE へのパスワード同期をお願いします。
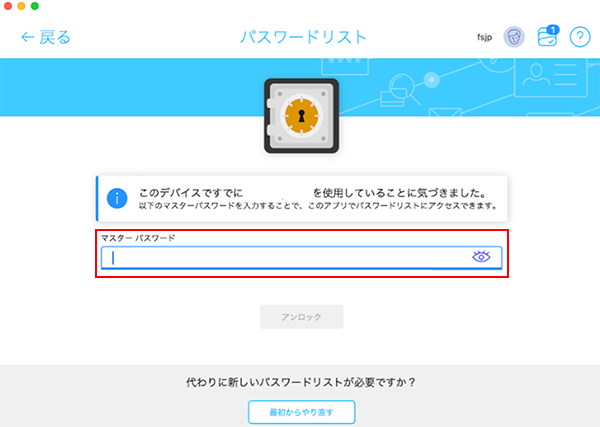
3/3 自動的に S-SAFE ID Keeper で管理していたパスワードリストが S-SAFE にインポートされます。
以上で作業は完了です。
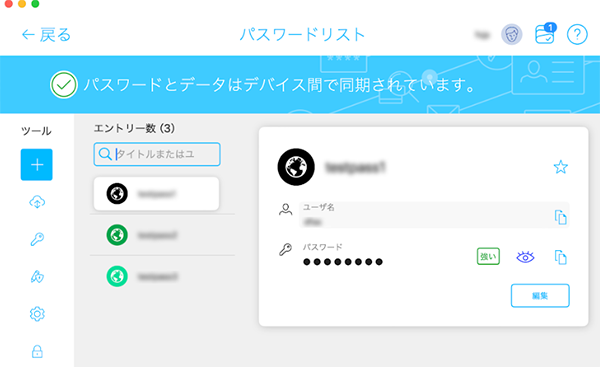
iOS の場合
1/5 S-SAFE アプリを起動し、「パスワードリスト」を選択します。
※ 下記は、S-SAFE と S-SAFE ID Keeper 両方のご契約がある場合の画面となります。
S-SAFE ID Keeper のみのご契約の場合、表示される項目が少ない場合があります。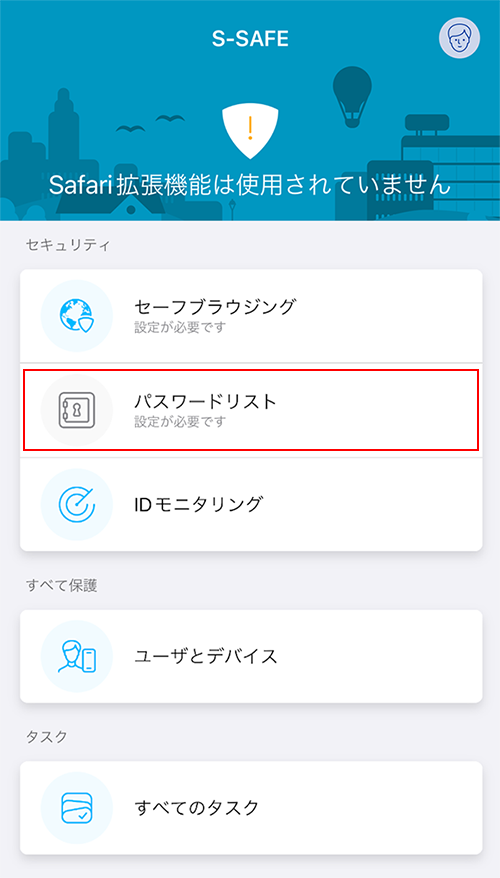
2/5「既存のユーザです」を選択のうえ、同期コード入力画面を表示します。
1.「既存のユーザです」を選択します。
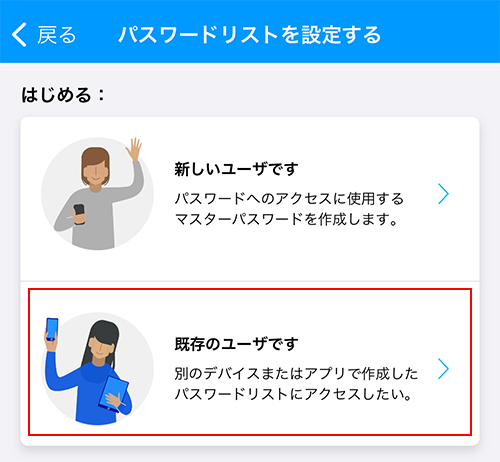
2. 同期コード入力画面が表示されます。(次の手順は S-SAFE ID Keeper アプリでの操作となります。)
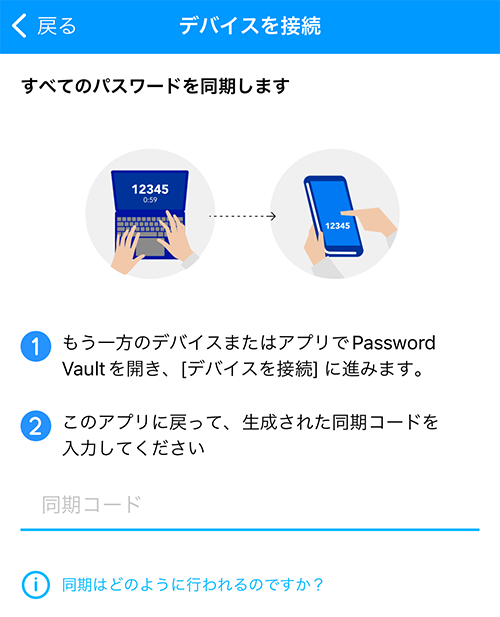
3/5 S-SAFE ID Keeper を起動のうえメイン画面左上のメニューを選択します。
1. メニュー選択後、表示される項目から「デバイスを接続」をタップします。
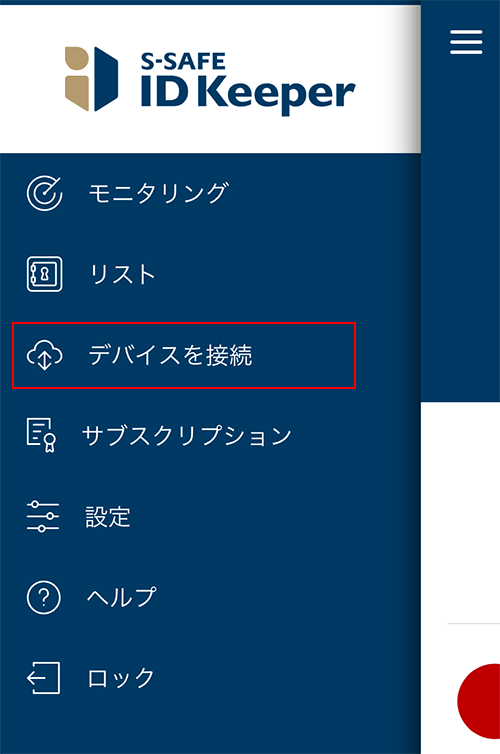
2. 表示された同期コードを確認のうえメモなどをお取りください。(次の手順は S-SAFE アプリでの操作となります。)
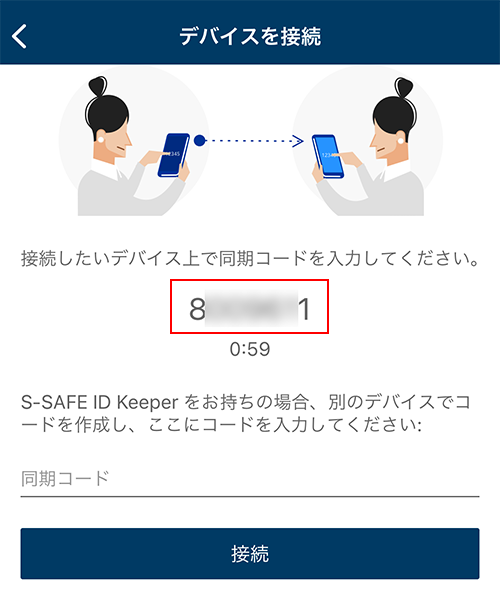
4/5 S-SAFE アプリに、同期コードを入力します
「3/5 S-SAFE ID Keeperを起動のうえメイン画面左上のメニューを選択します。」でご確認いただいた同期コードを入力ください。
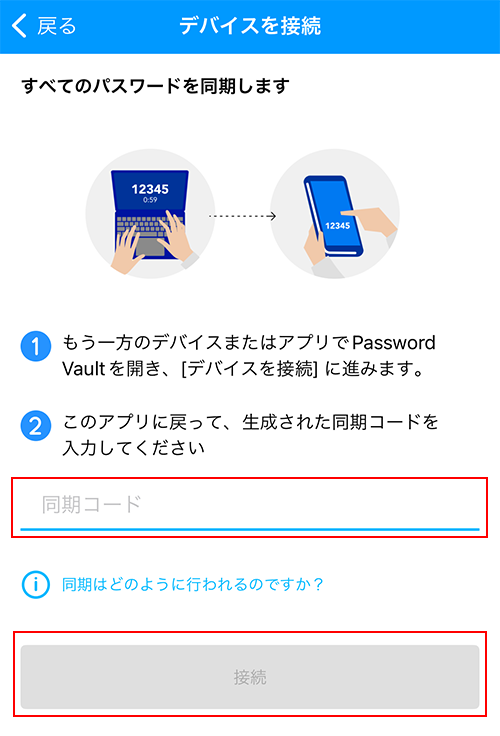
5/5 S-SAFE ID Keeper で設定したマスターパスワードを入力のうえ、確定をタップします。
自動的に S-SAFE ID Keeper で管理していたパスワードリストが S-SAFE にインポートされます。
インポートが完了しましたら、作業は完了です。※ オートフィルを使用する場合、S-SAFE のパスワードリスト画面右上のメニューからオートフィルを選択のうえ、表示される説明をご参照のうえ設定ください。
※ オートフィル機能 (自動入力機能) を使用すると、ユーザ名とパスワードを入力せずにアプリや Web サイトへログインできるようになります。
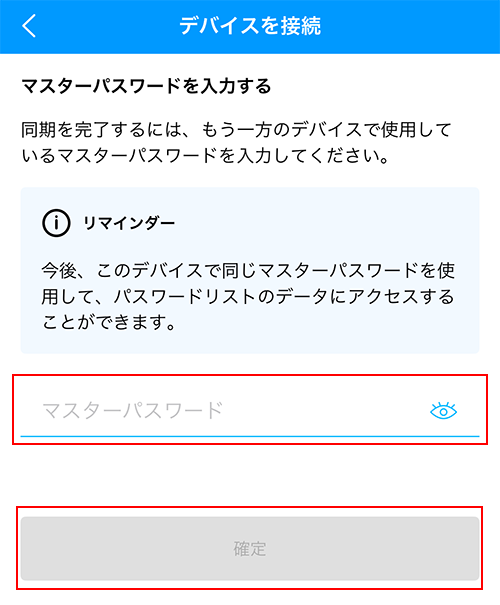
Android の場合
1/5 S-SAFE アプリを起動し、「パスワードリスト」を選択します。
※ 下記は、S-SAFE と S-SAFE ID Keeper 両方のご契約がある場合の画面となります。
S-SAFE ID Keeper のみのご契約の場合、表示される項目が少ない場合があります。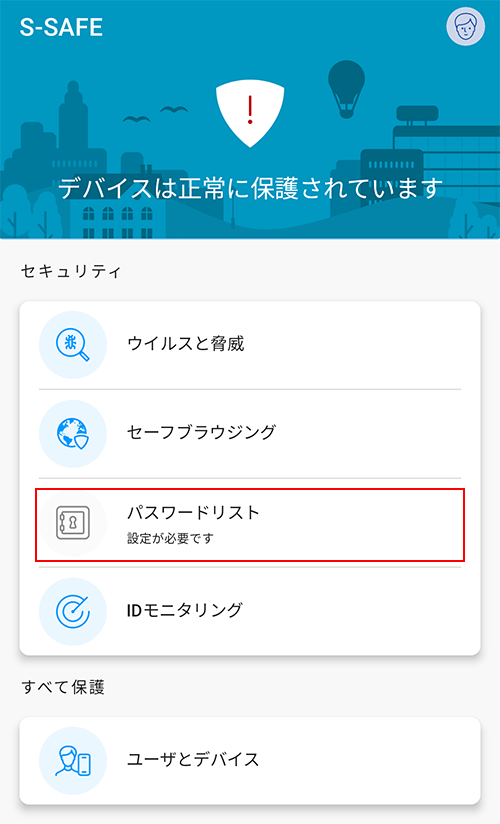
2/5「既存のユーザです」を選択のうえ、同期コード入力画面を表示します。
1.「既存のユーザです」を選択します。
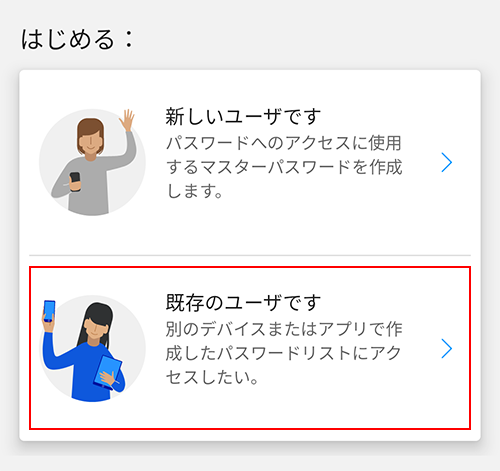
2. 同期コード入力画面が表示されます。(次の手順は S-SAFE ID Keeper アプリでの操作となります。)
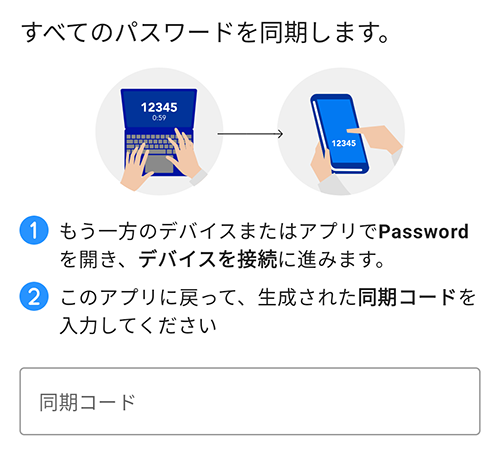
3/5 S-SAFE ID Keeper を起動のうえメイン画面左上のメニューを選択します。
1. メニュー選択後、表示される項目から「デバイスを接続」をタップします。
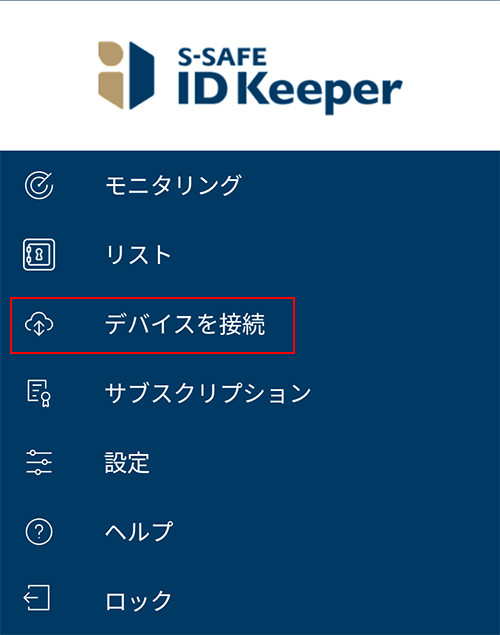
2. 表示された同期コードを確認のうえメモなどをお取りください。(次の手順は S-SAFE アプリでの操作となります。)
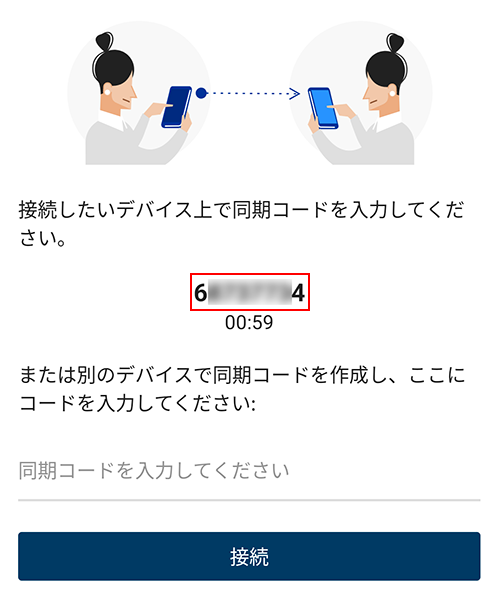
4/5 S-SAFE アプリに、同期コードを入力します
「3/5 S-SAFE ID Keeperを起動のうえメイン画面左上のメニューを選択します。」でご確認いただいた同期コードを入力ください。
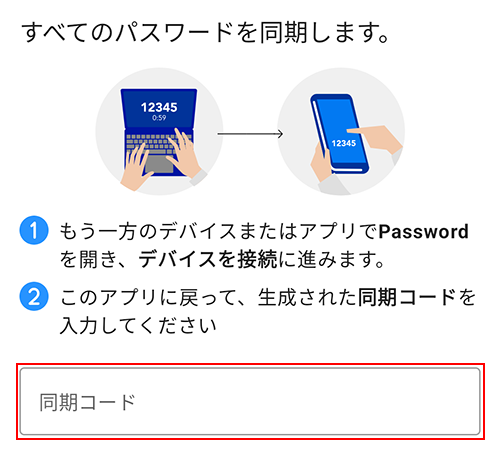
5/5 S-SAFE ID Keeper で設定したマスターパスワードを入力のうえ、確定をタップします。
自動的に S-SAFE ID Keeper で管理していたパスワードリストが S-SAFE にインポートされます。
インポートが完了しましたら、作業は完了です。※ オートフィルを使用する場合、S-SAFE のパスワードリスト画面右上のメニューからオートフィルを選択のうえ、表示される説明をご参照のうえ設定ください。
※ オートフィル機能 (自動入力機能) を使用すると、ユーザ名とパスワードを入力せずにアプリや Web サイトへログインできるようになります。
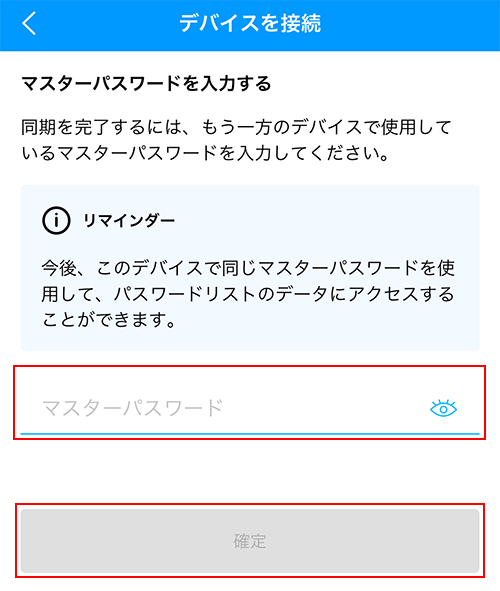
このページはお役に立ちましたか?




