S-SAFE のよくあるご質問
カスペルスキーセキュリティ提供終了に伴う、S-SAFEへの移行については下記をご参照ください。
「カスペルスキーセキュリティ」サービス終了について概要
「S-SAFE」は、ウイルス、トロイの木馬、ランサムウェアに対するセキュリティ機能はもちろん、オンラインバンキングの接続も保護します。
また、お子さまのインターネット使用時間の制限や Web 閲覧制限も可能です。
Windows / Mac / Android / iOS でご利用でき、自由な組み合わせで 1 契約 7 台までインストール可能なため、家族全員で安全にインターネットをご利用いただけるセキュリティサービスです。
詳細については下記をご確認ください。
※ So-net 光を「So-net 光 プラス」プランでお申し込みいただいた場合、「S-SAFE」を無料でご利用いただけます。
※ 1 つの So-netユーザーID に対し、複数お申込みいただくことはできません。
S-SAFE
手続き
確認したい内容を下記の「+」から選択ください。
申し込みしたい
「S-SAFE」のお申し込みや注意事項については下記のページよりご案内しています。
S-SAFE解約したい
ご解約については下記よりお手続きいただけます。
S-SAFE 解約
※ ご解約後、すぐにセキュリティ機能が停止しますので、ご注意ください。利用状況を確認したい
ご利用状況は下記のページよりご確認いただけます。
S-SAFE 利用状況確認
利用方法
確認したい内容を下記の「+」から選択ください。
インストール / アンインストール方法を知りたい
S-SAFE をご利用いただくにはお申し込み後、セキュリティソフトのインストールが必要です。
下記をご参照のうえ、セキュリティソフトのダウンロード、インストールをおこなってください。
S-SAFE (ダウンロード・インストール)
S-SAFE をご解約いただいた場合、セキュリティソフトのアンインストールが必要になります。
下記をご参照のうえ、セキュリティソフトのアンインストールをおこなってください。
S-SAFE (アンインストール)※ 「S-SAFE (アンインストール)」記載の手順で S-SAFE のアンインストールができない場合は、下記よりアンインストールツールのご利用をお試しください。
[F-Secure]サポートツール動作環境について知りたい
「S-SAFE」の動作環境については、下記をご確認ください。
S-SAFE (サービス詳細)2 台目以降のインストール方法
現在サービスをご利用中で、2 台目以降のデバイスにインストールをおこないたい場合は、下記をご参照のうえ、設定をおこなってください。
S-SAFE (2台目以降のデバイス追加方法)友人や知人を招待して利用したい
ご友人やお知り合いの方などを招待したい場合には、下記をご参照のうえ、招待してください。
S-SAFE (ポータルのユーザ追加方法)子供のデバイスにインストールする方法を知りたい
お子さまの端末の利用時間設定や、見せたくないジャンルなどの Web ページのフィルタリングが可能です。
設定方法については、下記をご参照のうえ、設定をおこなってください。
S-SAFE (お子さまの端末にインストールする)My S-SAFE について知りたい
「My S-SAFE」とは、エフセキュア社が提供するS-SAFE専用のポータルページです。
ログインには、S-SAFE のログインID とパスワードが必要です。
My S-SAFE ログイン
「My S-SAFE」では下記のお手続きが可能です。- セキュリティソフトダウンロード
- ダウンロードURLの送信
- 各種セキュリティ設定
子ども向けのセキュリティ設定
「アプリの時間制限・ダウンロードブロック」
「時間制限」
「コンテンツのフィルター」
My S-SAFE の ID / パスワードの確認、変更方法を知りたい
S-SAFE ログイン ID / パスワードは My S-SAFE へのログインに必要な ID、パスワードとなります。
<S-SAFE ログインID>
S-SAFE ログインIDの確認、変更方法は下記のページでご案内しております。
S-SAFE ログインIDの確認・変更
<パスワード>
パスワードの確認、変更方法は下記ページでご案内しております。
S-SAFE パスワードの確認・変更その他
確認したい内容を下記の「+」から選択ください。
コンピューターは保護されていませんと表示される
インストール完了後、「コンピューターは保護されていません」と表示されることがあります。
S-SAFE の画面に対処が必要な項目が表示されていますので、該当のメッセージを選択し設定をしてください。
下記は、Mac 10.15 で「完全なセキュリティ提供するためにフルディスクアクセスを許可する」の設定手順です。「完全なセキュリティ提供するためにフルディスクアクセスを許可する」を選択します。
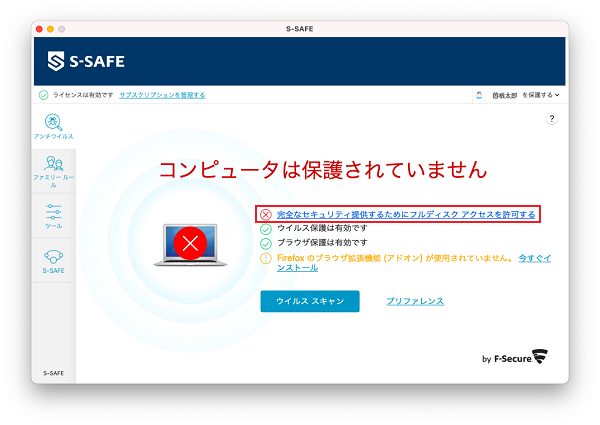
「セキュリティとプライバシー」ボタンを選択します。
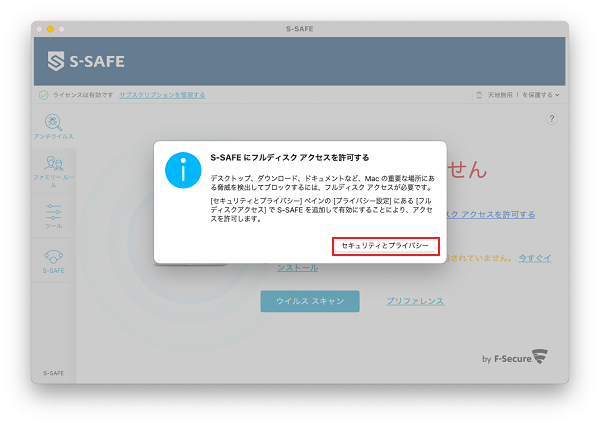
開いたウインドウの左下のカギマークに「変更するにはカギをクリックします。」と表示されている場合は、クリックしてロックを解除します。
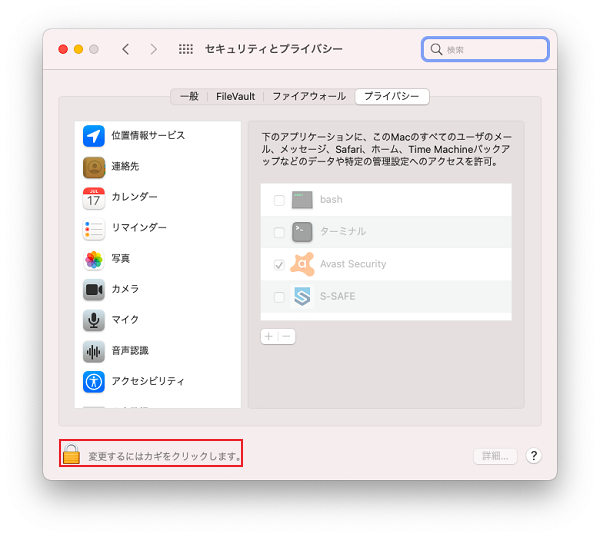
Mac にログインする際に入力するパスワードを入力します。
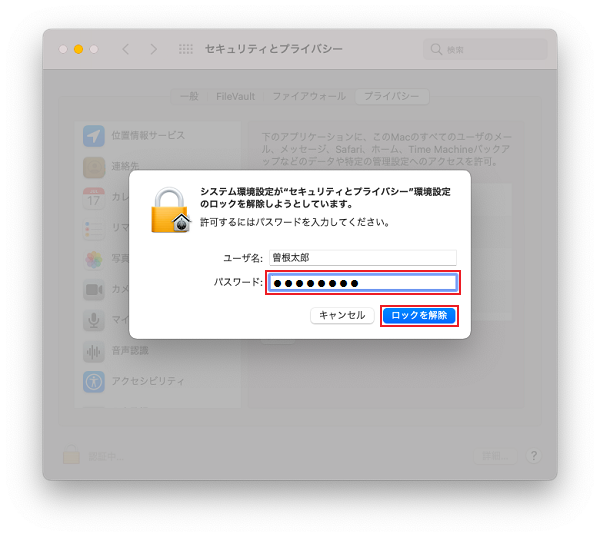
編集ができる状態になりましたら、「S-SAFE」の項目にチェックを入れます。
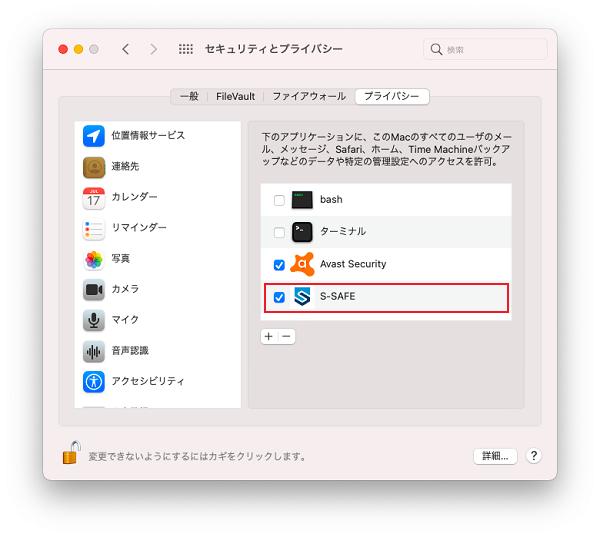
S-SAFE の再起動後に、設定が有効になる旨のメッセージが表示されます。「終了して再度開く」を選択します。
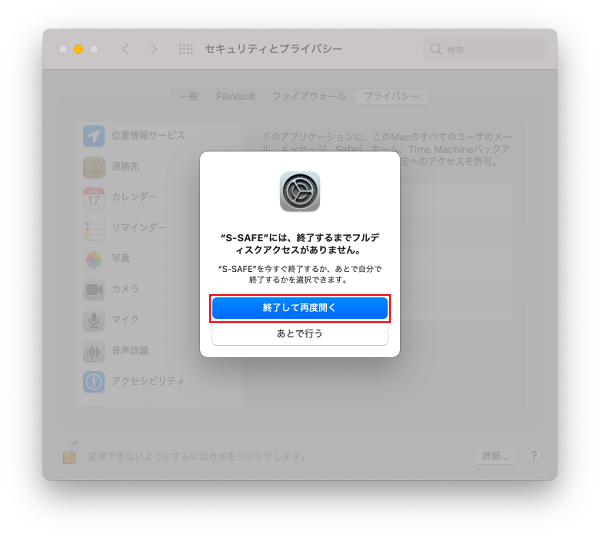
「コンピュータは保護されています」の表示になると、設定完了です。
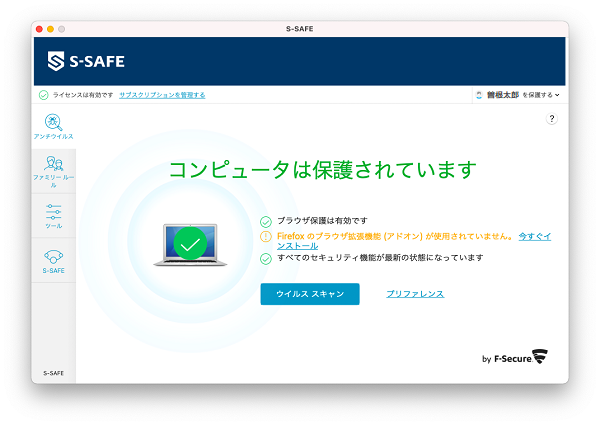
S-SAFE の SMSについて
下記の条件をすべて満たすお客さまに対し、SMSでダウンロードURLをお送りしております。
- 回線同時申込でS-SAFEを申し込んだ後、回線開通によりご利用開始
- 携帯電話番号のご登録がある
- SMS拒否を申請していない
ダウンロード・インストール方法は、下記ページをご確認ください。
S-SAFE Android版のインストール方法
S-SAFE iOS版のインストール方法Web 閲覧制御の設定をしたい
該当のアカウントでサービスにログイン後、[ファミリールール] から設定可能です。
「アクションが必要です」というメッセージが表示される。
すべてのインストールが完了していない場合などに表示されます。
表示されるアクションの詳細を表示いただき、内容を確認してナビゲーションに従って処理を進めてください。サブスクリプションの有効期限が切れてます / ライセンスがありません などと表示される
一時的にライセンスサーバとの通信に問題が発生していると考えられます。
しばらくお待ちいただいても症状が改善しない場合は、パソコンの再起動や S-SAFE をアンインストールのうえ、再度インストールをお試しください。
S-SAFE (ダウンロード・インストール)
S-SAFE (アンインストール)
このページはお役に立ちましたか?




