So-net v6プラス対応ルーター (WN-AX1167GR2 / WN-DX1167R) の接続設定方法を知りたい
※ 「v6プラス」は日本インターネットエクスチェンジの登録商標です。
ここではSo-net v6プラス対応ルーター (WN-AX1167GR2 / WN-DX1167R) の接続設定をご案内いたします。
※ ご利用コースが So-net 光(auひかり)の場合は、下記をご参照ください。
So-net 光(auひかり)Aterm WG1200HS4(NE) / Aterm WG1200HP4(NE) の接続について
So-net 光(auひかり)WSR-1500AX2L の接続について- インターネットの接続設定 (初期設定)
- 設定画面の開き方 (Magical Finder について)
- 光 電話ルーターをご利用の場合 (APモードへ切り替え)
- PPPoE 接続設定をする場合 (「v6プラス」を利用しない接続)
- 別端末をWi-Fi接続する場合 (Wi-Fiマモル機能の設定)
So-net v6プラス対応ルーター (Aterm WG1200HS3 / Aterm WG1200HS4(NE) / Aterm WG1200HP4(NE) / WSR-1500AX2L) をご利用の場合は、下記をご参照ください。
ご利用の機種名は外箱を確認ください。
So-net v6プラス対応ルーター (Aterm WG1200HS3 / Aterm WG1200HS4(NE) / Aterm WG1200HP4(NE)) の接続設定方法を知りたい
So-net v6プラス対応ルーター (WSR-1500AX2L) の接続設定方法を知りたいインターネットの接続設定 (初期設定)
1/3 配線をする
※配線方法の詳細につきましては、同梱の『セットアップガイド』にてご確認ください。
『セットアップガイド』は下記からダウンロードすることもできます。
WN-AX1167GR2
WN-DX1167R
<参考>
WN-AX1167GR2 詳細ガイド | アイ・オー・データ機器(設置する)
WN-DX1167R 詳細ガイド|アイ・オー・データ機器(設置する)
■無線 LAN で接続する場合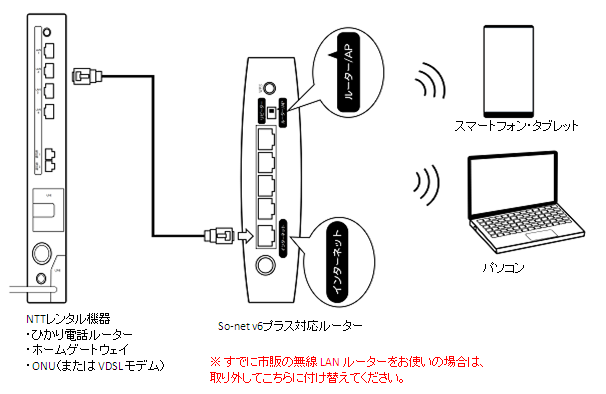
【配線の手配】
- NTT レンタル機器の電源を切る
- 5 分ほど待ち NTT レンタル機器の電源を入れる
- NTT レンタル機器が起動したことを確認し、NTT レンタル機器とSo-net v6プラス対応ルーターを LANケーブルでつなぐ
- So-net v6プラス対応ルーターの電源を入れる
配線が完了したら、「2/3 無線 LAN 接続をする」へ進んでください。
■有線 LAN で接続する場合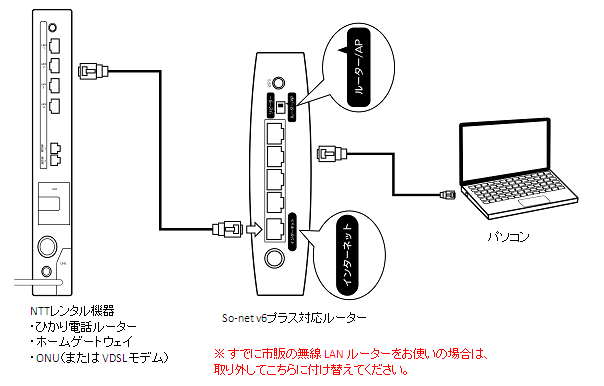
【配線の手配】
- NTT レンタル機器の電源を切る
- 5分ほど待ち NTT レンタル機器の電源を入れる
- NTT レンタル機器が起動したことを確認し、NTT レンタル機器とSo-net v6プラス対応ルーターを LANケーブルでつなぐ
- So-net v6プラス対応ルーターの電源を入れる
配線が完了したら、「3/3 初期設定をする 」へ進んでください。
2/3 無線 LAN 接続をする
So-net v6プラス対応ルーター (WN-AX1167GR2 / WN-DX1167R) 添付の「無線LAN設定情報シート」にて SSID、暗号化キーを確認します。
※ SSIDはSo-net v6プラス対応ルーター底面にも記載しています。
・オーナー SSID (2.4G):IODATA-XXXXXX-2G
または
・オーナー SSID (5G):IODATA-XXXXXX-5G
・暗号キー :xxxxxxxxxxxxx(初期値は13桁)※SSIDに挟まれた中央に記載。
パソコンやスマートフォン等の設定画面で上記いずれかの SSID を選択し、暗号化キーを入力します。
設定方法の詳細につきましては、下記のページをご確認ください。
無線 LAN (Wi-Fi) の接続設定方法を知りたい
無線 LAN 接続が完了したら、「3/3 初期設定をする」へ進んでください。
<参考>
WN-AX1167GR2 詳細ガイド | アイ・オー・データ機器(Wi-Fi接続する)
WN-DX1167R 詳細ガイド|アイ・オー・データ機器(Wi-Fi接続する)3/3 初期設定をする
Web ブラウザを開き、管理者パスワードの設定や、WiFiマモル機能 (※)、ネットフィルタリング機能 (※) の利用の有無を設定します。
※ ご利用の機種やファームウェアバージョンによって、初期設定の項目として表示されない場合があります。
■ユーザー名とパスワードを設定
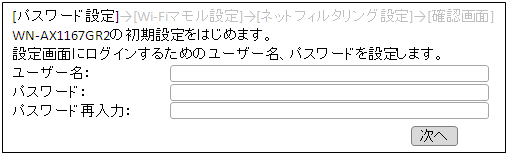
【設定手順】
- Microsoft Edge や Google Chrome などの Web ブラウザを開く
- 設定画面にログインするための[ユーザー名]と[パスワード]を入力し「次へ」を選択する
※ ユーザー名およびパスワードは、半角英数字、半角スペースと下記の記号を使い、12文字以内で設定してください
! # $ % & ( ) * + - . / : ; = ? @ ] [ _ { } ̃
以上でユーザー名とパスワードの設定は完了です。
詳細につきましては、下記のページをご確認ください。
WN-AX1167GR2 詳細ガイド | アイ・オー・データ機器(初期設定をする)
WN-DX1167R 詳細ガイド|アイ・オー・データ機器(初期設定をする)
■Wi-Fiマモル機能の利用有無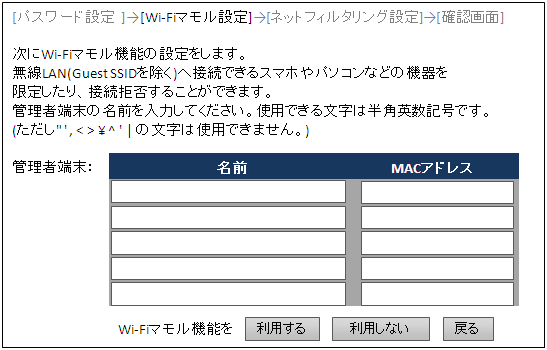
【利用する場合】
- 接続を許可する管理端末の任意の名前を設定する
- 「利用する」を選択する
【利用しない場合】
- 「利用しない」を選択する
詳細につきましては、下記のページをご確認ください。
WN-AX1167GR2 詳細ガイド | アイ・オー・データ機器(初期設定をする)
■ネットフィルタリング機能の利用有無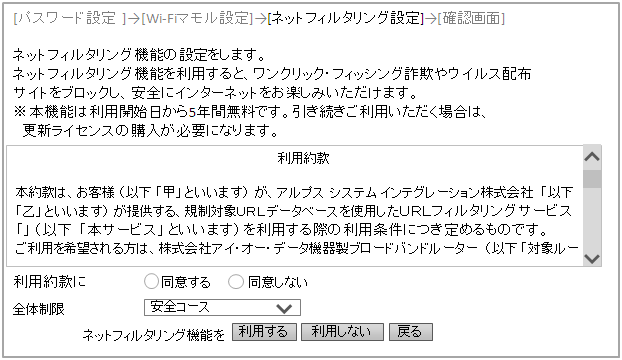
【利用する場合】
- 利用約款を確認のうえ、「同意する」にチェックを入れる
- 「全体制限」で制限レベルを選択する
※ 端末ごとに制限レベルを設定をする場合は、「制限しない」を選択してください。初期設定完了後、個別設定をおこなってください。
- 「利用する」を選択する
【利用しない場合】
- 「利用しない」を選択する
■設定の確認
- 設定内容を確認し、間違いがなければ「設定」を選択する
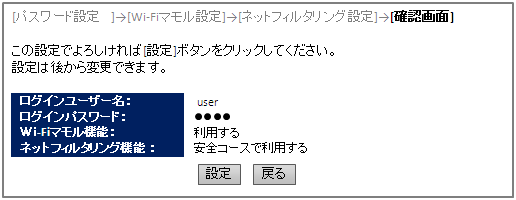
※ 上記は、設定内容を下記のように設定した場合の表記です。
- ログインユーザ名を「user」
- (ログインパスワードは、セキュリティ保護のため、パスワードは ( ● ) で表示されます。)
-
Wi-Fiマモル機能を「利用する」 (※1)
-
ネットフィルタリング機能を「安全コース」で「利用する」を選択する (※1)
※1 ご利用の機種やファームウェアバージョンによって、項目が異なる場合があります。
- 設定が反映されるまでしばらく待ちます
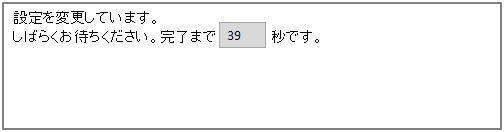
- 残り時間が 0 秒になった後、Web ブラウザを閉じてそのまま約 2 分待つ(回線を自動判別します)
- Web ブラウザを開き、設定されているトップページが表示されるか確認する
設定されているトップページが表示された場合は、以上で設定完了です。
詳細につきましては、下記のページをご確認ください。
WN-AX1167GR2 詳細ガイド | アイ・オー・データ機器(初期設定をする)
WN-DX1167R 詳細ガイド|アイ・オー・データ機器(初期設定をする)
トップページが表示されず、「かんたん接続」ボタンのある画面が表示された場合は「v6プラス」がご利用中となっていない可能性があります。
「v6プラス」のご利用開始まで、下記に従って設定をおこなってください。
「v6プラス」のご利用・お申込み状況については下記をご参照ください。
「v6プラス」が利用できているか確認する方法を知りたい
「v6プラス」の利用開始後、下記をご参照のうえ、インターネット接続方法を「v6プラス、IPv6オプション」または「IPv4 over IPv6(MAP-E)」へ変更してください。※ 利用開始となると、So-net のマイページまたは So-net 会員アプリに『【So-net】「v6プラス」ご利用開始のご案内』というお知らせが配信されます。
WN-AX1167GR2 詳細ガイド | アイ・オー・データ機器(【参考】IPv6インターネット接続方法)
WN-DX1167R 詳細ガイド|アイ・オー・データ機器(動作モードを切り替える方法)
■「かんたん接続」ボタンのある画面が表示された場合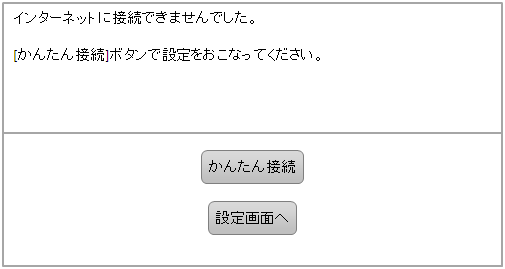
- 「かんたん接続」を選択する

- ユーザーIDと接続パスワードの入力画面で「フレッツシリーズ」にチェックを入れ接続用ID、接続用パスワードを入力するし「次へ」を選択する
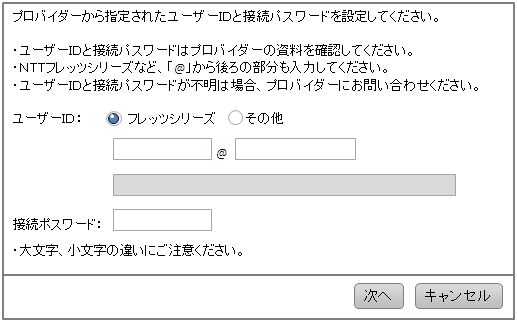
ユーザーID:[接続用ID] を入力 例) taro_s@aa2.so-net.ne.jp
接続パスワード: [接続用パスワード] を入力
※ [接続用ID] または [接続用パスワード] がご不明な場合には、下記ページをご参照ください。
接続用ID / 接続用パスワードについて以上で初期設定は完了です。
設定画面の開き方 (Magical Finderについて)
Magical Finderとは
I-O DATA製の機器を探したり、設定画面を開いたりすることができる無料のツールです。
設定画面は「Magical Finder」 (無料) をダウンロードし、インストールして利用します。
【設定画面の開き方】- スマホ/タブレットの場合
WN-AX1167GR2 詳細ガイド | アイ・オー・データ機器 (スマホ/タブレットの場合)
WN-DX1167R 詳細ガイド|アイ・オー・データ機器(スマホ/タブレットの場合) - Windows パソコンの場合
WN-AX1167GR2 詳細ガイド | アイ・オー・データ機器 (Windowsパソコンの場合)
WN-DX1167R 詳細ガイド|アイ・オー・データ機器(Windowsパソコンの場合) - macOS の場合
WN-AX1167GR2 詳細ガイド | アイ・オー・データ機器 (macOSの場合)
WN-DX1167R 詳細ガイド|アイ・オー・データ機器(macOSの場合)
光 電話ルーターをご利用の場合 (APモードへ切り替え)
APモードとは
ルーター機能を無効にして、無線 (Wi-Fi) の接続機能だけ有効にしたモードを AP(アクセスポイント) モードといいます。
ルーター機能とは
複数の端末にインターネット回線を接続する機能です。
光 電話ルーターをご利用の場合、インターネットに接続できない場合があります。
その際は以下のAPモードへの切り替えを行ってください。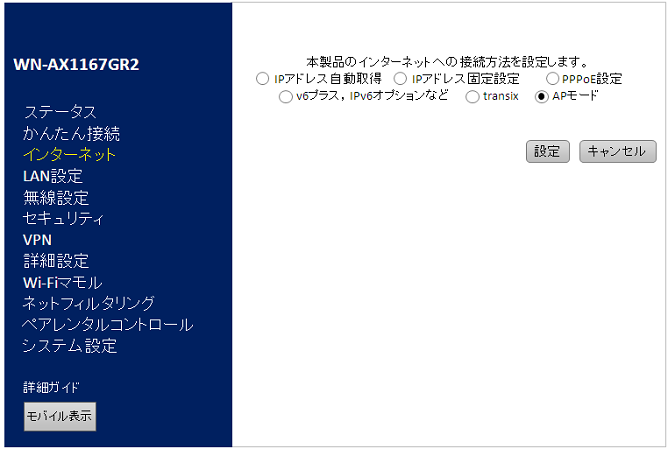
【設定手順】
- ルーターの設定画面を開く
- 「インターネット」メニューを開く
- 「APモード」を選択し「設定」をクリック
- Web ブラウザを開き、設定されているトップページが表示されるか確認する
設定されているトップページが表示された場合は、以上で設定完了です。
PPPoE 接続設定をする場合 (「v6プラス」を利用しない接続)
PPPoE接続とは
「接続用ID」と「接続用パスワード」を使用してインターネットにつなぐ方法です。初期設定のとき
PPPoE 接続の場合、初期設定時に「かんたん接続」の設定画面が表示されます。
【設定手順】- 「かんたん接続」を選択する
- ユーザーIDと接続パスワードの入力画面で「フレッツシリーズ」にチェックを入れ接続用ID、接続用パスワードを入力し「次へ」を選択する
ユーザーID:[接続用ID] を入力 例) taro_s@aa2.so-net.ne.jp
接続パスワード: [接続用パスワード] を入力
※ [接続用ID] または [接続用パスワード] がご不明な場合には、下記ページをご参照ください。
接続用ID / 接続用パスワードについて
以上で、設定完了です。
動作モード変更
初期設定完了後、 PPPoE認証に動作モードを変更する場合は、以下の手順の設定をしてください。
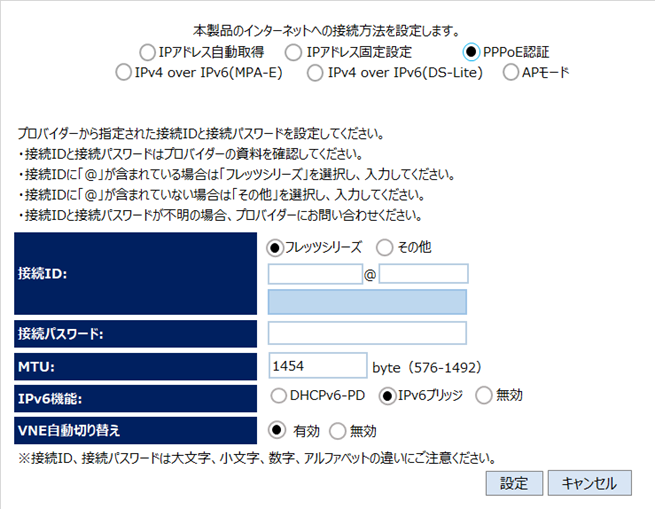
【設定手順】
- ルーターの設定画面を開く
- 「インターネット」メニューを開く
- 「PPPoE認証」を選択します
- 「フレッツシリーズ」にチェックを入れ接続用ID、接続用パスワードを入力します
- 設定をクリックします。
- 設定が反映されるまで、しばらくお待ちください。
- 設定が完了したら、インターネットに接続できることをご確認ください。
接続ID:[接続用ID] を入力 例) taro_s@aa2.so-net.ne.jp、フレッツシリーズをチェックする
接続パスワード: [接続用パスワード] を入力
※ [接続用ID] または [接続用パスワード] がご不明な場合には、下記ページをご参照ください。
接続用ID / 接続用パスワードについて別端末をWi-Fi接続する場合 (Wi-Fiマモル機能の設定)
Wi-Fiマモル機能を有効にしている場合、未登録端末の接続を以下の操作で許可または拒否してください。
Wi-Fiマモル機能とは、本製品にWi-Fi 接続しようとしてきた端末の接続を管理者端末側で管理 (許可・拒否) する機能です。
WN-AX1167GR2 詳細ガイド | アイ・オー・データ機器(Wi-Fiマモル機能とは)
WN-DX1167R 詳細ガイド|アイ・オー・データ機器(Wi-Fiマモル機能とは)管理端末側で操作する場合
- 未登録端末で本製品のSSIDにWi-Fi接続する。
- 未登録端末にログイン画面が表示されますが何も操作せず、管理者端末を開く。
- 管理者端末でWeb ブラウザーを開く。
- 「この画面で設定する」をクリックする。
- 各項目を設定し「設定」をクリックする。
- 管理者端末の画面で、「閉じる」をクリックする。
- 未登録端末のログイン画面で、「キャンセル」をクリックする。
以上で設定は完了です。許可した端末ではインターネットをご利用いただけます。
WN-AX1167GR2 詳細ガイド | アイ・オー・データ機器(管理者端末側で許可・拒否する方法)
WN-DX1167R 詳細ガイド|アイ・オー・データ機器(管理者端末側で許可・拒否する方法)未登録端末側で操作する場合
- 未登録端末で本製品のSSIDにWi-Fi接続する。
- 未登録端末にログイン画面が表示されますが何も操作せず、管理者端末を開く。
- 管理者端末で Web ブラウザーを開く。
- 管理者端末に表示された「パスワード」 (数字4ケタ) を、未登録端末の「パスコード入力」欄に入力する。
- 未登録端末側の画面で、その他の項目を設定し、「設定」をクリックする。
- 未登録端末および管理者端末の画面で「閉じる」をクリックする。
WN-AX1167GR2 詳細ガイド | アイ・オー・データ機器(未登録端末(スマホやPC)側で許可・拒否する方法)
WN-DX1167R 詳細ガイド|アイ・オー・データ機器(未登録端末側で許可・拒否する方法)
このページはお役に立ちましたか?




