メール設定確認方法を知りたい (iPad / iPad mini)
ここでは例として iPadOS 14.x 搭載の iPad の画像を利用してご説明をしています。
(iPadOS 14.x 以外のバージョンについても同様の手順で確認可能です)※ 本ご案内に関するお問い合わせにつきましては、So-net 安心サポート (有償サポート) にてご対応させていただきます。
他OSでの設定方法や、アカウントの設定確認については下記ページをご参照ください。
メールの設定とトラブル解決メールアカウントの設定確認
【参考】メールサービス (G) をご利用の場合
メールサービス (G) をご利用の場合、一部設定画面で設定値が異なります。
設定確認の際には、以下手順内の「【+】メールサービス (G) をご利用の場合」をクリックいただき、表示される設定値をご確認ください。
※ 「【+】メールサービス (G) をご利用の場合」の表示がない項目については、同一の設定値となります。1/8 ホーム画面上の「設定」のアイコンを選択します
表示された画面より、「パスワードとアカウント」「アカウントとパスワード」「メール」のいずれかある項目を選択のうえ、設定を確認するアカウントを選択します。
2/8 アカウント情報の画面で、以下のように設定されているか確認します
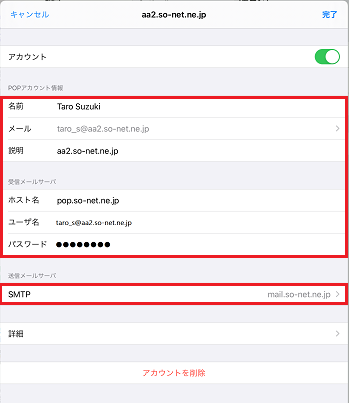
- 「名前」: 名前をローマ字で入力 例) Taro Suzuki
-
「メール」: [メールアドレス] 例) taro_s@aa2.so-net.ne.jp
-
「説明」: [メールアドレス] 例) taro_s@aa2.so-net.ne.jp
「受信メールサーバ」
-
「ホスト名」: pop.so-net.ne.jp
-
「ユーザ名」: [メールアドレス] 例) taro_s@aa2.so-net.ne.jp
-
「パスワード」: [メールアドレスパスワード]
※ セキュリティ保護のため、パスワードは ( ● ) で表示されます。
※ パスワードがご不明な場合や、認証エラーが発生する場合は、こちら のページをご参照ください。
メールサービス (G) をご利用の場合
「POPアカウント情報」
- 「名前」: 名前をローマ字で入力 例) Taro Suzuki
-
「メール」: [メールアドレス] 例) mail-sonetarou@xx.gyao.ne.jp
-
「説明」: [メールアドレス] 例) mail-sonetarou@xx.gyao.ne.jp
「受信メールサーバ」
-
「ホスト名」: pop.gyao.ne.jp
-
「ユーザ名」: [メールアドレス] 例) mail-sonetarou@xx.gyao.ne.jp
-
「パスワード」: [POPパスワード]
※ セキュリティ保護のため、パスワードは ( ● ) で表示されます。
※ 旧GyaOサービスご利用時の「アカウントIDパスワード」です。
パスワードをお忘れになった場合は こちら のページで変更が可能です。
確認しましたら、「SMTP」を選択します。
3/8 「SMTP」の画面で、「プライマリサーバ」の項目の「mail.so-net.ne.jp」を選択します
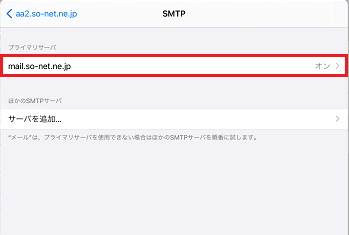
4/8 「mail.so-net.ne.jp」の画面で、以下のように設定されているか確認します
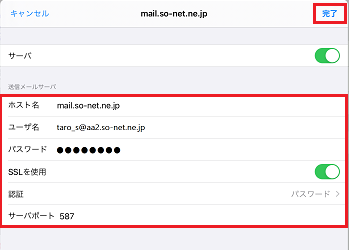
- 「サーバ」:「オン」
「送信メールサーバ」
-
「ホスト名」: mail.so-net.ne.jp
-
「ユーザ名」: [メールアドレス] 例) taro_s@aa2.so-net.ne.jp
-
「パスワード」: [メールアドレスパスワード]
※ セキュリティ保護のため、パスワードは ( ● ) で表示されます。
※ パスワードがご不明な場合や、認証エラーが発生する場合は、こちら のページをご参照ください。
- 「SSLを使用」:「オン」
- 「認証」:「パスワード」
-
「サーバポート」: 587
メールサービス (G) をご利用の場合
「送信メールサーバ」
-
「ホスト名」: mail.gyao.ne.jp
-
「ユーザ名」: [メールアドレス] 例) mail-sonetarou@xx.gyao.ne.jp
-
「パスワード」: [POPパスワード]
※ セキュリティ保護のため、パスワードは ( ● ) で表示されます。
※ 旧GyaOサービスご利用時の「アカウントIDパスワード」です。
パスワードをお忘れになった場合は こちら のページで変更が可能です。
- 「SSLを使用」:「オン」
- 「認証」:「パスワード」
-
「サーバポート」: 587
確認しましたら、「完了」を選択します。
5/8 「SMTP」の画面で、画面左上の項目を選択します
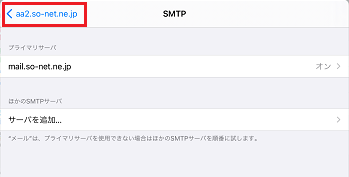
6/8 アカウント情報の画面で、「詳細」を選択します
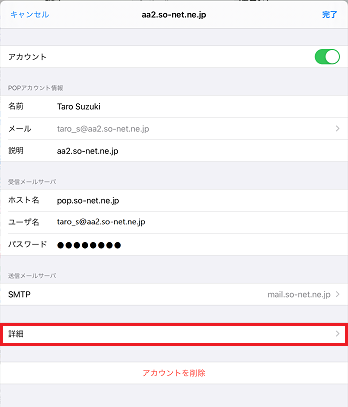
7/8 「詳細」の画面で、以下のように設定されているか確認します
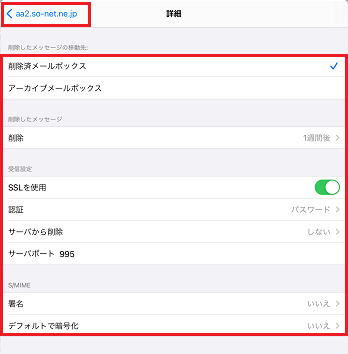
- 「削除」: 任意の設定
「受信設定」- 「SSLを使用」:「オン」
- 「認証」:「パスワード」
- 「サーバから削除」: 任意の設定
-
「サーバポート」: 995
認証が空欄の場合
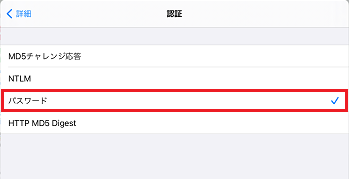
認証を選択して画面を切り替えます。
「パスワード」を選択してください。
チェックが表示されましたら画面左上の「詳細」を選択すると前の画面に戻ります。
確認しましたら、画面左上の項目を選択します。8/8 アカウント情報の画面で、「完了」を選択します
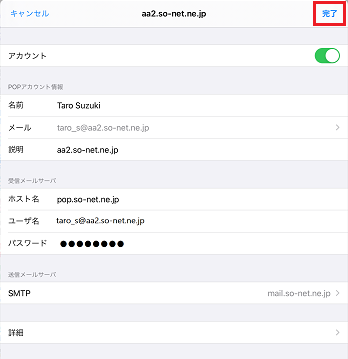
以上で、メールアカウントの設定確認は完了です。
複数のアカウントがある場合は、引き続き 主に使用するメールアカウントの設定確認 をおこなってください。主に使用するメールアカウントの設定確認 (複数のアカウントがある場合)
ここでは、複数のアカウントがある場合に、デフォルトアカウント (主に使用するメールアカウント) に設定されているアカウントを確認する方法をご案内しています。
iPad mini の標準のメール機能以外のアプリでメールを送信する際に、デフォルトアカウントに設定したメールアドレスからメールが送信されます。1/2 「メール」の画面で、「デフォルトアカウント」を選択します
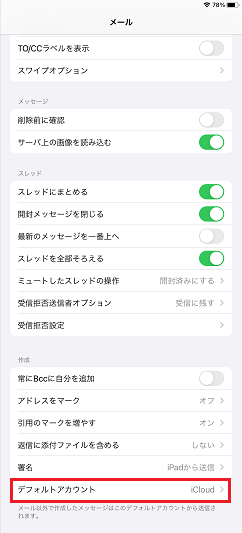
2/2 「デフォルトアカウント」の画面で、設定したアカウントの右側にチェックマークが表示されていることを確認します
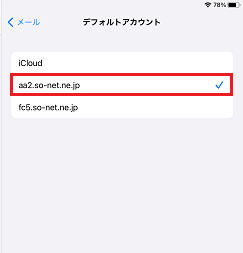
以上で、デフォルトアカウントの設定確認は完了です。
これで全てのメール設定確認は完了です。
このページはお役に立ちましたか?




