パソコンのネットワーク設定方法を知りたい (Mac OS X 10.7 ~ 11.x)
ここでは Mac OS X 10.13 にもとづいて説明しておりますが Mac OS X 10.7 ~ 11.x でも同様に設定が可能です。
Mac OS X 10.7 ~ 11.x でのネットワーク設定の手順は、以下のとおりとなります。
手順に沿って設定をおこなってください。ネットワークの設定と IP アドレスの確認
1/11 メニューバーのアップルメニュー (
 ) から「システム環境設定...」を選択します
) から「システム環境設定...」を選択します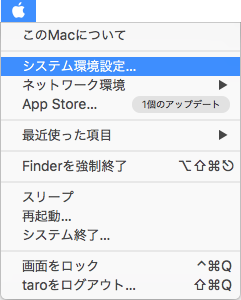
または、Dock の「システム環境設定」をクリックします。
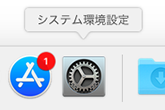
2/11 「システム環境設定」の画面で、「ネットワーク」をクリックします
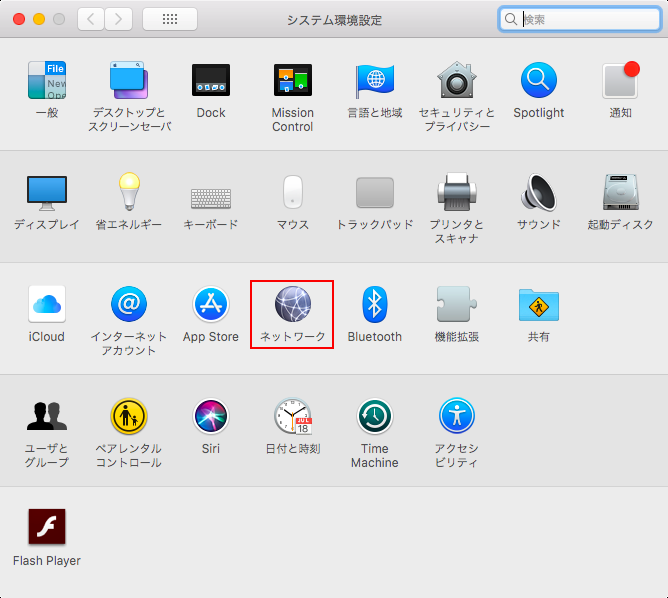
3/11 「ネットワーク」の画面で、「ネットワーク環境:」から「ネットワーク環境を編集...」を選択します
※ ここでは、はじめて接続設定をする場合について説明しています。
※ 接続設定の確認をする場合は、「ネットワーク環境:」から、作成済みの設定を選択してください。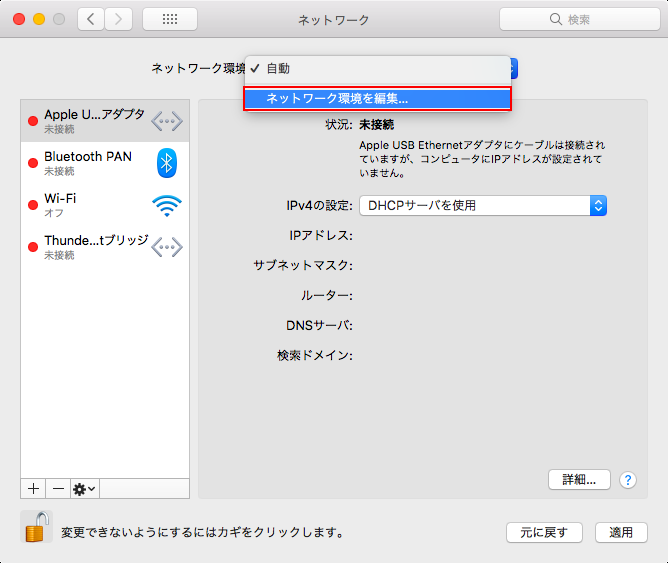
4/11 「ネットワーク環境」の画面で、以下の操作を行います
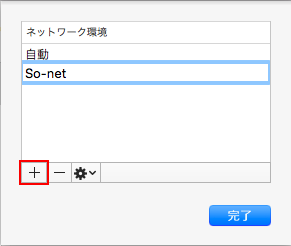
 ボタンをクリックして、[So-net] と入力します。
ボタンをクリックして、[So-net] と入力します。
※ 任意の名前でも構いません。
入力しましたら、「完了」をクリックして画面を閉じます。5/11 「ネットワーク」の画面に戻りましたら、「ネットワーク環境:」から [So-net] を選択します
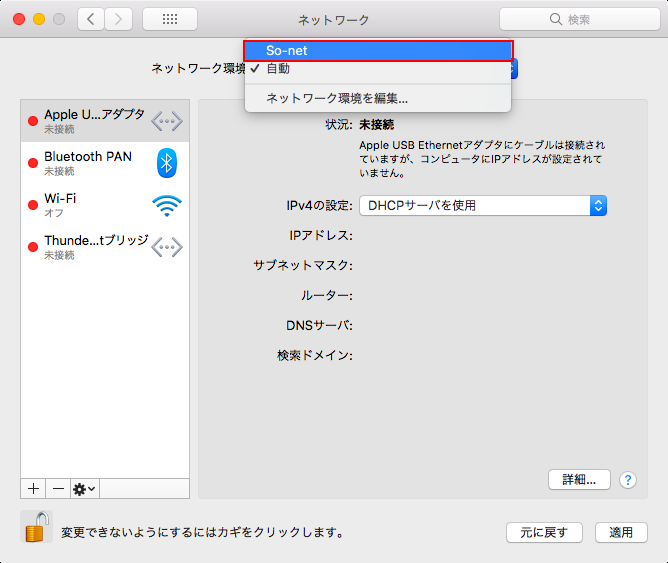
6/11 画面左側の「Apple USB Ethernetアダプタ」(※) を選択して、「適用」をクリックします
※ バージョンにより「USB Ethernet (または Ethernet) 」と表記されている場合がございます。
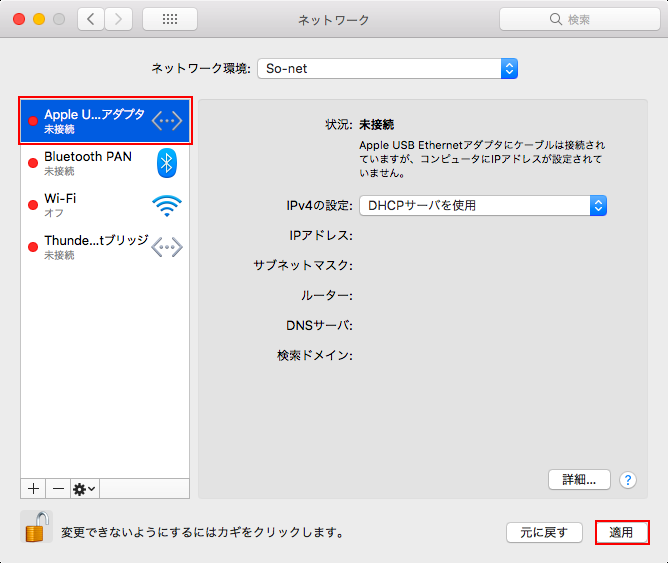
7/11 表示されている画面が更新されますので、以下について確認します
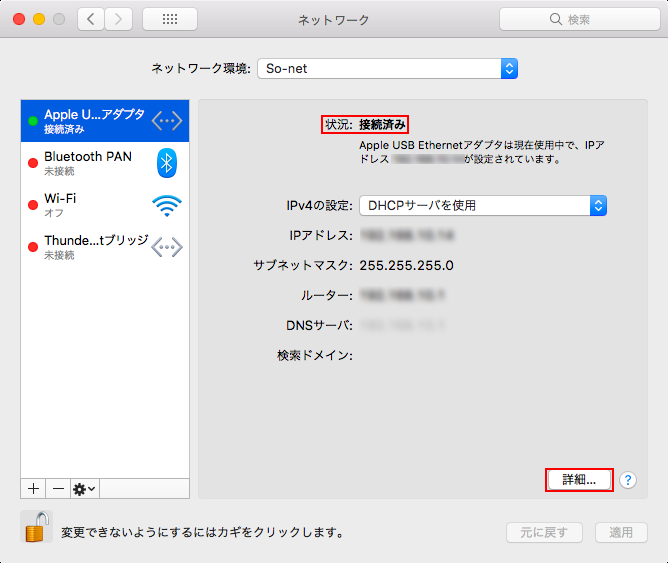
-
「状況:」:「接続済み」
※ 「接続済み」以外の項目が表示されている場合は、配線を確認してください。
確認しましたら、「詳細...」をクリックします。8/11 表示された画面で、「TCP/IP」タブを選択して、以下のように表示されているか確認します
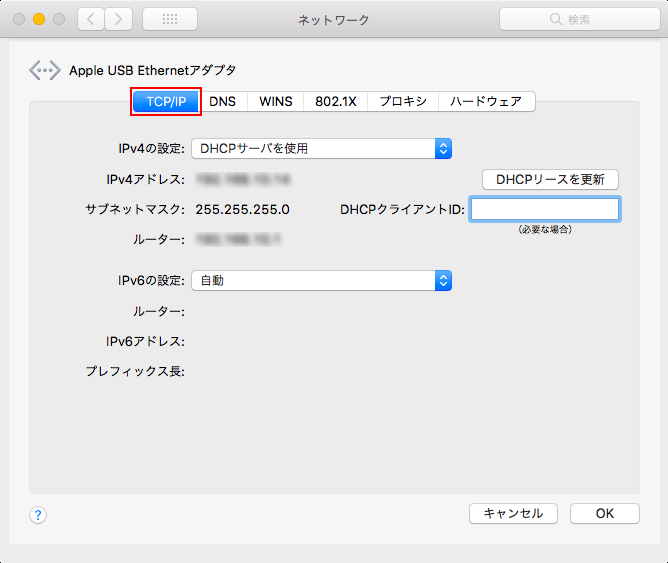
-
「IPv4 の設定:」:「DHCP サーバを使用」
※ 「IPv4 の設定:」は、Mac OS X 10.9 以前では「IPv4 の構成:」と表示されます。 -
「IPv4 アドレス:」: IP アドレスが表示されていることをご確認ください。
- 「サブネットマスク:」:「255.255.255.0」
- 「DHCP クライアント ID:」: 空欄
-
「ルーター:」: IP アドレスが表示されていることをご確認ください。
※ 「IP アドレス」などが正しく表示されない場合は、「DHCP リースを更新」をクリックしてください。
「DHCP リースを更新」をクリックしても正しく表示されない場合は、モデムの再起動、パソコンの再起動をおこなってください。確認しましたら、 ステップ 9 へ進みます。
9/11 「プロキシ」タブを選択して、以下のように設定します
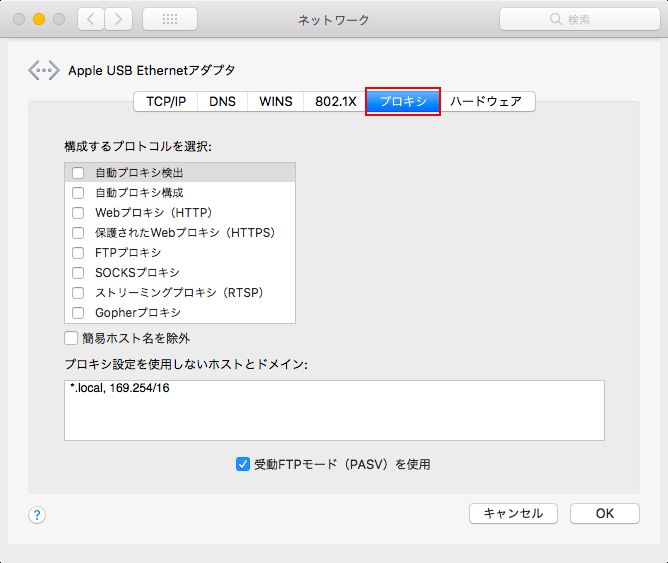
- 「構成するプロトコルを選択:」: すべての項目のチェックを外す
- 「簡易ホスト名を除外」: チェックを入れない
-
「プロキシ設定を使用しないホストとドメイン:」: 何も入力しない
※ 自動で表示されている場合は、そのままにします。 - 「受動 FTP モード (PASV) を使用」: チェックを入れる
設定しましたら、 ステップ 10 へ進みます。10/11 「ハードウェア」タブを選択して、以下のように設定します
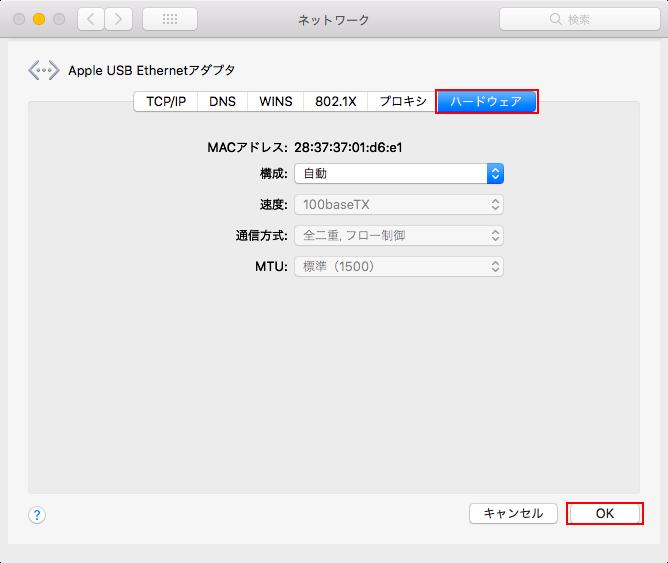
- 「構成:」:「自動」 を選択
設定しましたら、「OK」をクリックして画面を閉じます。11/11 「ネットワーク」の画面に戻りましたら、「適用」をクリックします
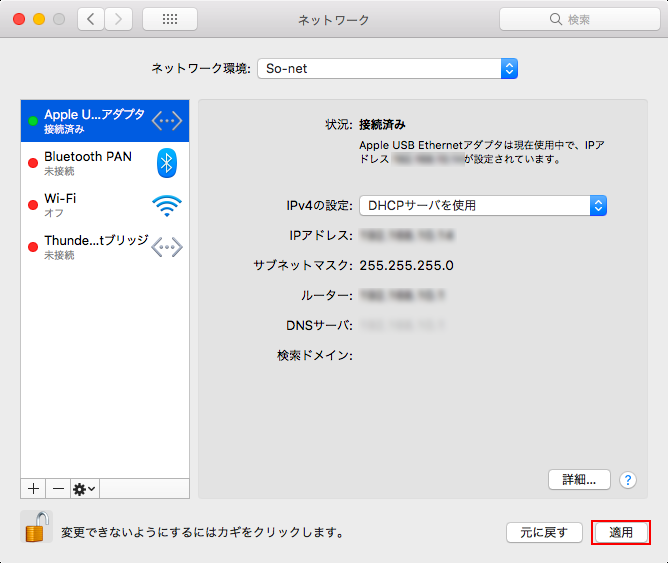
画面左上のクローズボタン (
 ) をクリックして画面を閉じます。
) をクリックして画面を閉じます。
※ 「適用」がクリックできない (グレーアウトしている) 場合は、そのまま画面左上のクローズボタン ( ) をクリックして画面を閉じてください。
) をクリックして画面を閉じてください。
以上で、ネットワークの設定と IP アドレスの確認は完了です。-
このページはお役に立ちましたか?
関連する質問




