So-net モバイル LTE で SIM カード利用に関するよくあるご質問
サービス内容
確認したい内容を下記の「+」からご選択ください。
So-net モバイル LTE で利用できる SIM カードの種類について知りたい
※ So-net モバイル LTE は 2016 年 9 月 30 日をもって、新規申込受付を終了させていただきました。
So-net モバイル LTE 対応の SIM カードの種類
So-net モバイル LTE でご提供している SIM カードは、以下のとおりです。
※ SIM カードはレンタルのみのご提供となります。
※ SIM カードのデザインは申込時期によって異なる場合があります。
■通常 SIM対応機器 : LTE 通信対応端末、3G 通信対応端末 (通常 SIM 専用)

■micro SIM
対応機器 : LTE 通信対応端末、3G 通信対応端末 (micro SIM 専用)

■nano SIM
対応機器 : LTE 通信対応端末、3G 通信対応端末 (nano SIM 専用)

※ 通信速度は、いずれも最大 300 Mbps です。(端末仕様や料金プラン、SIM の利用状況によって異なります。)
So-net モバイル LTE で SIM カードを差し替えて複数の機器で利用できるか知りたい
※ So-net モバイル LTE は 2016 年 9 月 30 日をもって、新規申込受付を終了させていただきました。
SIM カードの複数機器での利用
特に制限などはなく、SIM カードを差し替えて複数の機器でご利用いただけます。
So-net モバイル LTE でご利用いただける SIM カードの詳細は、上記「So-net モバイル LTE で利用できる SIM カードの種類について知りたい」よりご参照いただけます。So-net モバイル LTE の SIM カードを紛失や盗難した場合に探してもらえるようなサービスがあるか知りたい
大変申し訳ございませんが、紛失・盗難にあった SIM カードを検索するようなサービスは提供しておりません。紛失・盗難の際は、最寄りの警察署などへご相談ください。
また、ご利用の中断については、So-netサポートデスクにて承っております。 中断後のご利用再開につきましても、So-netサポートデスクまでご連絡をいただきますようお願いいたします。So-net モバイル LTE の SIM カードを利用している機器の盗難により利用できない
大変お手数ではございますが、So-net モバイル LTE の SIM カードを利用している機器の紛失・盗難の際は、最寄りの警察署などへご相談ください。
ご利用の中断、および中断後のご利用再開につきましては、So-netサポートデスクまでお問い合わせください。So-net モバイル LTE で SIM カードが認識されず利用できない
ここでは、なんらかの理由で So-net モバイル LTE の SIM カードが機器側で認識されない場合の対処方法についてご案内しています。
以下の手順に沿って対処方法をご確認ください。1/5 SIM カード の挿し直し / 機器の再起動
ご利用機器の電源を切ってSIM カードを挿し直したあとに、再度電源を入れ、SIM カードが認識されるかをお試しください。
2/5 So-net 対応確認済み機器か確認
SIM カードが認識されない機器が、So-net よりご購入された機器以外の場合、下記のページをご参考いただき、対応確認済みの機器かどうかをご確認ください。
So-net モバイル LTE 対応機器一覧
ご確認いただき、対応確認済みの機器でない場合、機器の故障も考えられるため、まずはご利用機器のメーカーまでお問い合わせいただき、機器に問題はないかご確認ください。
対応確認済みの機器ではないが、機器に問題はなかった場合は、ステップ 5 にお進みください。3/5 機器の再設定
下記のページよりご利用の端末を選択のうえ再設定をおこない、SIM カードが認識されるかをお試しください。
So-net モバイル LTE の接続設定方法を知りたい4/5 別の機器で認識できるか確認
ご利用の機器のほかに LTE に対応した機器をお持ちの場合、その機器に So-net モバイル LTE の SIM カードを差し替えていただき、認識ができるかご確認ください。
認識可能な場合、ご利用機器の故障が考えられるため、ご利用機器のメーカーまでお問い合わせください。
ほかに機器をお持ちでない場合、ほかの機器でも認識できない場合は、ステップ 5 にお進みください。5/5 So-netサポートデスクに問い合わせる
ステップ 1 ~ 4 までをご確認いただいても状況が改善されない場合には、So-netサポートデスクへお問い合わせください。
※ ご利用のパソコンの状況などにより「So-net 安心サポート」(有償のサポートサービス) をご案内させていただく場合がございますので、あらかじめご了承ください。So-net 安心サポートについて詳しくは下記ページをご確認ください。
So-net 安心サポート手続き
確認したい内容を下記の「+」からご選択ください。
So-net モバイル LTE の SIM カードの利用状況を知りたい
So-net モバイル LTE の SIM カードの利用状況につきましては、マイページより通話明細をご確認いただけます。また、データ利用量につきましても、マイページにてご確認いただけます。
マイページ / モバイルサービス
So-net モバイル LTE で SIM カードを追加申し込みしたい
So-net モバイル LTE での SIM カードの追加申し込みは 2016 年 9 月 30 日をもって、新規申込受付を終了させていただきました。
So-net モバイル LTE の SIM カード利用を中断したい
ご利用中の SIM カードのサービス中断につきましては、So-netサポートデスクまでお問い合わせください。
So-net モバイル LTE で SIM カードの利用中断解除の方法を知りたい
利用中断中の SIM カードのご利用再開につきましては、So-netサポートデスクまでお問い合わせください。
So-net モバイル LTE の SIM カードのサイズを変更したい
ご利用の対応機器に合わせて、ご利用中の So-net モバイル LTE 対応 SIM カードの種別を下記のように変更すること (切り替え) ができます。
- 通常 SIM をご利用の場合、micro SIM または nano SIM への切り替え
- micro SIM をご利用の場合、通常 SIM または nano SIM への切り替え
- nano SIM をご利用の場合、通常 SIM または micro SIM への切り替え
※ 切り替え完了月に、SIM カード切替手数料 3,300 円を請求させていただきます。
SIM カード切り替えのお手続きにつきましては、So-netサポートデスクまでお問い合わせください。
設定
So-net モバイル LTE の SIM カード挿入 / 接続設定方法を知りたい(スマートフォン 機器タイプ 2)
-
ここでは、例として Android 10 の機種で、インターネット接続設定をおこなう方法をご案内しております。下記の So-net モバイル LTE 動作検証済みのスマートフォンでしたら、同様の手順で設定をおこなえます。
※ 動作検証済み機器:F-05D / F-10D / F-11D / L-01D / L-01E / L-02D / L-04E / L-05D / L-06D / N-02E / N-04D / N-05D / N-07D / P-02E / P-06D / P-07D / SC-02C / SC-02E / SC-03D / SC-03E / SC-05D / SC-06D / SH-01D / SH-01E / SH-02E / SH-04E / SH-06D / SH-06E / SH-09D / SH-10D / SO-02D / SO-03D / T-02D / SC-01F / SC-02F
- 本文中に登場するアイコンや、メニューキー、バックキー、ホームキーはご利用の機器によりデザインや名称、位置が異なる場合があります。機器の取扱説明書などでご確認ください。
1/7 SIM カードを挿入します
機種によって SIM カードの取り付け方法が異なります。
下記よりご利用の機種を選択し、取り付け方法をご確認ください。Optimus Vu L-06D をご利用の場合
- 機器の電源をオフにし、本体左側面の SIM カード挿入口のカバーを開きます。
- 本機に付属のドコモminiUIMカード挿抜ツールの先端部に、SIM カードの IC チップの面 (金色の面) を上にして、SIM カードの切り欠きがない側をはさみます。
- ドコモminiUIMカード挿抜ツールにSIM カードをはさんだまま、SIM カード挿入口にあわせてまっすぐに差し込みます。
- ドコモminiUIMカード挿抜ツールの先端で SIM カードを「カチッ」と音がするまで奥に押し込み、SIM カード挿入口のカバーを閉じます。
※ SIM カード取り付け方法の詳細につきましては、付属の「クイックスタートガイド」でご確認ください。
「クイックスタートガイド」は、NTTドコモのページ からダウンロードすることもできます。AQUOS PHONE ZETA SH-02E をご利用の場合
- 機器の電源をオフにし、本体上面の SIM カード挿入口のカバーを開きます。
- SIM カードの IC チップの面 (金色の面) を上にして、SIM カード挿入口にあわせて切り欠き部分からまっすぐに差し込みます。
- SIM カードを「カチッ」と音がするまで奥に押し込み、SIM カード挿入口のカバーを閉じます。
※ SIM カード取り付け方法の詳細につきましては、付属の「クイックスタートガイド」でご確認ください。
「クイックスタートガイド」は、NTTドコモのページ からダウンロードすることもできます。Xperia™ acro HD SO-03D をご利用の場合
- 機器の電源をオフにし、本体左側面の SIM カード挿入口のカバーを開きます。
- SIM カードトレイの突起部に爪をかけて、トレイを引き出します。
※ トレイを完全に引き抜く必要はありませんのでご注意ください。
- 切り欠き部分の向きをあわせ、 SIM カードの IC チップの面 (金色の面) を下にして、 SIM カードをトレイにあわせてまっすぐに差し込みます。
- トレイを奥までまっすぐ押し込み、 SIM カード挿入口のカバーを閉じます。
※ SIM カード取り付け方法の詳細につきましては、付属の「クイックスタートガイド」でご確認ください。
「クイックスタートガイド」は、NTTドコモのページ からダウンロードすることもできます。Optimus G Pro L-04E をご利用の場合
- 機器の電源をオフにし、本体左側面の SIM カード挿入口のカバーを開きます。
- SIM カードの IC チップの面 (金色の面) を下にして、SIM カード挿入口にあわせて切り欠き部分からまっすぐに差し込みます。
- SIM カードを奥に押し込み、SIM カード挿入口のカバーを閉じます。
※ SIM カード取り付け方法の詳細につきましては、付属の「クイックスタートガイド」でご確認ください。
「クイックスタートガイド」は、NTTドコモのページ からダウンロードすることもできます。AQUOS PHONE ZETA SH-06E をご利用の場合
- 機器の電源をオフにし、本体上面の SIM カード挿入口のカバーを開きます。
- SIM カードの IC チップの面 (金色の面) を下にして、SIM カード挿入口にあわせて切り欠きがない側からまっすぐに差し込みます。
- 本機に付属のドコモminiUIMカード挿抜ツールの先端で SIM カードを「カチッ」と音がするまで奥に押し込み、SIM カード挿入口のカバーを閉じます。
※ SIM カード取り付け方法の詳細につきましては、付属の「クイックスタートガイド」でご確認ください。
「クイックスタートガイド」は、NTTドコモのページ からダウンロードすることもできます。上記以外の機種をご利用の場合
- 機器の電源をオフにし、本体裏側のカバーを取り外します。
- 電池パックを取り出します。
※ 電池パックを取り出す必要のない機種もあります。
- SIM カード挿入口に、SIM カードを挿入します。
※ カードの向きにご注意ください。マークと同じ向きで挿入してください。
- 電池パックを取り付け、カバーを装着します。
※ SIM カード取り付け方法の詳細につきましては、ご利用機器に付属の「クイックスタートガイド」でご確認ください。
「クイックスタートガイド」は、NTTドコモのページ からダウンロードすることもできます。SIM カードを挿入しましたら、機器の電源をオンにし起動します。
なお、音声プランをご利用のお客さまは SIM カードを機器に取り付けた時点で音声通話がご利用いただけるようになりますので、あわせて電話の発着信をお試しください。2/7 起動しましたら、「設定」を選択します
「設定」の画面で、「SIMカードとモバイルネットワーク」をご選択ください。
※ 機種によっては「その他の設定」や「ネットワーク設定」、「その他ネットワーク」などと表示される場合もあります。
3/7「アクセスポイント名」を選択します
※ 機種によっては「APN」と表示される場合もあります。
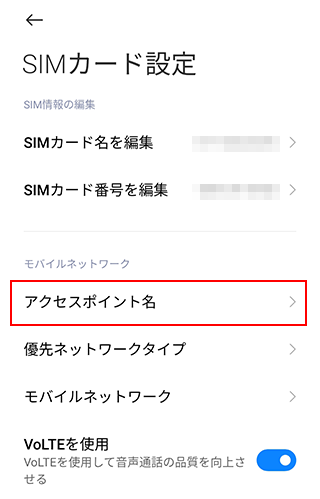
4/7「新しいAPN」を選択します
※ 機種によっては「新規APN」や「APNの追加」、「+」と表示される場合もあります。
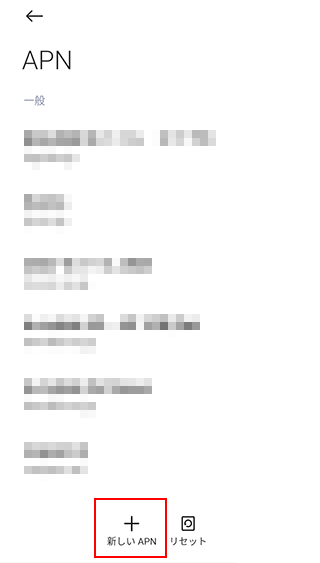
5/7「アクセスポイントの編集」の画面で、以下のように設定します
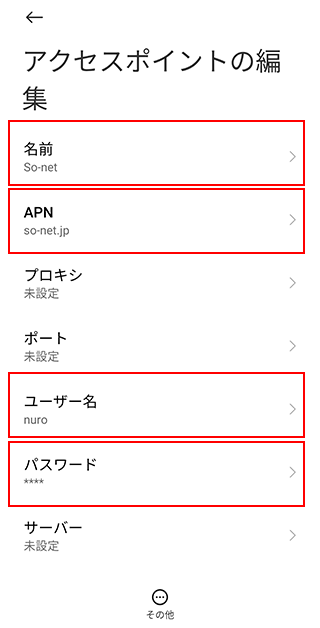
- 「名前」: [So-net] と入力
※ 任意の名前でもかまいません。
※ 機種によっては「タイトル」と表示される場合もあります。
- 「APN」:「so-net.jp」と入力
- 「ユーザー名」:「nuro」と入力
- 「パスワード」:「nuro」と入力
設定しましたら、画面を下にスクロールさせます。
6/7 画面を下にスクロールして、下記のように設定します
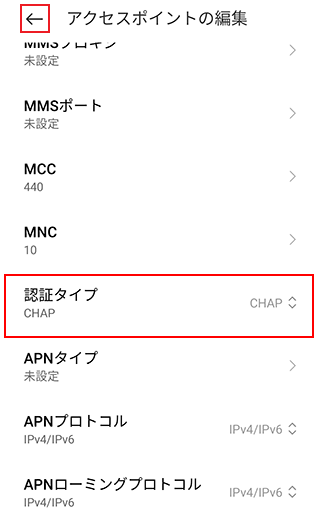
- 「認証タイプ」:「CHAP」を選択
設定しましたら、バックキーを押します。
7/7 作成した [So-net] を選択します
※ チェックが入っていない場合は、[So-net] のチェック欄を選択してチェックを入れてください。

インターネットに接続されますと、アンテナ部分に「LTE」または「H」、「3G」のマークが表示されます。
※ 機種によってはマークが表示されない場合もありますが、インターネット接続はご利用いただけますので、任意の Web ページへのアクセスをお試しください。
以上でネットワーク接続の設定は完了です。
ホームキーを押してホーム画面に戻り、任意の Web ページへのアクセスをお試しください。
インターネットへの接続ができない場合は、下記のページをご確認ください。
So-net モバイル LTE の接続ができないSo-net モバイル LTE の SIM カード挿入 / 接続設定方法を知りたい(iPad mini (SIMフリー版))
ここでは、iOS 7.0 搭載の iPad mini Retina ディスプレイモデル (SIMフリー版) を用いて、インターネット接続設定をおこなう方法をご案内しております。
※ iOS 8.x ~ iOS 12.x / iPadOS13.x ~ iPadOS14.x 搭載の iPad / iPad mini においても同様の手順で設定をおこなえます。
本機器は「nano SIM」をお申し込みの場合のみご利用いただけます。
iPad mini の SIM カード挿入、接続設定方法は、以下のとおりです。
手順に沿って設定をおこなってください。ネットワーク接続の設定方法
1/3 SIM カードを挿入します
下記の手順で SIM カードを機器に取り付けます。
- 機器の電源をオフにし、本体右側面の SIM カードトレーの穴に専用工具の先を入れて押し込みます。
- トレーを引き出します。
- 切り欠き部分の位置をあわせ、SIM カードの IC チップの面 (金色の面) を下にして、SIM カードをトレーに乗せます。
- トレーを元の位置に戻し、奥までしっかり入れます。
SIM カードを挿入しましたら、機器の電源をオンにし起動します。
2/3 起動しましたら、ホーム画面上の「設定」を選択します。
「設定」の画面で、「モバイルデータ通信」をご選択ください。
「モバイルデータ通信」を選択後、下記を設定してください。
・「モバイルデータ通信」: オン
・「LTE回線を使用」: オン3/3「APN設定」の画面で、以下のように設定します
「モバイルデータ通信」
・「APN」:「so-net.jp」と入力
・「ユーザ名」:「nuro」と入力
・「パスワード」:「nuro」と入力※ セキュリティ保護のため、パスワードは ( ● ) で表示されます。
「LTE設定 (オプション)」
・「APN」:「so-net.jp」と入力
・「ユーザ名」:「nuro」と入力
・「パスワード」:「nuro」と入力※ セキュリティ保護のため、パスワードは ( ● ) で表示されます。
以上でネットワーク接続の設定は完了です。
本体のホームボタンを押してホーム画面に戻り、任意の Web ページへのアクセスをお試しください。
インターネットへの接続ができない場合は、下記のページをご確認ください。
So-net モバイル LTE の接続ができない
また、テザリングをご利用される場合は、引き続き テザリングの設定 をおこなってください。テザリングの設定方法
1/2 ホーム画面上の「設定」を選択します
「設定」の画面で、「モバイルデータ通信」を選択し「APN設定」を選択します。
「APN設定」の画面で以下のように設定してください。
「インターネット共有」- ・「APN」:「so-net.jp」と入力
・「ユーザ名」:「nuro」と入力
・「パスワード」:「nuro」と入力
※ セキュリティ保護のため、パスワードは ( ● ) で表示されます
2/2 「モバイルデータ通信」の画面で、「インターネット共有」を選択します
「インターネット共有」の画面で下記のように設定してください。
・「インターネット共有」: オン
【参考】「Wi-FiとBluetoothはオフです」と表示された場合
「インターネット共有」をオンにする際に Wi-Fi と Bluetooth の機能がオフになっていると上記のような画面が表示されます。
Wi-Fi や Bluetooth を使用してテザリング接続をおこなう場合は「Wi-FiとBluetoothをオンにする」を選択してください。
USB のみを使用する場合は、「USBのみ」を選択してください。
以上でテザリング接続の設定は完了です。
このページはお役に立ちましたか?




