ポップアップブロックを有効や無効にする設定方法を知りたい
Microsoft Edgeをご利用の場合
1/5 Microsoft Edge を起動します
デスクトップやタスク バー上に Microsoft Edge が表示されていない場合は、スタートボタンからすべてのアプリを表示して起動します。
2/5 Microsoft Edge の画面右上の設定メニュー (
 ) を選択し、表示されたメニューから「設定」を選択します
) を選択し、表示されたメニューから「設定」を選択します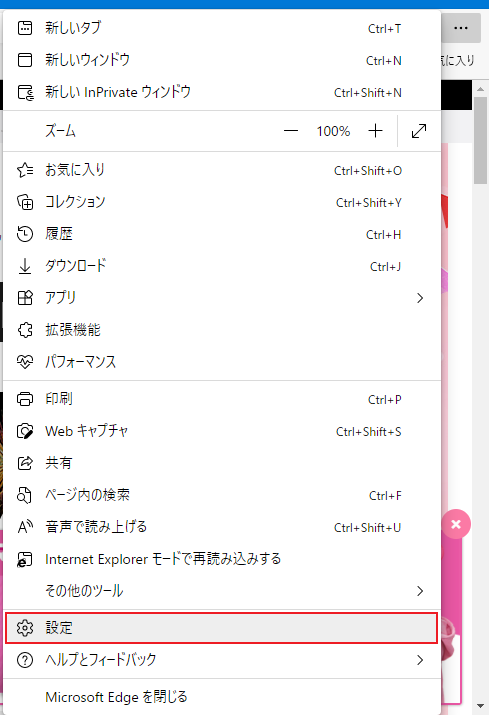
3/5 「設定」の画面から「Cookieサイトのアクセス許可」を選択します
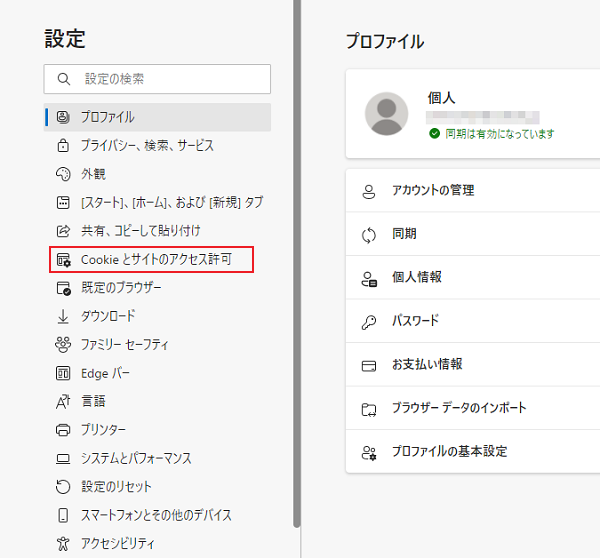
画面左の選択項目が表示されない場合
「設定」の左にある (
 ) から選択項目を表示させてください。
) から選択項目を表示させてください。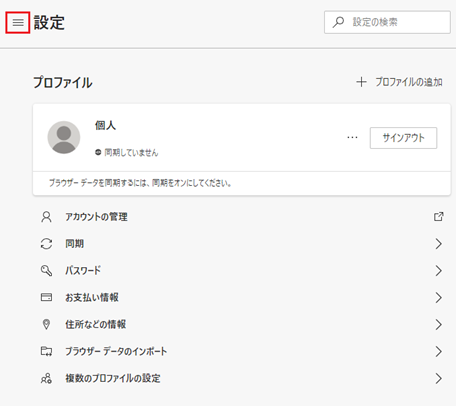
4/5 「サイトのアクセス許可」の画面で下にスクロールし、「ポップアップとリダイレクト」を選択します
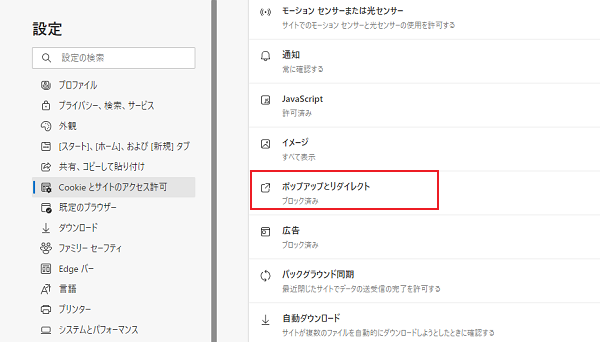
5/5 「ポップアップとリダイレクト」の画面で「ブロック (推奨)」を以下のように設定します
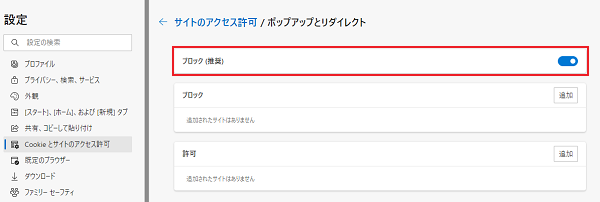
- ポップアップブロックを有効にしたい場合:オンに設定
- ポップアップブロックを無効にしたい場合:オフに設定
※ 上記画面では、例としてポップアップブロックを有効に設定しています。
Google Chrome をご利用の場合
1/4 Google Chrome の設定画面を開きます
下記画像の番号順にご選択ください。
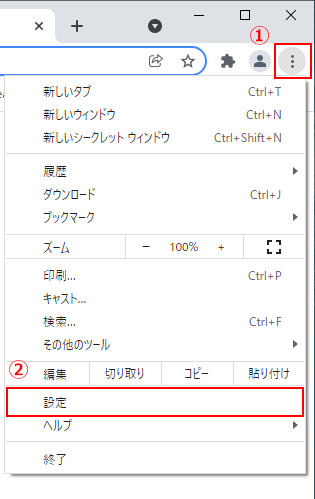
2/4 「プライバシーとセキュリティ」→「サイトの設定」の順で選択ください
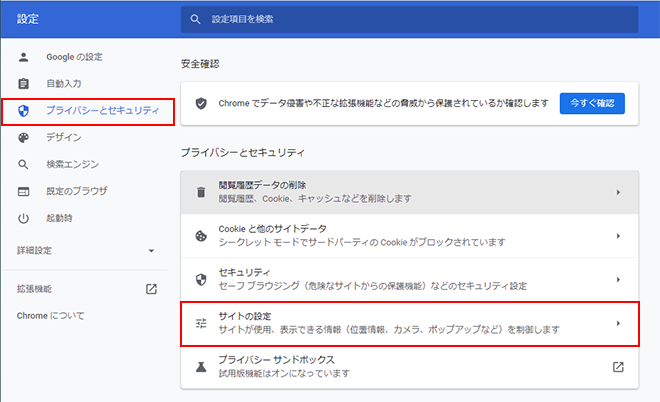
3/4 「ポップアップとリダイレクト」を選択します
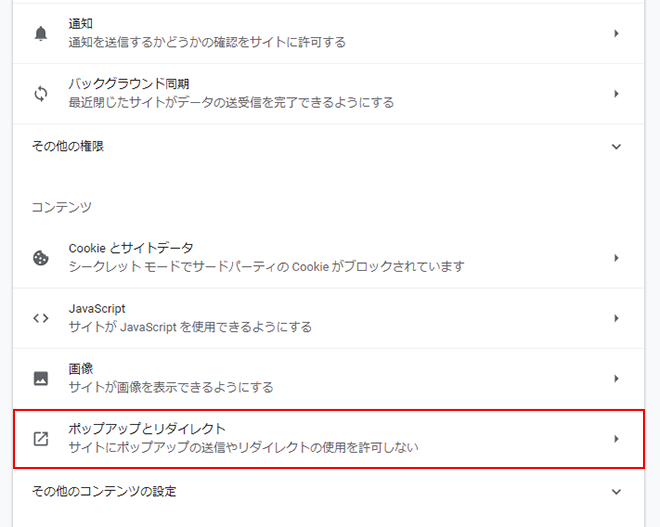
4/4 「ポップアップとリダイレクト」を選択します
下記いずれかにチェックを入れていただくことで、設定が変更可能です。
- 「サイトがポップアップを送信したりリダイレクトを使用したりできるようにする」
- 「サイトにポップアップの送信やリダイレクトの使用を許可しない」
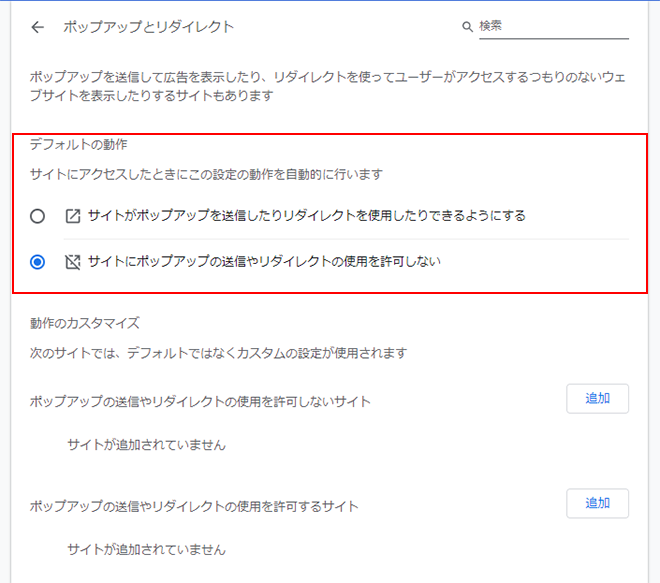
Firefox をご利用の場合
1/2 Firefox の設定画面を開きます
下記画像の番号順にご選択ください。
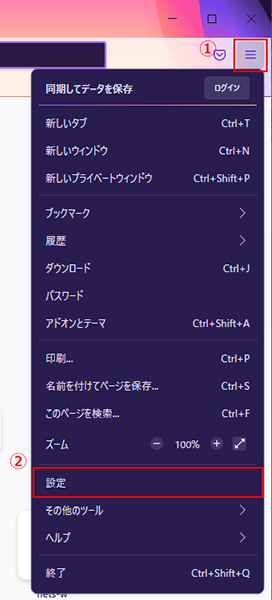
2/2 「プライバシーとセキュリティ」を選択ください
「プライバシーとセキュリティ」→「ポップアップウインドウをブロックする」から設定変更が可能です。
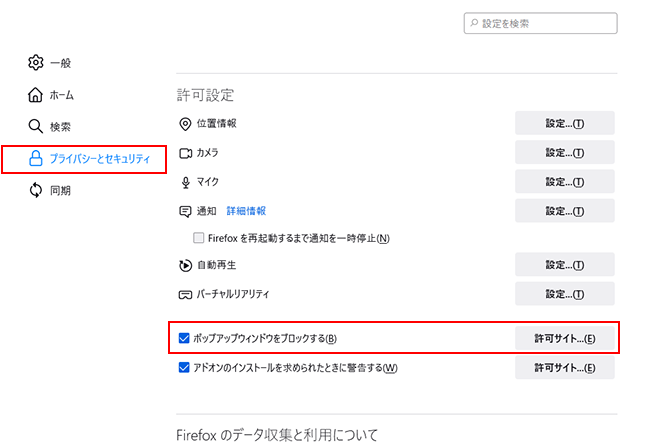
セキュリティソフトをインストールされている場合
セキュリティソフトでポップアップをブロックする設定がされている可能性も考えられます。
ポップアップブロックの設定はセキュリティソフトにより設定方法が異なります。
設定方法はマニュアルやセキュリティソフトの提供元にお問い合わせいただきご確認ください。
このページはお役に立ちましたか?




