OS の標準機能による接続と切断の方法を知りたい(Windows 10 / Windows 11)
Windows10 についてはメーカーサポート終了のため、Windows10 に関するお問い合わせにつきましては、「So-net 安心サポート(有償)」にて対応させていただきます。
So-net 安心サポート
Microsoft Windows 10 や Windows 11 の OS の標準機能を使用したインターネットの接続、切断方法をご案内いたします。
ここでは、Windows 10 の手順をご説明しています。Windows 11 でも同様の手順で、接続、切断をすることができます。設定方法につきましては、下記のページをご参照ください。
OS の標準機能による接続設定方法を知りたい(Windows 10 / Windows 11)
Windows 10 に標準搭載された PPPoE 機能の接続、切断方法は、以下のとおりとなります。※ So-net 光 10ギガ/S/M/L ご利用の場合は、PPPoE 機能での接続をおこなう事が出来ません。
手順に沿ってインターネットの接続、切断をおこなってください。
スタート画面からの接続方法
1/4 スタートボタンを選択し、表示されたチャームから「設定」を選択します
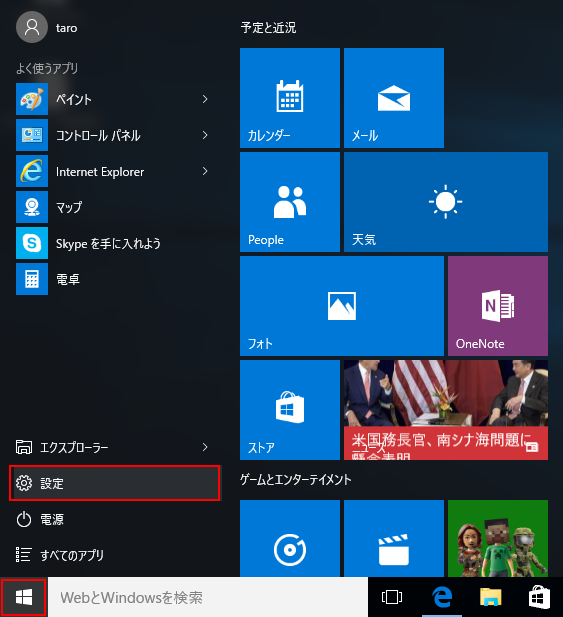
2/4 「設定」の画面で「ネットワークとインターネット」を選択します
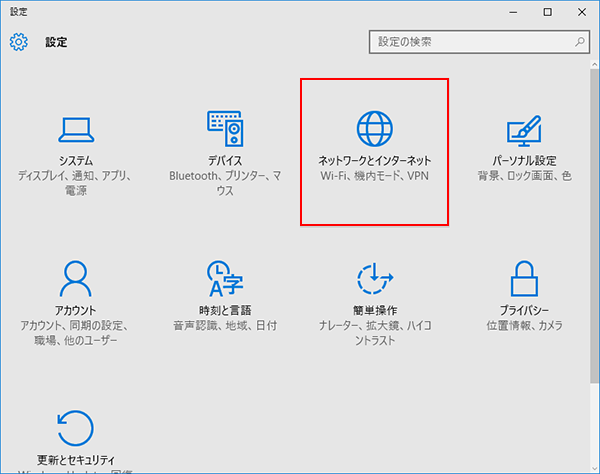
3/4 「ネットワークとインターネット」の画面で「ダイヤルアップ」を選択し、接続したいネットワーク名 (下記の例では [So-net]) を選択します
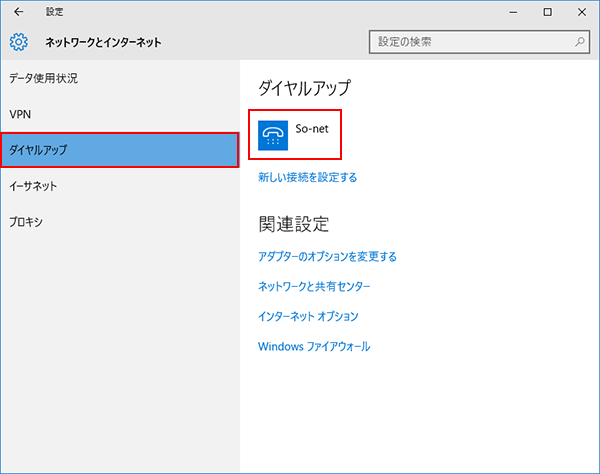
4/4 「接続」ボタンを選択すると、インターネットへ接続されます
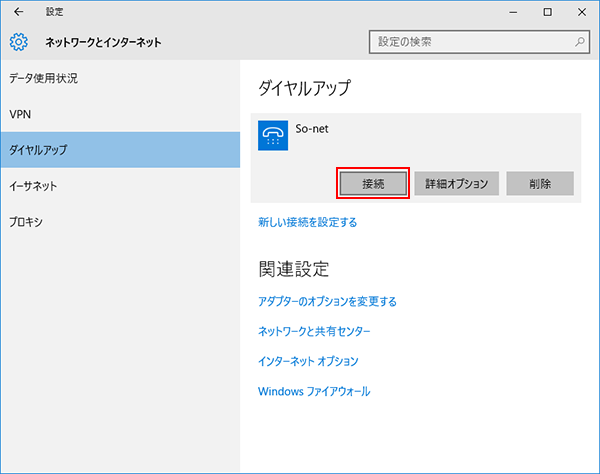
【参考】接続後に「サインイン」の画面が表示された場合以下のように設定します。

設定しましたら、「OK」を選択します。
以上でインターネットへの接続は完了です。スタート画面からの切断方法
1/4 スタートボタンを選択し、表示されたチャームから「設定」を選択します
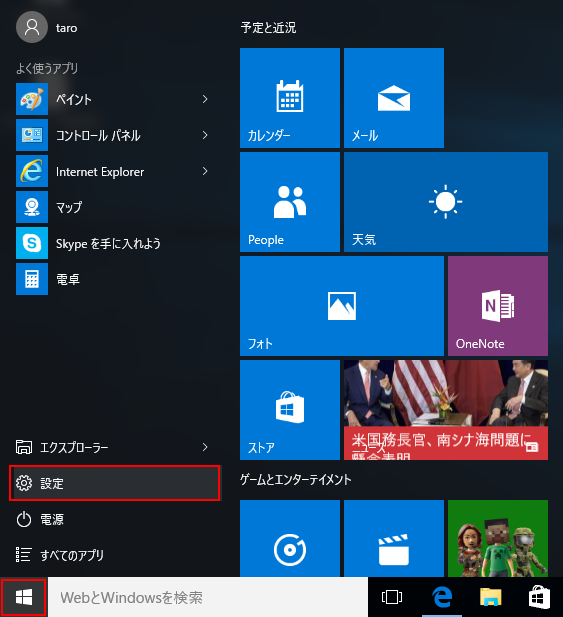
2/4 「設定」の画面で「ネットワークとインターネット」を選択します
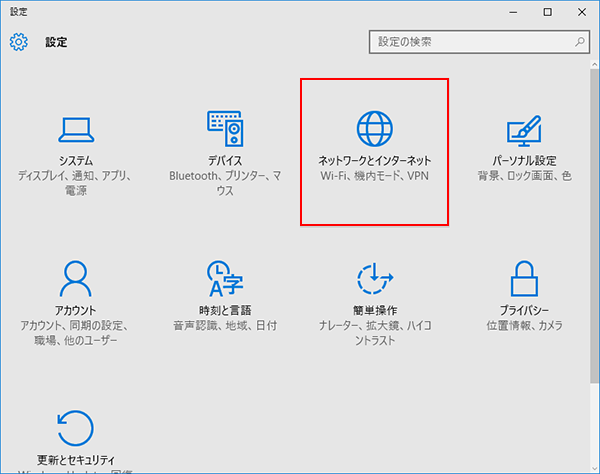
3/4 「ネットワークとインターネット」の画面で「ダイヤルアップ」を選択し、切断したいネットワーク名 (下記の例では [So-net]) を選択します
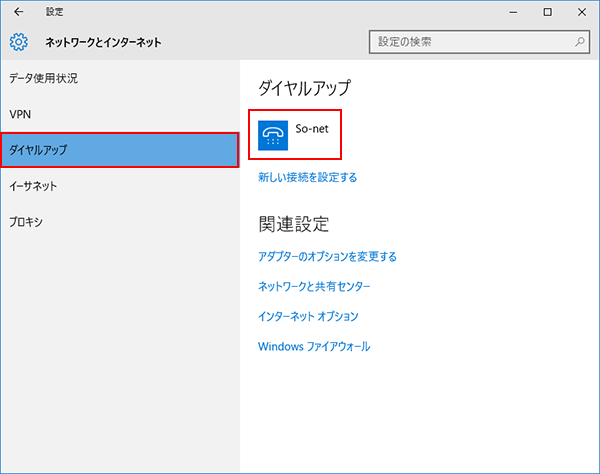
4/4 「切断」ボタンを選択すると、インターネットへの接続が切断されます
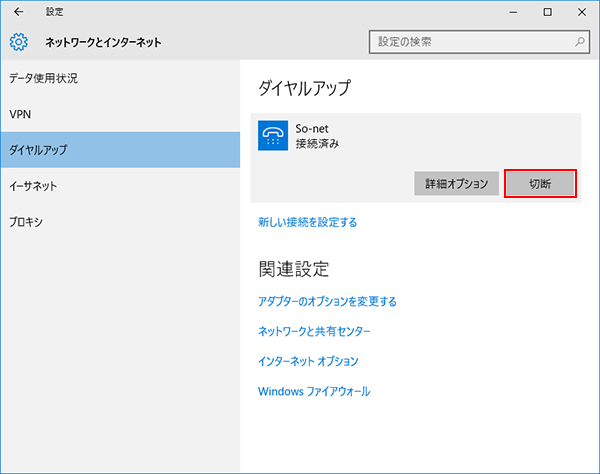
以上でインターネットの切断は完了です。デスクトップ画面からの接続方法
1/3 タスク バーに表示されている接続のアイコン (
 ) を選択し、[So-net] を選択します
) を選択し、[So-net] を選択します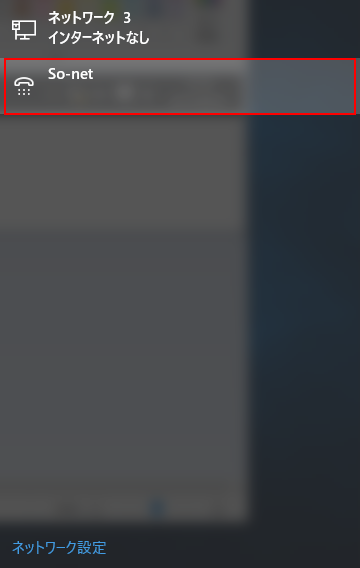
2/3 「ネットワークとインターネット」の画面で「ダイヤルアップ」を選択し、接続したいネットワーク名 (下記の例では [So-net]) を選択します
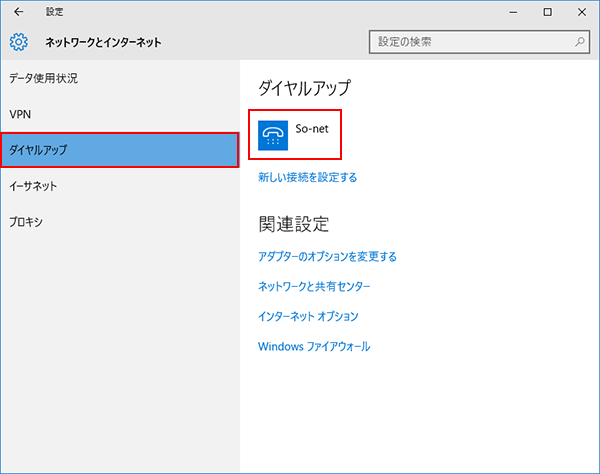
3/3 「接続」ボタンを選択すると、インターネットへ接続されます
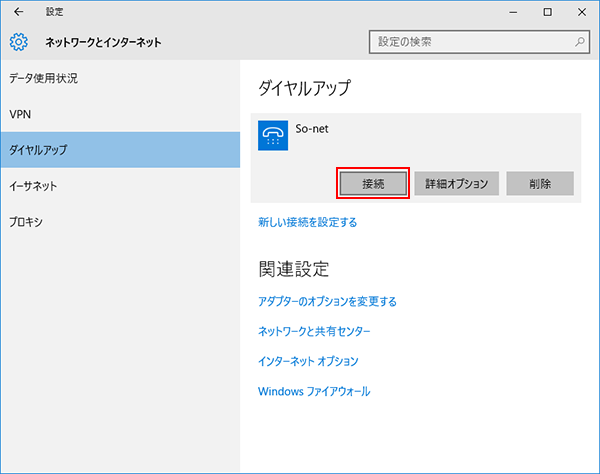
【参考】接続後に「サインイン」の画面が表示された場合以下のように設定します。

設定しましたら、「OK」を選択します。
以上でインターネットへの接続は完了です。デスクトップ画面からの切断方法
1/3 タスク バーに表示されている接続のアイコン (
 ) を選択し、[So-net] を選択します
) を選択し、[So-net] を選択します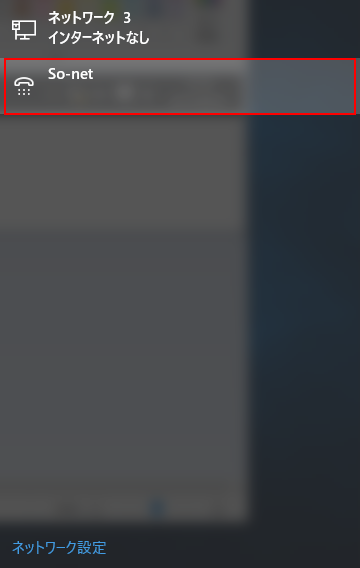
2/3 「ネットワークとインターネット」の画面で「ダイヤルアップ」を選択し、切断したいネットワーク名 (下記の例では [So-net]) を選択します
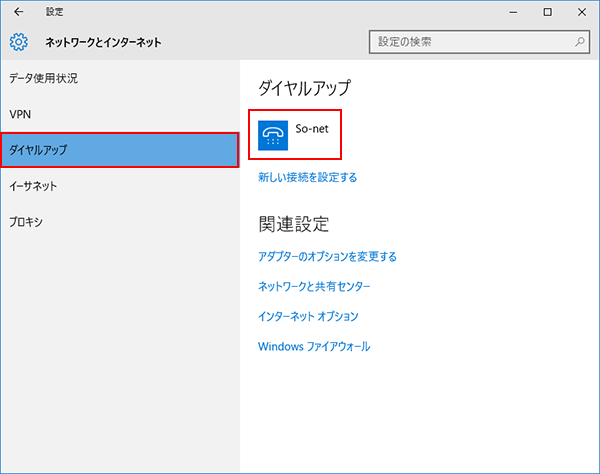
3/3 「切断」ボタンを選択すると、インターネットへの接続が切断されます
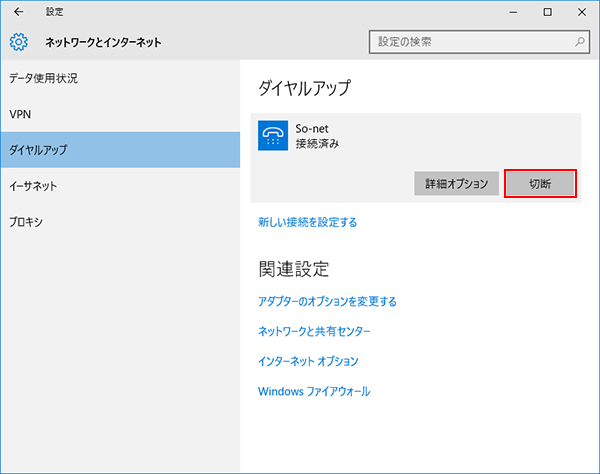
以上でインターネットの切断は完了です。




