So-net 光 (auひかり) で無線 LAN 接続ができない
ここでは、So-net 光 (auひかり) の無線LANレンタルでのインターネット接続時に、なんらかの理由で接続できない場合や途切れるなど接続が不安定な場合の原因や対処方法についてご案内しております。
※ 「v6プラス」は日本インターネットエクスチェンジの登録商標です。
※ So-net 光(auひかり)コースと同時に So-net v6プラス対応ルーター(Aterm WG1200HS4(NE) /Aterm WG1200HP4(NE) / WSR-1500AX2L)をお申込みのお客さまは、下記より接続設定をご確認ください。
So-net 光(auひかり)WSR-1500AX2L の接続について
So-net 光(auひかり)Aterm WG1200HS4(NE) / Aterm WG1200HP4(NE) の接続についてこれから So-net 光 (auひかり) で無線 LAN を利用される場合は、下記のページをご参照ください。
So-net 光 (auひかり) の無線 LAN 接続 (Wi-Fi) について知りたい無線 LAN 接続ができない / 接続状態が不安定
1/6 障害・メンテナンス情報の確認
ご利用の回線に障害が発生している場合や、メンテナンスが実施されているとインターネットへの接続が不安定になることがあります。
下記のページより障害・メンテナンス情報をご確認いただき、ご利用の回線が該当する場合には障害の復旧やメンテナンスの終了をお待ちいただき、再度接続をお試しください。2/6 無線 LAN 親機が有効になっていることを確認
【NEC Aterm BL3000HM / HGW BL1500HM / NEC Aterm BL1000HW の場合】
機器前面の「無線 」のランプが緑色に点灯していれば、無線 LAN 機能が有効な状態です。
【NEC Aterm BL902HW、BL900HW の場合】
機器前面の「無線 1」「無線 2」のランプが点灯していれば、無線 LAN 機能が有効な状態です。
※ 省エネモードになっている場合は、省エネモードを解除いただき、ランプの点灯状況をご確認ください。
省エネモードは、ホームゲートウェイの側面にある省エネボタンを押すことで解除が可能です。【NEC Aterm BL190HW、BL172HV、BL170HV の場合】
機器前面の「無線」のランプが点灯していれば、無線 LAN 機能が有効な状態です。
※ BL190HW にて省エネモードになっている場合は、省エネモードを解除いただき、ランプの点灯状況をご確認ください。
省エネモードは、ランプ上にある省エネボタンを押すことで解除が可能です。※ BL172HV、BL170HV の場合は、拡張カードスロットに WL54AG (2023 年 5 月 31 日提供終了) を装着する必要があります。
※ 上記以外 (BL172HV、BL170HV で WL54AG をご利用していない場合を含む) の機器をレンタルしている場合は、下記のページより無線LANレンタルの設定マニュアルをご参照のうえ、設定をお願いします。
初期設定・取扱説明書 (マニュアル) のご案内3/6 機器の再起動
ご利用機器の電源を入れ直すことで改善する場合があります。
一旦、通信機器 (ONU (回線終端装置) や VDSL モデム、ホームゲートウェイなど) 、パソコンの電源をすべて切り、5 分ほどしてから通信機器の電源を入れ、その後パソコンを起動して接続をお試しください。
詳細な手順については、下記よりご案内しています。1. 機器の電源を切る
以下の手順にて機器の電源を切ってください。
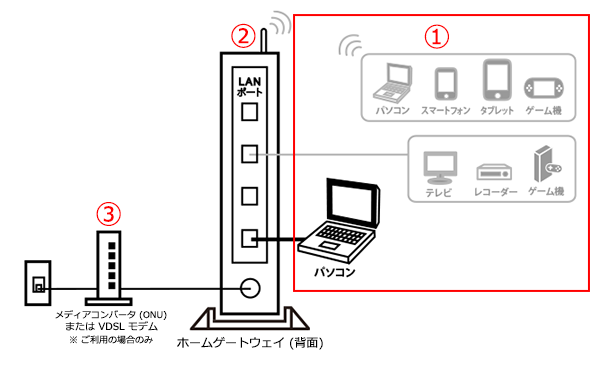
※ ONU や VDSL モデムをご利用でない場合は、そちらの手順は必要ありません。
手順の詳細については、下記よりご確認ください。-
パソコン、またはスマートフォンやタブレットなどの電源を切る

-
ホームゲートウェイの電源を切る (機器から電源ケーブルを抜く)
【参考】ホームゲートウェイ外観の一例
※ 上記は一例です。外観は機器により異なります。 -
メディアコンバータ (ONU) または VDSL モデムの電源を切る (機器から電源ケーブルを抜く)
※ メディアコンバータ (ONU) または VDSL モデムをご利用でない場合には、こちらの手順は不要です。
【参考】メディアコンバータ (ONU) 、VDSL モデム外観の一例
※ 上記は一例です。外観は機器により異なります。
すべての機器の電源を切りましたら、5 分ほどお待ちください。
5 分経ちましたら、機器の電源を入れる にお進みください。2. 機器の電源を入れる
以下の手順にて機器の電源を入れ直してください。
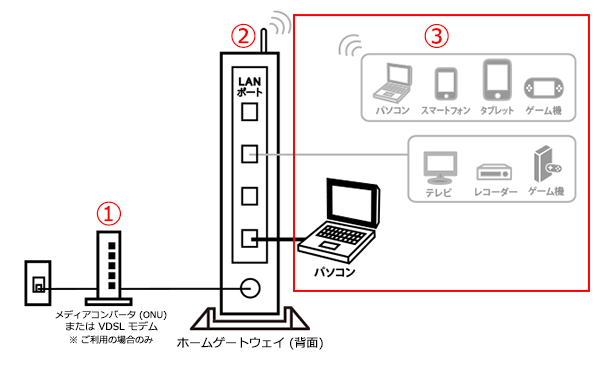
※ ONU や VDSL モデム、ブロードバンドルーターをご利用でない場合は、そちらの手順は必要ありません。
手順の詳細については、下記よりご確認ください。-
メディアコンバータ (ONU) または VDSL モデムの電源を入れ直し、5 分ほど待つ
※ メディアコンバータ (ONU) または VDSL モデムをご利用でない場合には、「2」へお進みください。
【参考】メディアコンバータ (ONU) 、VDSL モデム外観の一例
※ 上記は一例です。外観は機器により異なります。 -
ホームゲートウェイの電源を入れ直し、5 分ほど待つ
【参考】ホームゲートウェイ外観の一例
※ 上記は一例です。外観は機器により異なります。 -
パソコン、またはスマートフォンやタブレットの電源を入れ直す

上記をお試し後、無線 LAN でのインターネット接続をお試しください。
4/6 有線での接続を確認
無線 LAN を使用せずに LAN ケーブルで配線をおこない、有線でインターネットへ接続ができるかをご確認いただき、インターネット接続自体に問題が発生していないかをご確認ください。
インターネットの接続設定方法につきましては、下記のページよりご確認ください。
So-net 光 (auひかり) の接続設定方法を知りたい
【注意】スマートフォンやタブレットをご利用の場合スマートフォンやタブレットなど無線 LAN のみのご利用で、有線での接続ができない場合は ステップ 5 無線 LAN 子機 (パソコン、スマートフォンなど) の再設定 へお進みください。
ご確認いただいた結果により対処方法が異なります。
■A 接続できない場合
インターネットへの接続自体に問題が発生している可能性が考えられます。
下記ページより、対処方法をご確認ください。
So-net 光 (auひかり) の接続ができない■B 接続できた場合
インターネットへの接続自体に問題はありませんので、無線 LAN の接続に問題が発生している可能性が考えられます。
再度、無線 LAN を使用して接続をお試しいただき、改善が見られないようであれば ステップ 5 無線 LAN 子機 (パソコン、スマートフォンなど) の再設定 へお進みください。5/6 無線 LAN 子機 (パソコン、スマートフォンなど) の再設定
子機 (パソコン、スマートフォンなど) の無線設定をやりなおすことで改善する可能性があります。
下記のページより、ご利用機器をご選択いただき、再設定をおこなってください。
無線 LAN (Wi-Fi) の接続設定方法を知りたい (子機一覧)【参考】ネットワーク名 (SSID) と暗号化キーの記載場所について
再設定をおこなう際には、下記のページを参照のうえ、ネットワーク名 (SSID) と暗号化キーをご確認ください。
-
【NEC Aterm BL3000HM / HGW BL1500HW の場合】
本体側面の銘板ラベルに記載があります。 -
【NEC Aterm BL1000HW の場合】
ネットワーク名 (SSID) と暗号化キーの記載場所 -
【NEC Aterm BL900HW、BL902HW の場合】
ネットワーク名 (SSID) と暗号化キーの記載場所 -
【NEC Aterm BL190HW の場合】
ネットワーク名 (SSID) と暗号化キー (128bitWEP) の記載場所 -
【NEC Aterm BL170HV、BL172HV の場合 (WL54AG利用時)】
ネットワーク名 (SSID) と暗号化キー (128bitWEP) の記載場所
設定をご確認後、Web ページ (例:So-net ホームページ → https://support.so-net.ne.jp) の閲覧が可能かお試しください。
閲覧が可能であれば、インターネットへ接続されています。6/6 So-net サポートデスクへお問い合わせ
ステップ 1 ~ 5 までをご確認いただいても状況が改善されない場合には、So-netサポートデスクへお問い合わせください。
※ 状況改善のため、お問い合わせ内容を KDDI へ連携させていただく場合がございます。
※ ご利用のパソコンの状況などにより「So-net 安心サポート」(有償のサポートサービス) をご案内させていただく場合がございますので、あらかじめご了承ください。So-net 安心サポートについて詳しくは こちら よりご確認ください。
お問い合わせ-
このページはお役に立ちましたか?




