メール設定確認方法を知りたい(Mac OS10.15 ~ 12)
※ フレッツ光(G) / BBベーシック / フレッツ・ADSL は、2023 年 1 月 31 日をもってサービス終了いたしました。
上記サービスの終了に伴い、インターネット接続が不可となった場合はメールもご利用いただけませんのでご注意ください。
サービス終了について詳細は、下記ページをご参照ください。
「フレッツ光(G), BBベーシック」サービス提供終了のお知らせ
「フレッツ・ADSL」サービス終了のお知らせ「<重要>So-netのメール設定 変更のお願い」のメールが届いたお客さま
メールの一部機能提供終了にともない、下記項目をご参照のうえ、設定内容を変更ください。
4/7 「サーバ設定」タブを選択して、以下のように設定されていることを確認します
※ 「認証」は必ず「パスワード」をご選択ください。
<メールサービス (G) をご利用の場合>
上記に加えて、「【+】メールサービス (G) をご利用の場合」をクリックいただき、表示される設定値をご確認ください。
※ 「【+】メールサービス (G) をご利用の場合」の表示がない項目については、同一の設定値となります。ここでは、例として macOS 10.15 にインストールされているメール 13.x でメール設定の
確認方法をご案内いたします。
(メール 10.x ~ 12.x 、メール 14.x ~ でも本ページから確認可能です)-
新しくアカウントを作成する場合は、下記のページをご覧ください。
メール新規設定方法を知りたい(Mac OS10.15 ~ 12)
※ So-net のメールアドレス宛てに「メールサービス 一部機能提供終了のお知らせ」が届いているお客さまは、必ず設定をご確認・変更いただきますようお願いいたします。
メールアカウントの設定確認
【参考】メールサービス (G) をご利用の場合
メールサービス (G) をご利用の場合、一部設定画面で設定値が異なります。
設定確認の際には、以下手順内の「【+】メールサービス (G) をご利用の場合」をクリックいただき、表示される設定値をご確認ください。
※ 「【+】メールサービス (G) をご利用の場合」の表示がない項目については、同一の設定値となります。1/7 Dock から「メール」を起動します
Dock に「メール」がない場合は、メニューバーの「移動」から「アプリケーション」を選択して、「メール」を起動します。
2/7 メニューバーの「メール」から「環境設定...」を選択します
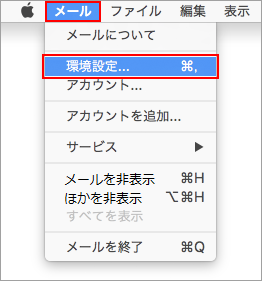
3/7 「アカウント」ボタンを選択し、「アカウント情報」タブを選択し、以下のように設定されていることを確認します
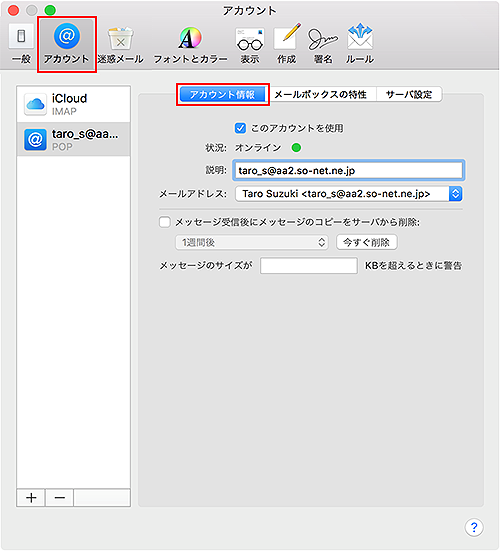
※ 画面左側の「アカウント」の枠内には、作成したアカウントが表示されています。- 「このアカウントを使用」:チェック
- 「状況:」:オンライン
- 「説明:」: [メールアドレス] 例) taro_s@aa2.so-net.ne.jp
- 「メールアドレス:」: [氏名 <メールアドレス>] 例) Taro Suzuki <taro_s@aa2.so-net.ne.jp>
-
「メッセージを受信後にメッセージのコピーをサーバから削除:」: 任意の設定
4/7 「サーバ設定」タブを選択して、以下のように設定されていることを確認します
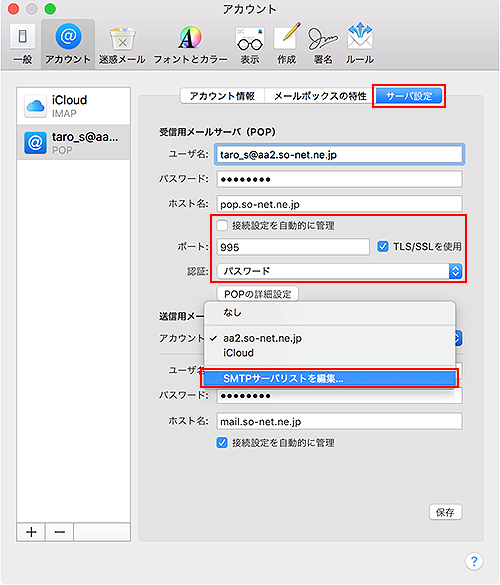
受信用メールサーバ (POP)
-
「ユーザ名:」: [メールアドレス] 例) taro_s@aa2.so-net.ne.jp
-
「パスワード:」: [メールアドレスパスワード]
※ セキュリティ保護のため、パスワードは ( ● ) で表示されます。
※ メールのパスワードがわからない場合には、こちら のページをご参照ください。 -
「ホスト名:」: pop.so-net.ne.jp
- 「接続設定を自動的に管理」: チェックをはずす
※ 以下の項目は、「接続設定を自動的に管理」のチェックをはずすことで表示されます。-
「TLS / SSL を使用」:チェック
※ チェックを一度外してしまうと、「ポート:」の数字が自動的に変更される場合がございます。 -
「ポート:」: 995
※ 数字が異なる場合や空欄の場合は、「995」を入力ください。 -
「認証:」:「パスワード」
メールサービス (G) をご利用の場合
受信用メールサーバ (POP)
-
「ユーザ名:」: [メールアドレス] 例) mail-sonetarou@xx.gyao.ne.jp
-
「パスワード:」: [POPパスワード]
※ セキュリティ保護のため、パスワードは ( ● ) で表示されます。
※ 旧GyaOサービスご利用時の「アカウントIDパスワード」です。
パスワードをお忘れになった場合は こちら のページで変更が可能です。 -
「ホスト名:」: pop.gyao.ne.jp
- 「接続設定を自動的に管理」: チェックをはずす
※ 以下の項目は、「接続設定を自動的に管理」のチェックをはずすことで表示されます。-
「TLS / SSL を使用」:チェック
※ チェックを一度外してしまうと、「ポート:」の数字が自動的に変更される場合がございます。 -
「ポート:」: 995
※ 数字が異なる場合や空欄の場合は、「995」を入力ください。 -
「認証:」:「パスワード」
確認しましたら、「送信用メールサーバ (SMTP)」の「アカウント:」から「SMTP サーバリストを編集...」を選択します。5/7 「サーバ設定」タブを選択し、以下のように設定されていることを確認します
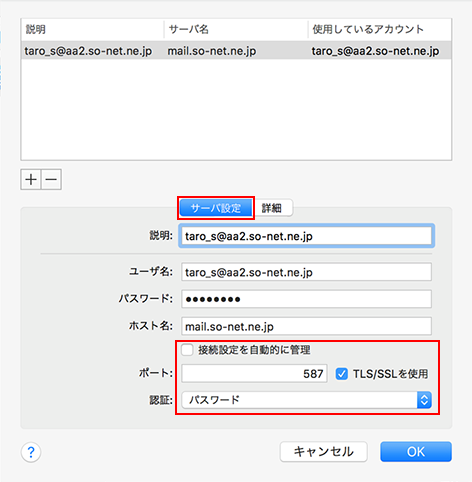
- 「説明:」: [メールアドレス] 例) taro_s@aa2.so-net.ne.jp
-
「ユーザ名:」: [メールアドレス] 例) taro_s@aa2.so-net.ne.jp
-
「パスワード:」: [メールアドレスパスワード]
※ セキュリティ保護のため、パスワードは ( ● ) で表示されます。
※ メールのパスワードがわからない場合には、こちら のページをご参照ください。 -
「ホスト名:」: mail.so-net.ne.jp
- 「接続設定を自動的に管理」: チェックをはずす
※ 以下の項目は、「接続設定を自動的に管理」のチェックをはずすことで表示されます。-
「TLS / SSL を使用」:チェック
-
「ポート:」: 587
-
「認証:」:「パスワード」
メールサービス (G) をご利用の場合
- 「説明:」: [メールアドレス] 例) mail-sonetarou@xx.gyao.ne.jp
-
「ユーザ名:」: [メールアドレス] 例) mail-sonetarou@xx.gyao.ne.jp
-
「パスワード:」: [POPパスワード]
※ セキュリティ保護のため、パスワードは ( ● ) で表示されます。
※ 旧GyaOサービスご利用時の「アカウントIDパスワード」です。
パスワードをお忘れになった場合は こちら のページで変更が可能です。 -
「ホスト名:」: mail.gyao.ne.jp
- 「接続設定を自動的に管理」: チェックをはずす
※ 以下の項目は、「接続設定を自動的に管理」のチェックをはずすことで表示されます。-
「TLS / SSL を使用」:チェック
-
「ポート:」: 587
-
「認証:」:「パスワード」
確認しましたら、ステップ 6 へ進みます。6/7 「詳細」タブを選択し、以下のように設定されていることを確認し、「OK」を選択します
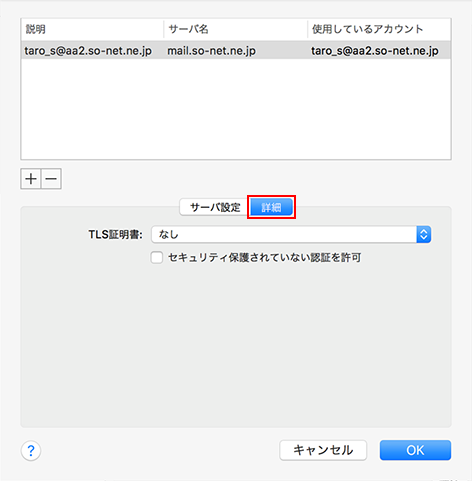
- 「TLS 証明書:」:「なし」
7/7 画面左上の「一般」ボタンを選択し、各項目の設定を確認します
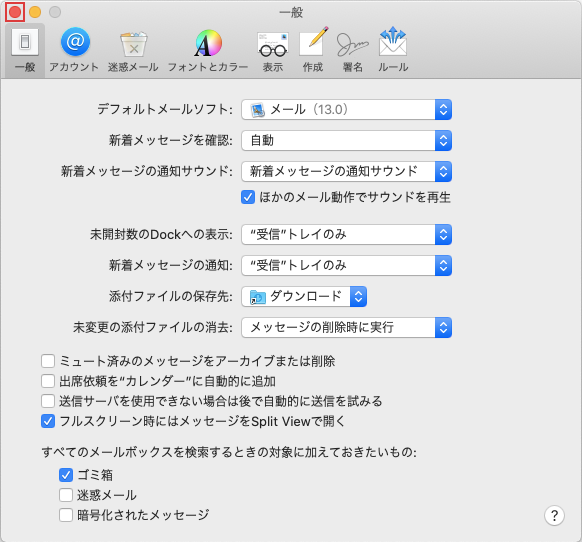
- 「デフォルトメールソフト:」:「メール」
- 「新着メッセージを確認:」: 任意の設定
※ 指定した時間ごとに、自動的にメールの受信をおこないます。
※ インターネットに常時接続されていない場合は「手動」を選択してください。
メール 11.x ~ 12.x の場合
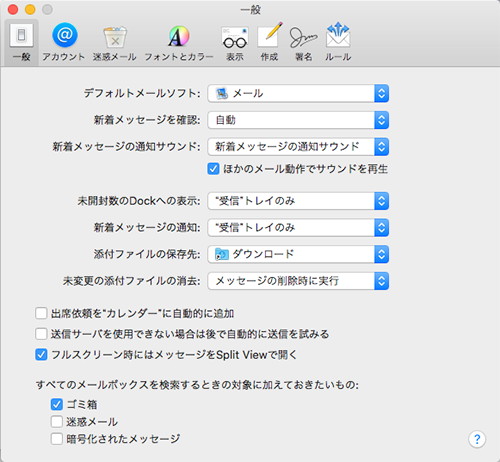
- 「デフォルトメールソフト:」:「メール」
- 「新着メッセージを確認:」: 任意の設定
※ 指定した時間ごとに、自動的にメールの受信をおこないます。
※ インターネットに常時接続されていない場合は「手動」を選択してください。
メール 10.x をご利用の場合
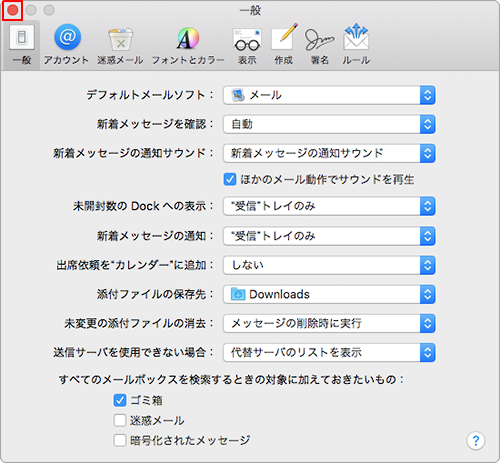
- 「デフォルトメールソフト:」:「メール」
- 「新着メッセージを確認:」: 任意の設定
※ 指定した時間ごとに、自動的にメールの受信をおこないます。
※ インターネットに常時接続されていない場合は「手動」を選択してください。
そのほかの項目は、必要に応じて設定してください。
設定後、左上のクローズボタンを選択します。
以上で、メールアカウントの設定確認は完了です。
So-net メールをご利用になりたい場合は、下記のページのメール送受信方法をご参照ください。
メール送受信方法を知りたい(Mac OS10.15 ~ 12)-




