無線 LAN 接続の設定方法を知りたい(iOS 8.x ~ 14.x (iPhone))
iPhone (iOS 8.x ~ 14.x) での、無線LAN接続の設定手順は以下の通りです。
手順に沿って設定をおこなってください。※ 本ページついてのお問い合わせは、状況により「So-net 安心サポート」(有償サポート) をご案内させていただく場合がございます。
So-net 安心サポートの詳細は こちら をご確認ください。パスワードの確認方法
機器の設定にはパスワード (※1) が必要です。あらかじめご確認ください。
※1「SSID」「暗号化キー」「セキュリティキー」「ネットワークキー」などとも呼ばれるものです。
パスワードは通常無線 LAN 親機に記載されています。
記載場所が不明の場合は、無線 LAN 親機の取扱説明書をご確認ください。
■パスワードの記載場所の一例
無線 LAN の接続方法
1/4 ホーム画面上の「設定」のアイコンを選択します
「設定」画面より、「Wi-Fi」を選択します。
2/4 「Wi-Fi」の画面で、「Wi-Fi」を「オン」にし、利用する親機の [SSID] を選択します
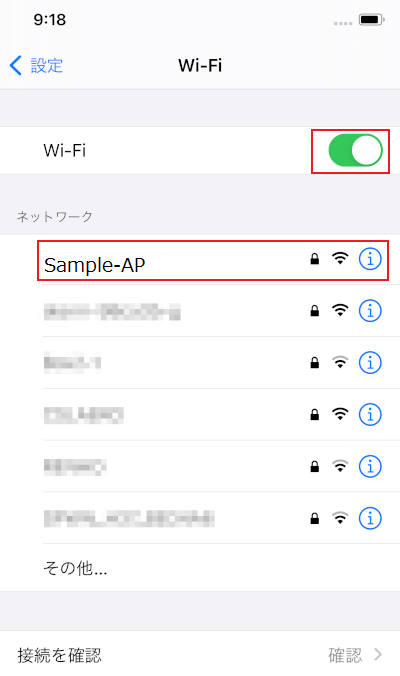
3/4 パスワードを入力し、接続を選択します
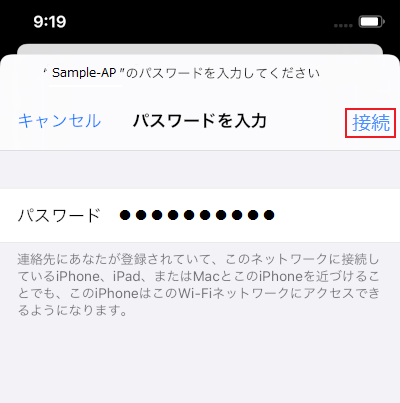
「パスワード」: ご利用の親機の [パスワード] (※1) を入力します
※ ※1「パスワードの確認方法」でご確認をいただいたパスワードをご入力ください。
※ パスワードは ( ● ) で表示されます。(セキュリティ保護のため)
4/4 以上で設定は完了です
接続状態になると、下記画像のように左側にチェックが入ります。
以上で無線LANの設定は完了です。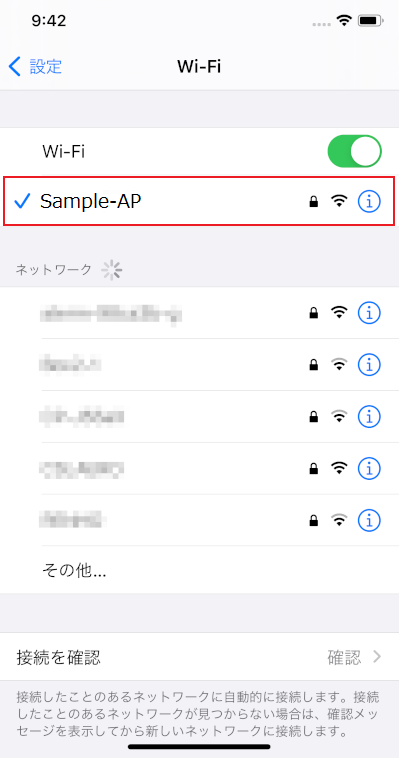
「安全性の低いセキュリティ」と表示される場合
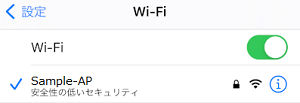
「安全性の低いセキュリティ」と表示されることがあります。
無線 LAN 親機が「WPA」と「WPA2」を併用する設定になっている場合などに表示されます。
無線 LAN 親機の設定画面を開き、「WPA」や「TKIP」は使用せず「WPA2」や「WPA3」「AES」のみ利用する設定をお試しください。
無線 LAN 親機の設定画面の開き方や設定方法は、無線 LAN 親機の取扱説明書をご参照ください。
設定例
ネットワーク設定の削除方法
「無線 LAN の接続方法」でおこなった設定を削除されたい場合は下記手順をご確認ください。
1/4 ホーム画面上の「設定」のアイコンを選択します
「設定」画面より、「Wi-Fi」を選択します。
2/4 「Wi-Fi」の画面で、「Wi-Fi」を「オン」にし、削除したいネットワーク名 (SSID) の ( i ) のマークを選択します
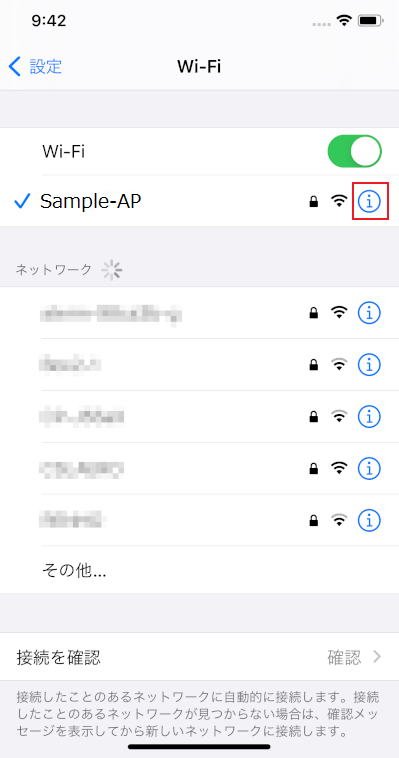
3/4 「このネットワーク設定を削除」を選択します
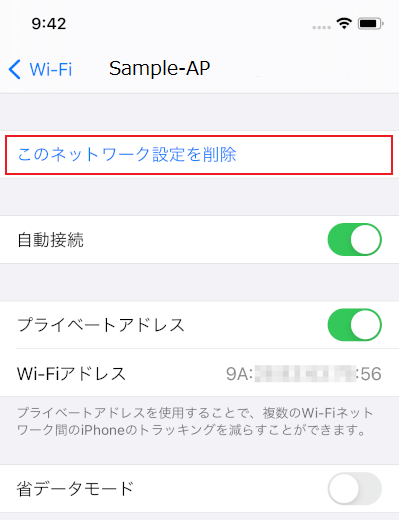
4/4 「Wi-Fi ネットワーク設定 “Sample-AP” を削除しますか?」と表示されたら、「削除」または「解除」を選択します
※ 複数のアクセスポイント (公衆無線 LAN など) を利用されている場合は、誤って必要なプロファイルを削除されないようご注意ください。
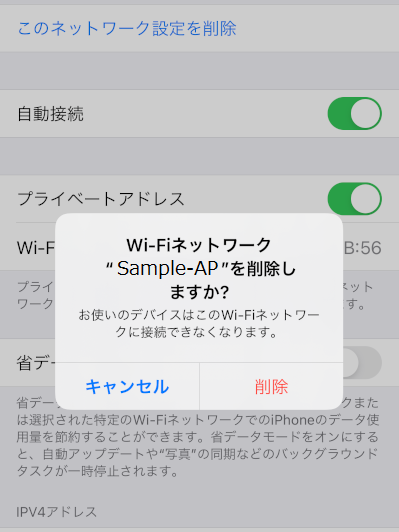
以上でプロファイルの削除は完了です。
引き続き無線 LAN の設定をおこなう場合は、ページの先頭 に戻って手順をご確認ください。




