無線 LAN 接続の設定方法を知りたい(Mac OS X 10.6 ~ 10.15)
ここでは、Mac OS X 10.9 (Mavericks) を用いて、無線 LAN の設定をおこなう方法をご案内しておりますが、Mac OS X 10.6 ~ 10.15 いずれのバージョンでも同様の手順で設定が可能です。
設定の際は、パソコンを親機のおよそ 1 メートル程度の距離まで近づけておこなってください。
Mac OS X 10.6 ~ 10.15 の無線 LAN 接続の設定手順は、以下のとおりです。
手順に沿って設定をおこなってください。
【参考】無線 LAN に不具合が発生している場合
無線LAN接続の不具合により、既存の設定を削除した上で、再度接続設定を行う場合は、下記の手順に沿って (プロファイル) を削除した後に 無線 LAN の接続設定をおこなってください。SSID および暗号化キーの確認方法
機器の設定には、[SSID] および [暗号化キー] が必要になります。
あらかじめ、ご利用の親機の [SSID] および [暗号化キー] をご用意のうえ、設定をおこなってください。
[SSID] および [暗号化キー] は、一般的には無線 LAN 親機本体の側面や、下部に記載されています。
■[SSID] および [暗号化キー] 記載場所の一例
※ [暗号化キー] は、ご利用の機器によって、「セキュリティキー」や「ネットワークキー」、「暗号化キー」、「パスワード」などと表示される場合があります。
不明の場合は、無線 LAN 親機の取扱説明書をご参照ください。設定方法を確認する
1/6 メニューバーのアップルメニュー (
 ) から「システム環境設定...」を選択します
) から「システム環境設定...」を選択します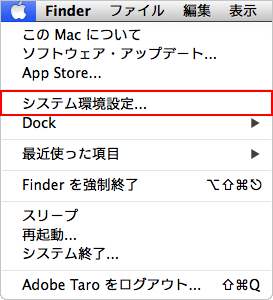
または、Dock の「システム環境設定」を選択します。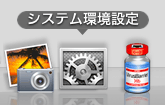
2/6 「システム環境設定」の画面で、「ネットワーク」を選択します
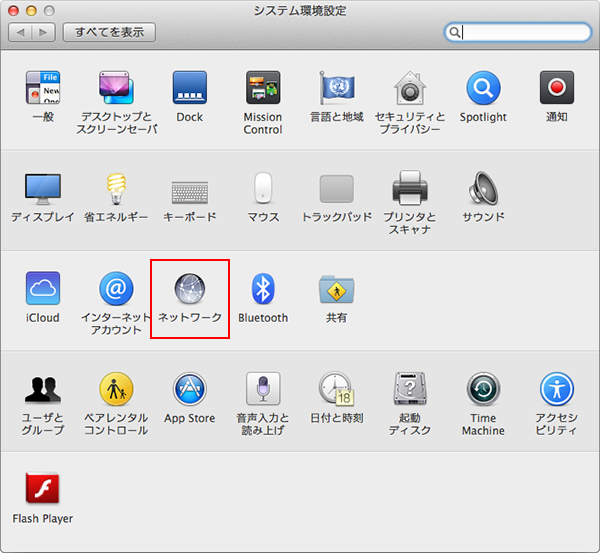
3/6 「ネットワーク」の画面で、左メニューより「Wi-Fi」を選択し、「Wi-Fi を入にする」を選択します
※ Mac OS X 10.6 では「Wi-Fi」は「AirMac」という名称になっています。
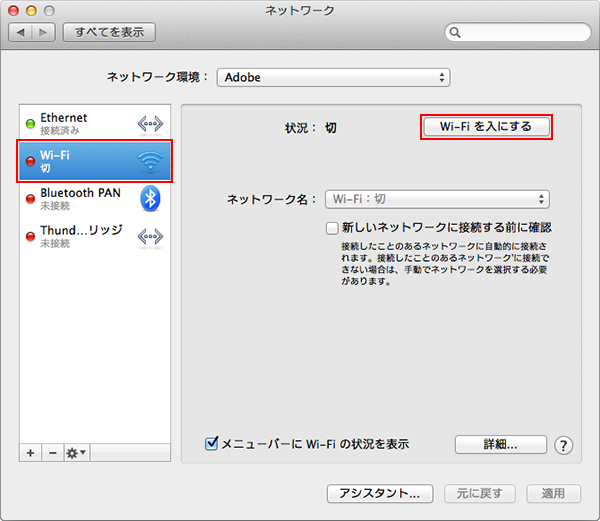
【「変更内容を適用しますか?」の画面が表示された場合】
「Wi-Fi の電源を切り替えると、保存していない変更内容が失われます。
Wi-Fi の電源を切り替える前に、変更内容を適用しますか?」の画面が表示された場合は、「適用」を選択します。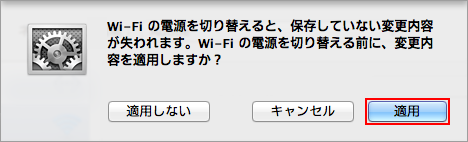
4/6 「ネットワーク名:」のメニューを開き、表示されたネットワークの一覧から、利用する親機の [SSID] を選択します
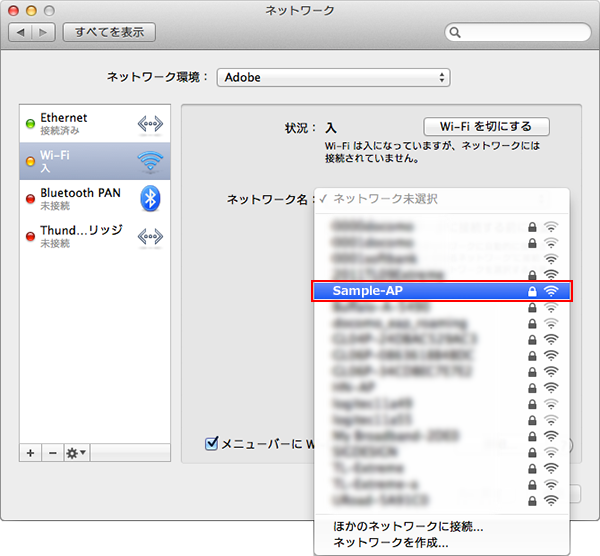
5/6 パスワードの入力画面が表示されましたら、以下のように設定します
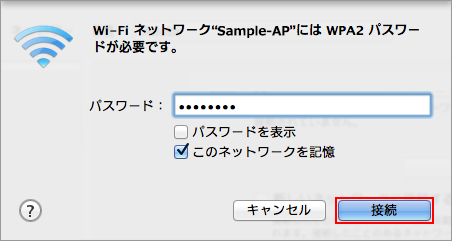
- 「パスワード:」: [暗号化キー] を入力
-
「パスワードを表示」: チェックをはずす
※ チェックを入れると、パスワードの文字列が表示されます。 -
「このネットワークを記憶」: 任意の設定
※ チェックを入れますと、この [SSID] の電波を受信した際に自動的に接続がおこなわれます。
設定しましたら、「接続」を選択します。
※ Mac OS X 10.6 では「OK」を選択します。6/6 「ネットワーク」の画面に戻り、接続状態になっていることを確認します
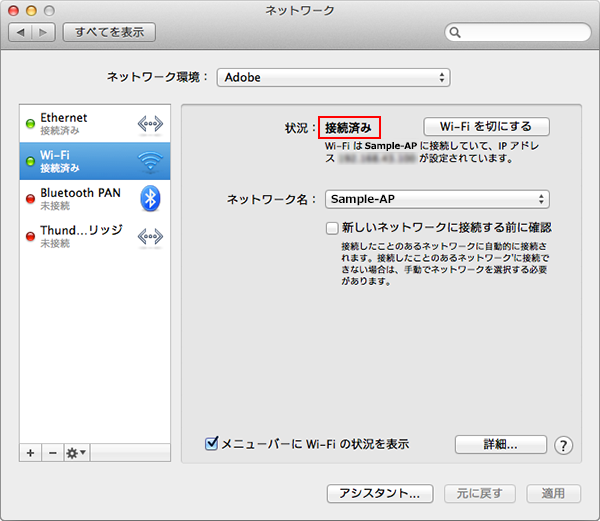
以上で無線 LAN の接続設定は完了です。無線 LAN 設定 (プロファイル) の削除方法
1/5 メニューバーのアップルメニューから「システム環境設定...」を選択します
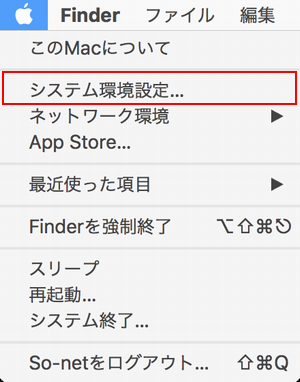
または、Dock の「システム環境設定」を選択します。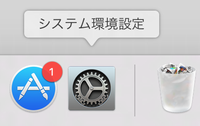
2/5 システム環境設定」の画面で、「ネットワーク」を選択します
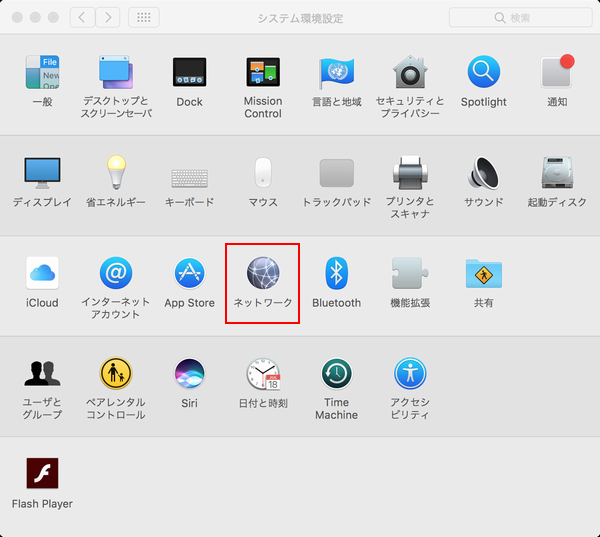
3/5 「ネットワーク」の画面で、左メニューより「Wi-Fi」を選択し、画面右下の「詳細...」ボタンを押します。
※ Mac OS X 10.6 では「Wi-Fi」は「AirMac」という名称になっています。
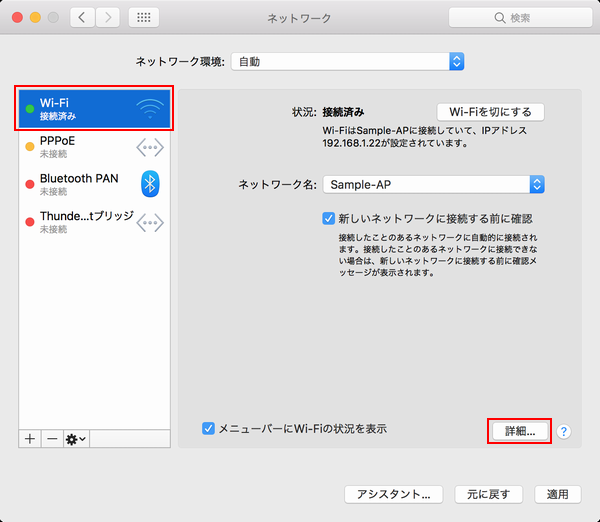
4/5 削除したいネットワーク名 (SSID) を選択後、「-」ボタンを押すと削除されます
※ 複数のアクセスポイント (公衆無線 LAN など) を利用されている場合は、誤って必要なプロファイルを削除されないようご注意ください。
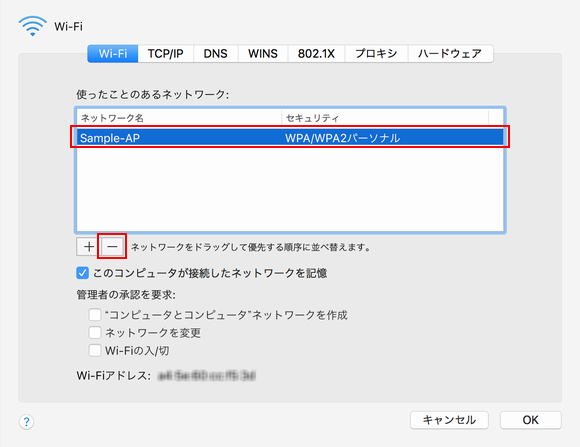
削除したいネットワーク名 (SSID) の表示が消えましたら、「OK」ボタンを押します5/5 「ネットワーク」の画面に戻りましたら、「適用」ボタンを押します
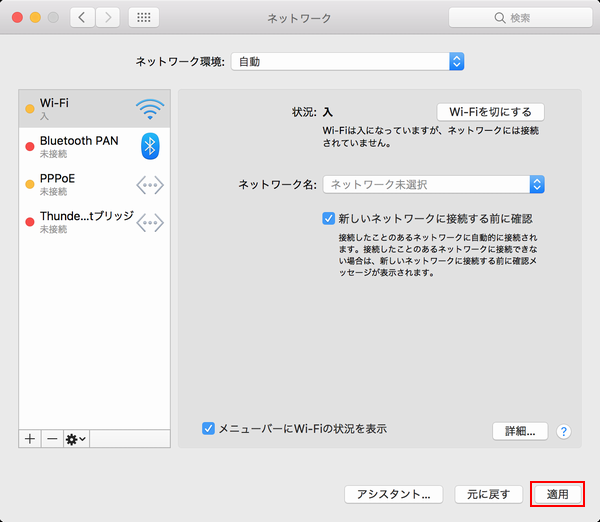
以上でプロファイルの削除は完了です。
引き続き無線 LAN の設定をおこなう場合は、ページの先頭に戻って手順をご確認ください。




