OS の標準機能による接続と切断の方法を知りたい (Mac OS X 10.7 ~ 11.x)
ここでは Mac OS X 10.13 にもとづいて説明しておりますが、Mac OS X 10.7 ~ 11.x いずれのバージョンでも同様に設定が可能です。
Mac OS X 10.7 ~ 11.x に標準搭載された PPPoE 機能の接続・切断方法は、以下のとおりです。
※ So-net 光 10ギガ/S/M/L ご利用の場合は、PPPoE 機能での接続をおこなう事が出来ません。
手順に沿って、インターネットの接続、切断をおこなってください。
なお、接続設定につきましては、下記のページより OS の標準機能による接続設定方法をご参照ください。
OS の接続設定について知りたい接続方法
1/5 メニューバーのアップルメニュー (
 ) から「システム環境設定...」を選択します
) から「システム環境設定...」を選択します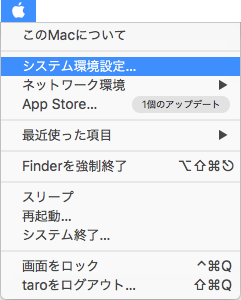
または、Dock の「システム環境設定」をクリックします。
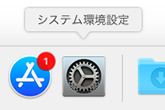
2/5 「システム環境設定」の画面で、「ネットワーク」をクリックします
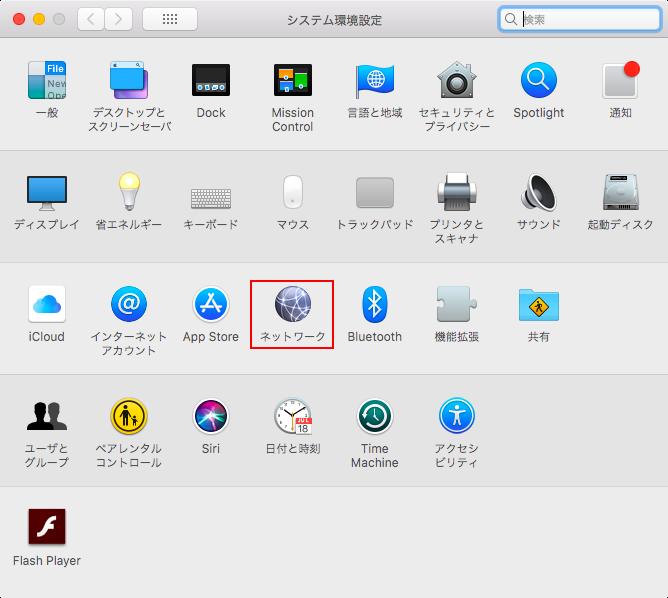
3/5 「ネットワーク」の画面で、「ネットワーク環境:」に [So-net] と表示されていることを確認し、以下の操作をおこないます
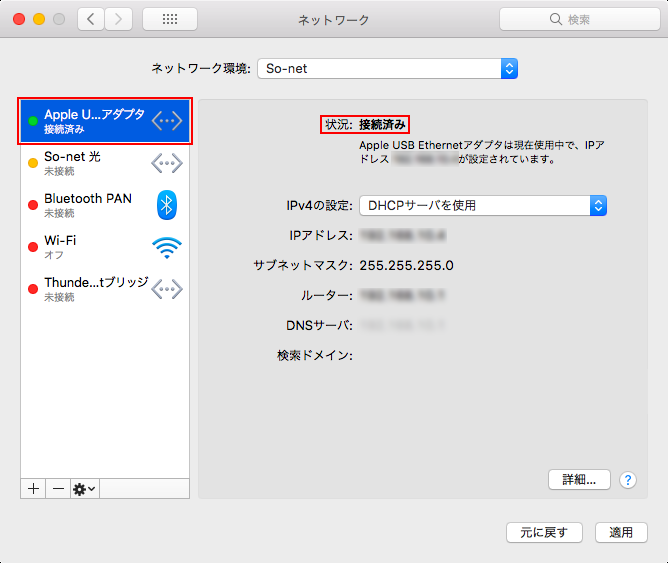
画面左側の「Apple USB Ethernetアダプタ」(※1) をクリックして、画面右側の「状況:」の欄に「接続済み」と表示されていることを確認します。
※1 バージョンにより「USB Ethernet (または Ethernet)」と表記されている場合がございます。
※ 「接続済み」以外の「ケーブル未接続」などが表示されている場合は接続できませんので、配線を確認してください。
確認しましたら、手順 4 へ進みます。4/5 画面左側の [So-net 光] をクリックし、以下のように設定されていることを確認します
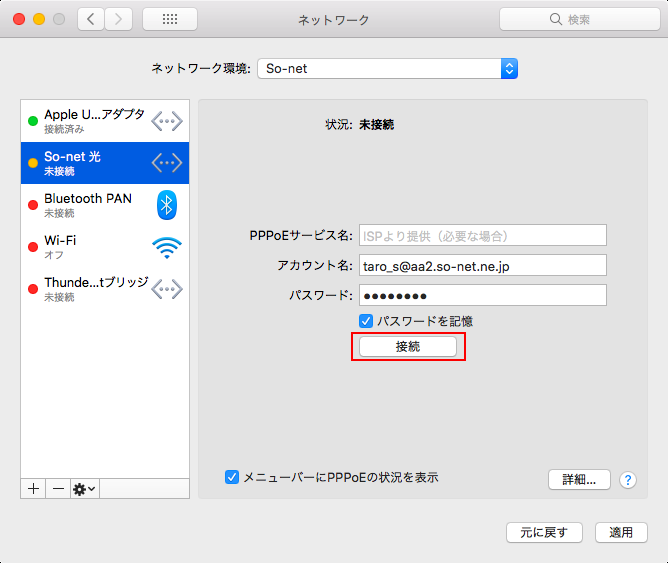
- 「PPPoE サービス名:」: 何も入力しない
- 「アカウント名:」: [接続用 ID] 例) taro_s@aa2.so-net.ne.jp
-
「パスワード:」: [接続用パスワード]
※ セキュリティ保護のため、パスワードは ( ● ) で表示されます。
※ So-net の接続用ID、接続用パスワードについては、こちら をご覧ください。 - 「パスワードを記憶」: 任意の設定
- 「メニューバーに PPPoE の状況を表示」: チェック
確認しましたら「接続」をクリックします。
※ 設定を変更した場合は「適用」をクリックして変更内容を保存した後に、「接続」をクリックしてください。5/5 「状況:」が「接続済み」に変わり、「接続時間:」に時間の経過が表示されれば、インターネットへの接続は完了です
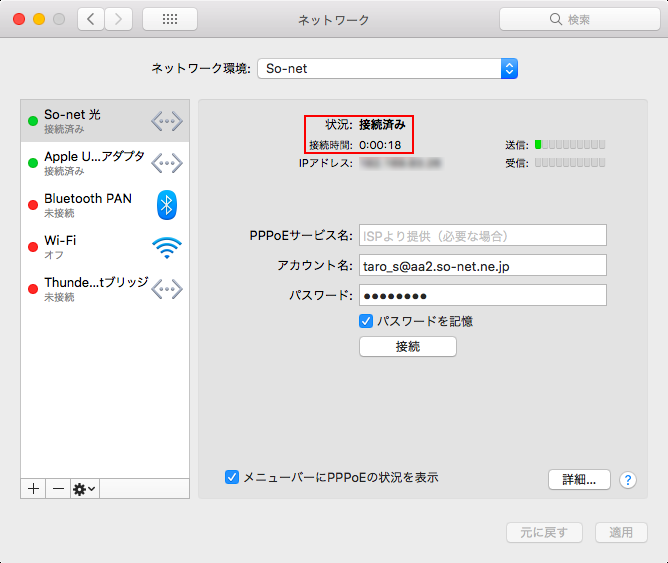
画面左上のクローズボタン (
 ) をクリックして画面を閉じてください。
) をクリックして画面を閉じてください。
【メニューバーのアイコンから接続する方法】
メニューバーの接続のアイコン ( ) から、インターネットへ接続をすることも可能です。
) から、インターネットへ接続をすることも可能です。
接続のアイコンをクリックし、「接続:[So-net 光] 」を選択することでインターネットへ接続されます。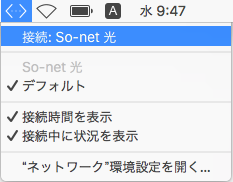
切断方法
メニューバーに表示されている接続のアイコン (
 ) をクリックし、「接続解除:[So-net 光] 」をクリックします。
) をクリックし、「接続解除:[So-net 光] 」をクリックします。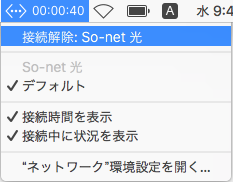
以上で、インターネットの切断は完了です。
このページはお役に立ちましたか?




