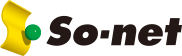So-net 光 / So-net 光 with フレッツ S / 光アクセスの接続設定方法を知りたい(PR-S300NE ほか)
※ 2018 年 7 月 1 日より、So-net 光 コラボレーションは「So-net 光」に名称を変更いたしました。
※ ご契約回線が So-net 光 S/M/L の場合は、本手順でのネットワーク接続設定をおこなう事が出来ません。
※ 「v6プラス」は日本インターネットエクスチェンジの登録商標です。
ここでは、「ひかり電話対応ルーター (PR-S300NE)」の接続設定をおこなう方法をご案内していますが、以下の機器でも同様の手順で設定をおこなえます。
RT-400NE、PR-400NE、RV-440NE、RT-A300NE、RT-S300NE、PR-A300NE、RV-A340NE、RV-S340NE、RT-200NE、PR-200NE、RV-230NE
「v6プラス」対応のひかり電話ルーター (またはホームゲートウェイ)をご使用で「v6プラス」をご利用の場合は設定は不要です。
※ 「v6プラス」について詳しくは下記をご参照ください。
【参考】PC 以外の機器で設定をする場合 (スマートフォンやタブレットを使って接続設定をする場合)
無線接続設定の環境がある場合、下記の手順で設定いただければ、スマートフォンやタブレットでも同様に接続設定がおこなえます。
※ 下記にある手順は、Windows 7 での設定方法を例として、ご案内しています。
※ スマートフォンやタブレットで設定をおこなう場合には、下記の画面とは異なる場合がございます。
あらかじめご了承ください。

インターネット接続設定 (PR-S300NE ほか)
1/7 Web ブラウザを起動し、アドレス欄に「http://ntt.setup」と入力します

2/7 「機器設定用パスワードの初期設定」の画面で、以下のように設定します
※ 下記の画面は初回起動時のみ表示されます。2 回目以降のログインの場合は、ステップ 5 へ進んでください。
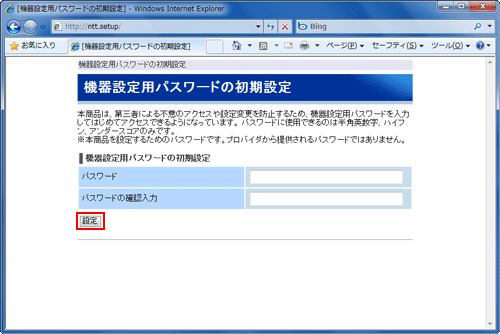
- 「パスワード」: 半角英数で、任意の文字を入力
「パスワードの確認入力」:「パスワード」で入力したものと、同じ文字を入力
※ 機器設定用パスワードは、機器の設定をする際に必要です。お忘れにならないようご注意ください。
設定しましたら、「設定」を選択します。
3/7 ユーザー名とパスワードの入力画面で、以下のように設定します
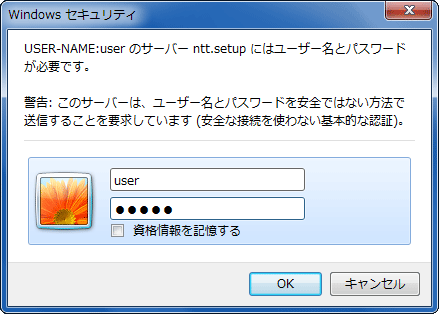
- 「ユーザー名」:「user」と入力
- 「パスワード」: ステップ 2 で設定したパスワードを入力
※ セキュリティ保護のため、パスワードは ( ● ) で表示されます。
設定しましたら「OK」を選択します。
4/7 「設定ウィザード」の画面で、以下のように設定します
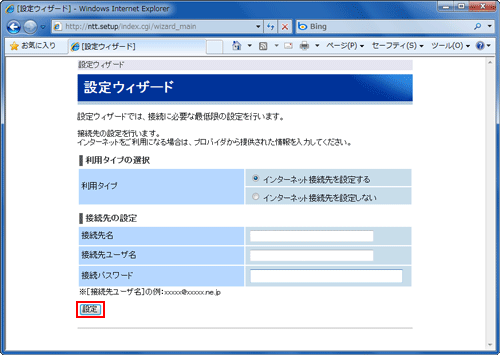
「利用タイプの選択」
- 「利用タイプ」:「インターネット接続先を設定する」を選択
「接続先の設定」
- 「接続先名」: 任意の文字列を入力 例)「ソネット接続」などの名称
- 「接続先ユーザ名」: [接続用ID] を入力 例) taro_s@aa2.so-net.ne.jp
- 「接続パスワード」: [接続用パスワード] を入力
※ セキュリティ保護のため、パスワードは ( ● ) で表示されます。
※ [接続用ID] または [接続用パスワード] がご不明な場合には、こちら をご覧ください。
※ 「フレッツ・スクウェア接続」の項目が表示される場合は、「設定する」を選択します。
設定しましたら「設定」を選択します。
「設定ウィザード (設定中)] 画面が表示されますので、そのまま待ちください。
「設定が完了しました。」の画面が表示されましたら「OK」を選択し、ステップ 6 に進みます。
5/7 ユーザー名とパスワードの入力画面で、以下のように設定します
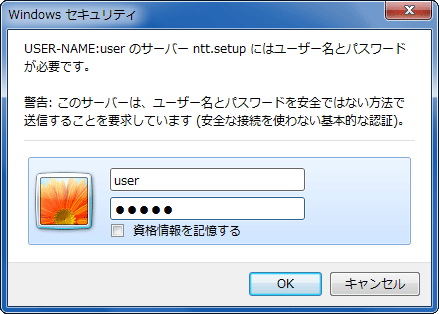
- 「ユーザー名」:「user」と入力
- 「パスワード」: 機器設定用のパスワードを入力
※ セキュリティ保護のため、パスワードは ( ● ) で表示されます。
※ 機器設定用のパスワードがご不明な場合には、一度機器を初期化したあと、再度設定をおこなってください。
初期化方法につきましては、同梱のマニュアルをご参照いただくか、NTT へお問い合わせをお願いします。※ So-net 光 をご利用で、ルーターのパスワードがわからない場合には こちら をご覧ください。
設定しましたら「OK」を選択します。
6/7 「接続先設定」(または「接続先設定 (IPv4 PPPoE)」) 画面で「接続可」にチェックがある「接続先名」を選択します
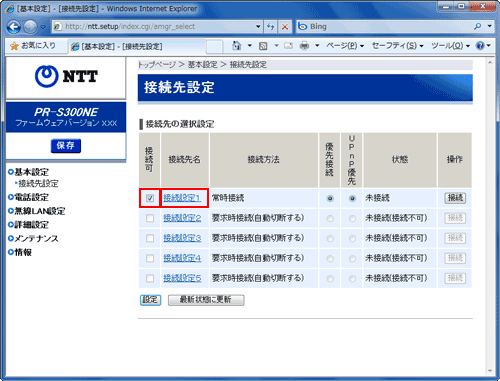
※ ルーターに接続した際「接続可」のチェックボックスにチェックがある場合は、設定変更後も必ずチェックを入れるよう、お願いいたします。
7/7 「接続先設定」(または「接続先設定 (IPv4 PPPoE)」) の画面で、以下のように設定します
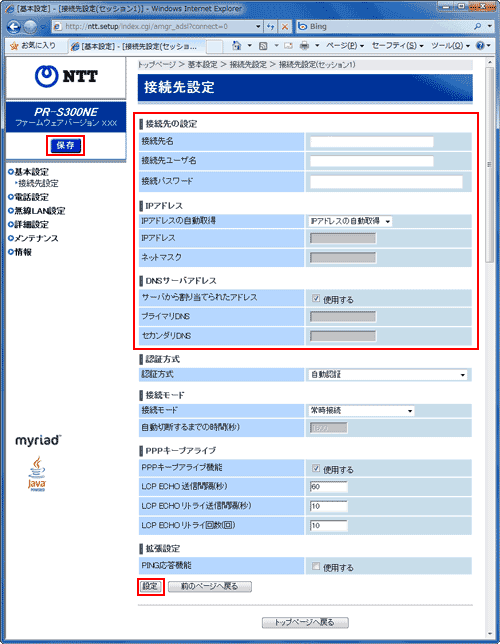
「接続先の設定」※ ステップ 4 の設定をおこなっている場合、その内容が表示されます。
- 「接続先名」: 任意の文字列を入力 例)「ソネット接続」などの名称
- 「接続先ユーザ名」: [接続用ID] を入力 例) taro_s@aa2.so-net.ne.jp
- 「接続パスワード」: [接続用パスワード] を入力
※ セキュリティ保護のため、パスワードは ( ● ) で表示されます。
※ [接続用ID] または [接続用パスワード] がご不明な場合には、こちら をご覧ください。
「IPアドレス」
- 「IPアドレスの自動取得」:「IPアドレスの自動取得」を選択
「DNSサーバアドレス」
- 「サーバから割り当てられたアドレス」:「使用する」にチェック
設定しましたら「設定」を選択し、画面左側上部の「保存」または「登録」を選択してください。
※ 再起動するよう促された場合は、画面の指示に従って、進めてください。
以上でインターネット接続設定は完了です。