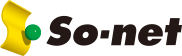メール設定確認方法を知りたい(Windows 10 / Windows 11「メール」アプリ)
※ 2024 年 3 月以降順次、一定期間ご利用履歴のないメールアドレスを削除する運用を開始いたします。
詳細は下記をご参照ください。
ご利用履歴のないメールアドレスの削除について
※ フレッツ光(G) / BBベーシック / フレッツ・ADSL は、2023 年 1 月 31 日をもってサービス終了いたしました。
上記サービスの終了に伴い、インターネット接続が不可となった場合はメールもご利用いただけませんのでご注意ください。
サービス終了について詳細は、下記ページをご参照ください。
「フレッツ光(G), BBベーシック」サービス提供終了のお知らせ
「フレッツ・ADSL」サービス終了のお知らせ
Microsoft Windows 10 や Windows 11 の「メール」アプリで作成した、アカウントの設定確認の方法をご案内します。
ここでは、Microsoft Windows 10 での手順を説明しています。Windows 11 も同様の手順で確認することができます。
新しくメールアカウントを作成する場合には、下記のページをご覧ください。
メール新規設定方法を知りたい(Windows 10 / Windows 11「メール」アプリ)
※ ファミリー会員のメールアドレスをご利用の場合も同様の手順でご確認いただけます。
※ Windows 10 や Windows 11 の「メール」アプリは、設定済みのアカウントのメールアドレスを修正 (変更) することはできません。So-net メールアドレスを変更した場合は、上記のページに沿って、変更後のメールアドレスで新規にアカウントの設定をしてください。
※ So-netのメールサーバー (基本メールボックス) 内のメールの保管期限は、2 か月間となります。
※ So-netのメールサーバー (基本メールボックス) の保管期限については下記を参照ください。
メールの設定確認方法
【参考】メールサービス (G) をご利用の場合
メールサービス (G) をご利用の場合、一部設定画面でご入力いただく設定値が異なります。
設定の際には、以下手順内の「【+】メールサービス (G) をご利用の場合」をクリックいただき、表示される設定値をご入力ください。
※ 「【+】メールサービス (G) をご利用の場合」の表示がない項目については、同一の設定値をご入力ください。
1/7 「メール」アプリを起動します
起動後、画面左下の「設定」を選択して、右上の「アカウントの管理」を選択します。
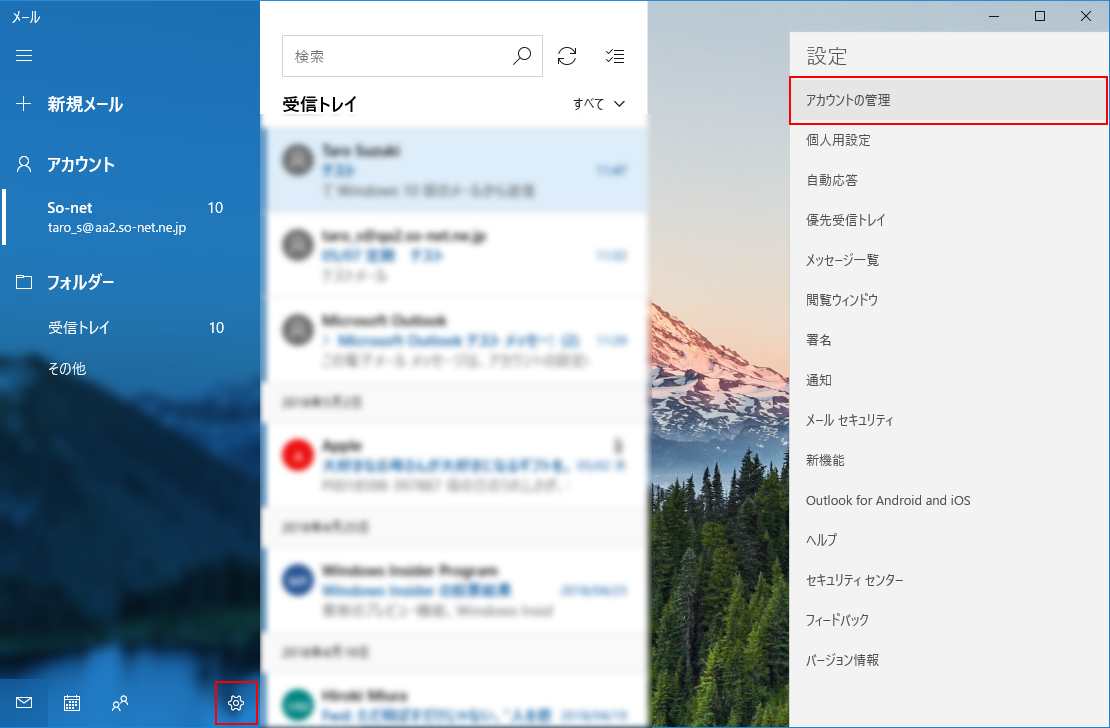
2/7 設定を確認するアカウントを選択します
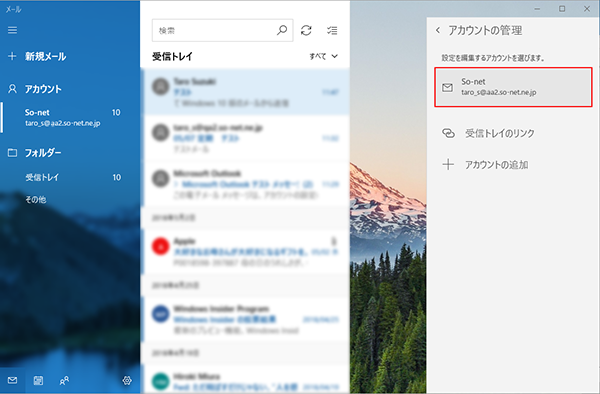
3/7「メールボックスの同期設定を変更」を選択します
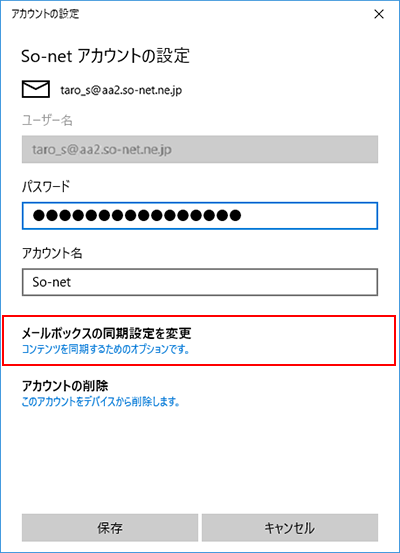
【「メールボックスの同期設定を変更」が選択できない場合】
しばらくお待ちいただいて、解消されない場合はパソコンを再起動して再度お試しください。
「パスワード」: [メールアドレスパスワード]
※ セキュリティ保護のため、パスワードは ( ● ) で表示されます。
※ パスワードがご不明な場合や、認証エラーが発生する場合は、こちら のページをご参照ください。
- 「アカウント名」: [任意の名前を入力] 例) So-net
メールサービス (G) をご利用の場合
「パスワード」: [POPパスワード]
※ セキュリティ保護のため、パスワードは ( ● ) で表示されます。
※ 旧GyaOサービスご利用時の「アカウントIDパスワード」です。
パスワードをお忘れになった場合は こちら のページで変更が可能です。「アカウント名」:任意の名前を入力 例) So-net
4/7 以下の設定を確認します
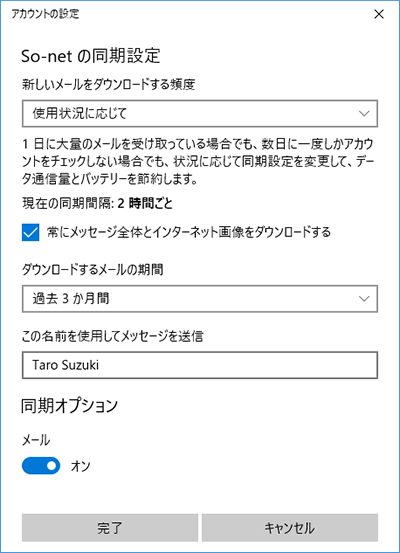
- 「新しいメールをダウンロードする頻度」: 任意で設定
- 「ダウンロードするメールの期間」: 任意で設定
- 「この名前を使用してメッセージを送信」: [任意の名前を入力] 例) Taro Suzuki
上記設定を確認したら、画面を下にスクロールします。
5/7「メールボックスの詳細設定」を選択します
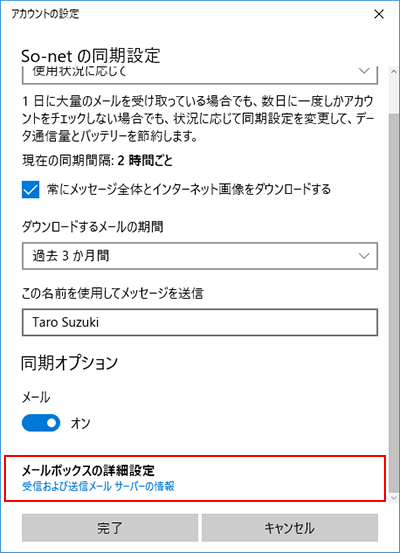
6/7 表示された画面で以下を確認します
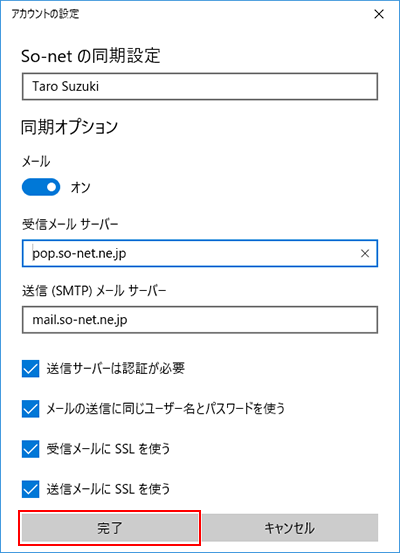
「受信メール サーバー」: [pop.so-net.ne.jp]
「送信 (SMTP) メール サーバー」: [mail.so-net.ne.jp]
※ 上記と設定内容が違う場合には、必ず上記のとおりに設定をご変更ください。
- 「送信サーバーは認証が必要」: チェックを付ける
- 「メールの送信に同じユーザー名とパスワードを使う」: チェックを付ける
- 「受信メールに SSL を使う」: チェックを付ける
「送信メールに SSL を使う」: チェックを付ける
メールサーバーに「465」など数字が付加されている場合
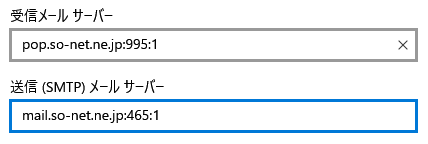
メールサーバーのアドレスの後ろに「:465:1」など数字が付加されることがあります。その場合は下記のように受信、送信メールサーバーの設定をしてください。
「受信メール サーバー」: [pop.so-net.ne.jp:995:1]
「送信 (SMTP) メール サーバー」: [mail.so-net.ne.jp:587:1]
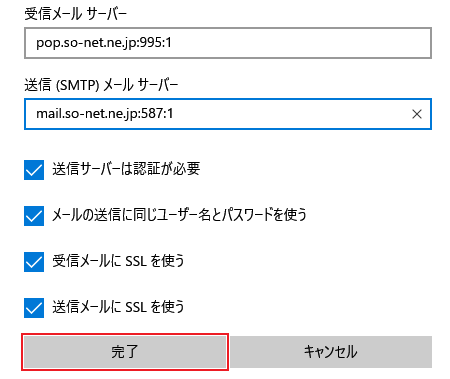
メールサービス (G) をご利用の場合
「受信メール サーバー」: [pop.gyao.ne.jp]
「送信 (SMTP) メール サーバー」: [mail.gyao.ne.jp]
※ 上記と設定内容が違う場合には、必ず上記のとおりに設定をご変更ください。
- 「送信サーバーは認証が必要」: チェックを付ける
- 「メールの送信に同じユーザー名とパスワードを使う」: チェックを付ける
- 「受信メールに SSL を使う」: チェックを付ける
- 「送信メールに SSL を使う」: チェックを付ける
確認したら「完了」を選択します。
7/7「保存」を選択します
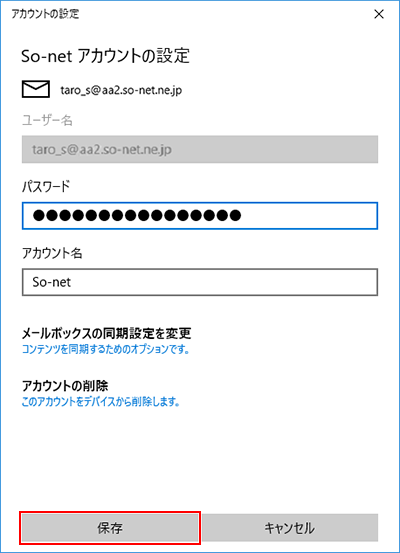
以上で「メール」アプリの設定確認は完了です。
設定確認後に「アカウントにアクセスできませんでした」と表示された場合
「アカウントにアクセスできませんでした。このデバイスと同期するには、パスワードを更新するか、アカウントのアクセス許可を付与する必要があります。」と表示された場合には、以下の手順に沿って、ひととおり設定内容の見直しをおこなってください。
※「アカウントの設定が最新ではありません」と表示された場合も同様となります。
- アカウント名 (下記画像では So-net) を右クリックし、「アカウント設定」 を選択
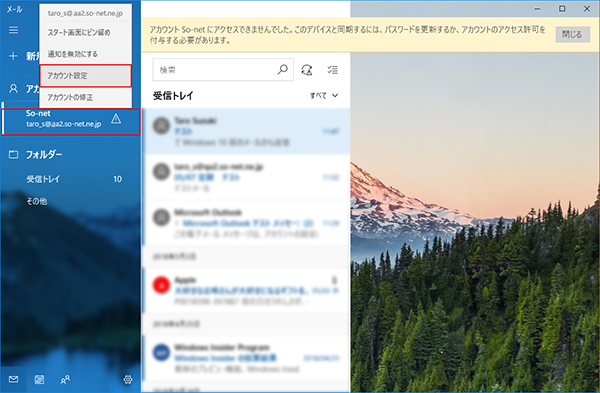
以後の手順については『4/8「メールボックスの同期設定を変更」』以降をご参照ください。