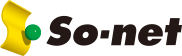So-net v6プラス対応ルーター (Aterm WG1200HS3 / Aterm WG1200HS4(NE) / Aterm WG1200HP4(NE)) の接続設定方法を知りたい
※ 「v6プラス」は日本インターネットエクスチェンジの登録商標です。
| ここがポイント! ● 「v6プラス」が利用できるときは、配線をつなげると自動設定で「v6プラス」の接続が完了します。 ※ ご利用コースがSo-net 光(auひかり)の場合「v6プラス」の接続は不要です。 ● 自動設定でつながらない時は、手動設定をします。 ● So-net 光 電話ご利用の有無で一部の設定が異なります。 |
ここでは So-net v6プラス対応ルーター (Aterm WG1200HS3 / Aterm WG1200HS4(NE) / Aterm WG1200HP4(NE)) の接続設定をご案内いたします。
ご利用コースが So-net 光(auひかり)の場合
ご利用コースが So-net 光(auひかり)の場合は、下記をご参照ください。
So-net 光(auひかり)WSR-1500AX2L の接続について
So-net 光(auひかり)Aterm WG1200HS4(NE) / Aterm WG1200HP4(NE) の接続について
- インターネットの接続設定 (初期設定)
- 設定画面の開き方 (クイック設定Web について)
- 光 電話ルーターをご利用の場合 (BRモードへ切り替え)
- 手動で動作モードを「v6プラス」に設定する場合 (初期設定時は不要)
- PPPoE 接続設定をする場合 (「v6プラス」を利用しない接続)
他機種のSo-net v6プラス対応ルーター (WSR-1500AX2L / WN-AX1167GR2 / WN-DX1167R) をご利用の場合は、下記をご参照ください。
ご利用の機種名は外箱を確認ください。
So-net v6プラス対応ルーター (WSR-1500AX2L) の接続設定方法を知りたい
So-net v6プラス対応ルーター (WN-AX1167GR2 / WN-DX1167R) の接続設定方法を知りたい
インターネットの接続設定 (初期設定)
1/3 配線をする
※ 配線方法の詳細につきましては、同梱の『つなぎかたガイド』にてご確認ください。
『つなぎかたガイド』は こちら からダウンロードすることもできます。
■ルーターモード (RTモード) で使用する場合
NTT レンタル機器の ONU(回線終端装置) や VDSL モデムにつなぎ、当機器をルーターとして利用する場合はルーターモード (RTモード) でご利用ください。
■ルーター機能とは
複数の端末をインターネット回線を接続する機能です。
※ NTT レンタル機器がひかり電話ルーター (またはホームゲートウェイ) であり、そちらをルーターとしてご利用されている場合は「光 電話ルーターをご利用の場合 (BRモードへ切り替え)」を参照してください。
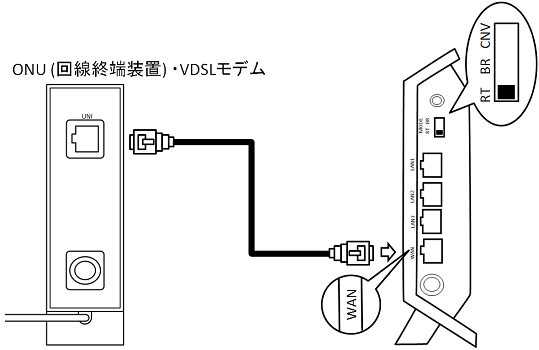
RT / BR / CNV モード切替スイッチが RT 側になっていることを確認してください。
RT 側になっていない場合は、本商品の電源をいったん切って、RT / BR / CNV モード切替スイッチを RT 側にしてから、電源を入れ直してください。
【配線の手順】
- スタンドを取り付けます。
- パソコンの電源を切ります。
- NTT レンタル機器の電源を切ります。
- So-net v6プラス対応ルーターと NTT レンタル機器を LAN ケーブルで接続します。
- NTT レンタル機器の電源を入れます。
- So-net v6プラス対応ルーターの電源を入れ、約 60 秒待ちます。
「v6プラス」で接続すると各ランプが下記の通りになり、ACTIVE ランプ緑点灯になると、「v6プラス」での接続が完了です。
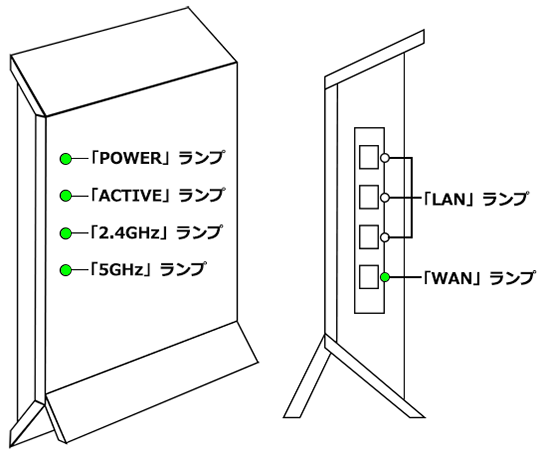
- 「POWER」ランプ:緑点灯
- 「ACTIVE」ランプ:緑点灯
- 「2.4GHz」、「5GHz」ランプ:緑点灯または、緑点滅
- 「WAN」ランプ:緑点灯または、緑点滅
※ ACTIVE ランプが消灯したままの場合は、PPPoE 接続など手動設定が必要です。「有線 LAN 接続」または「無線 LAN 接続」のどちらかの設定をした後に「PPPoE ルーターモードで接続する場合 (「v6 プラス」を利用しない接続)」の設定をしてください。
確認後、有線 LAN 接続 (LAN ケーブル)で接続する場合は「2/3 有線 LAN 接続をする」へ進んでください。
無線 LAN(Wi-Fi) 接続する場合は「3/3 無線 LAN 接続をする」へ進んでください。
2/3 有線 LAN 接続をする
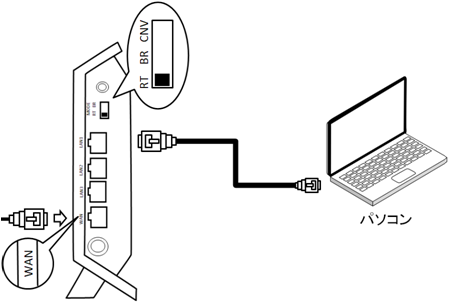
So-net v6プラス対応ルーターの LAN ポートと パソコンなどの LAN ポートを LAN ケーブルで接続します。
ACTIVE ランプが緑点灯している場合は以上で配線や接続の設定は完了です。
ブラウザ (Microsoft Edge や Google Chrome など) を起動し、So-net Web ページなどへアクセスできるかご確認ください。
So-net
ACTIVE ランプが消灯している場合は、設定画面にアクセスして PPPoE ルーターモードなどの設定が必要となります。
3/3 無線 LAN 接続をする
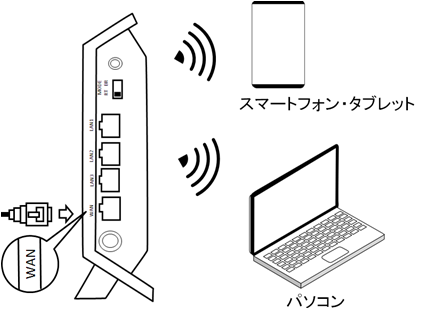
So-net v6プラス対応ルーター (Aterm WG1200HS3 / Aterm WG1200HS4(NE)) 本体のラベルに記載されている SSID 、暗号化キーを確認します。
<参考情報>
プライマリ SSID (2.4GHz) :aterm-XXXXXX-g
または- プライマリ SSID (5GHz) :aterm-XXXXXX-a
暗号キー :xxxxxxxxxxxxx(初期値は 13 桁)
※ 工場出荷状態の暗号化キーは、半角英数字 13 桁(0 ~ 9 、a ~ fを使用)に設定されています。
※ 暗号化キーで使用されているアルファベットは、工場出荷状態ではすべて小文字(abcdef)です。
パソコンやスマートフォン等の設定画面で上記いずれかの SSID を選択し、暗号化キーを入力します。
設定方法の詳細につきましては、下記のページでご確認ください。
無線 LAN (Wi-Fi) の接続設定方法を知りたい
ACTIVE ランプが緑点灯している場合は以上で配線や接続の設定は完了です。
ブラウザ (Microsoft Edge や Google Chrome など) を起動し、So-net Webページへアクセスできるかご確認ください。
So-net
ACTIVE ランプが消灯している場合は、設定画面にアクセスしてPPPoE ルーターモードなどの設定が必要となります。
<参考情報>
設定画面の開き方 (クイック設定Web について)
パソコンやスマートフォンの Web ブラウザで設定画面 (クイック設定Web) を開くことで、当機器の設定変更や状態確認をおこなうことができます。
RT / BR / CNV モード切替スイッチが RT 側になっていることを確認します
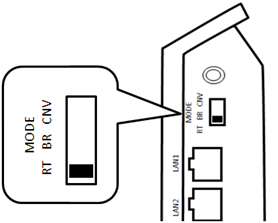
Webブラウザのアドレス欄に下記を入力して起動します。
「http://aterm.me」
※ 工場出荷状態の場合は「192.168.10.1」に替えて起動することもできます。
「Aterm検索ツール」や「Atermスマートリモコン」のメーカー製の検索ツール(無料)を利用してクイック設定Web にアクセスすることもできます。下記マニュアルを参照してください。
<参考情報>
光 電話ルーターをご利用の場合 (BRモードへ切り替え)
■BRモード (ブリッジモード) とは
ルーター (RT) 機能を無効にして、無線 (Wi-Fi) の接続機能だけ有効にしたモードを BRモード (ブリッジモード) といいます。
※
ルーター (RT) 機能とは
複数の端末をインターネット回線を接続する機能です。
BRモード (ブリッジモード) で使用する場合
NTT レンタル機器がひかり電話ルーター (またはホームゲートウェイ) であり、そちらをルーターとして使用し、当機器のルーター機能を利用しない場合は、ブリッジモード (BRモード) でご利用ください。
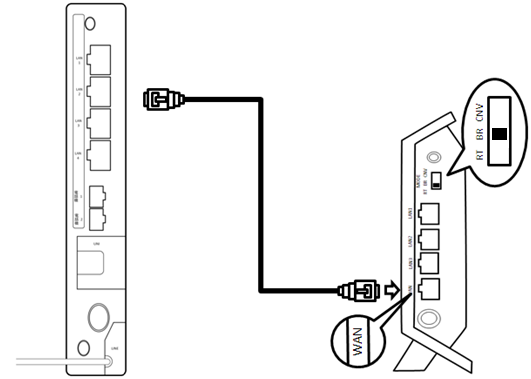
RT / BR / CNV モード切替スイッチが BR になっていることを確認してください。
BR になっていない場合は、本商品の電源をいったん切って、RT / BR / CNV モード切替スイッチを BR にしてから、電源を入れ直してください。
- 本商品の電源を切ります。
- RT / BR / CNV モード切替スイッチを BR 側に切り替えます。
- 本商品の電源を入れます。
- ACTIVE ランプが橙点灯します。
以上で設定は完了です。
インターネットの接続設定 (初期設定) の項目の「2/3 有線 LAN 接続をする」や「3/3 無線 LAN 接続をする」を参照して配線や設定をしてください。
手動で動作モードを「v6プラス」に設定する場合 (初期設定時は不要)
「v6プラス」を利用する接続を、手動で設定する場合の手順です。
※ 初めて設定をおこなう場合は、この操作は不要です。 詳細は、「インターネットの接続設定 (初期設定)」をご覧ください。
設定を行う前に
RT / BR / CNVモード切替スイッチが RT 側になっていることを確認してください。
RT 側になっていない場合は、本商品の電源をいったん切って、RT / BR / CNV モード切替スイッチを RT 側にしてから、電源を入れ直してください。
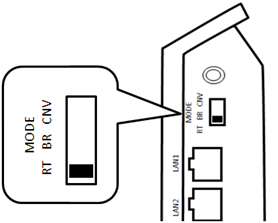
クイック設定Web で設定する
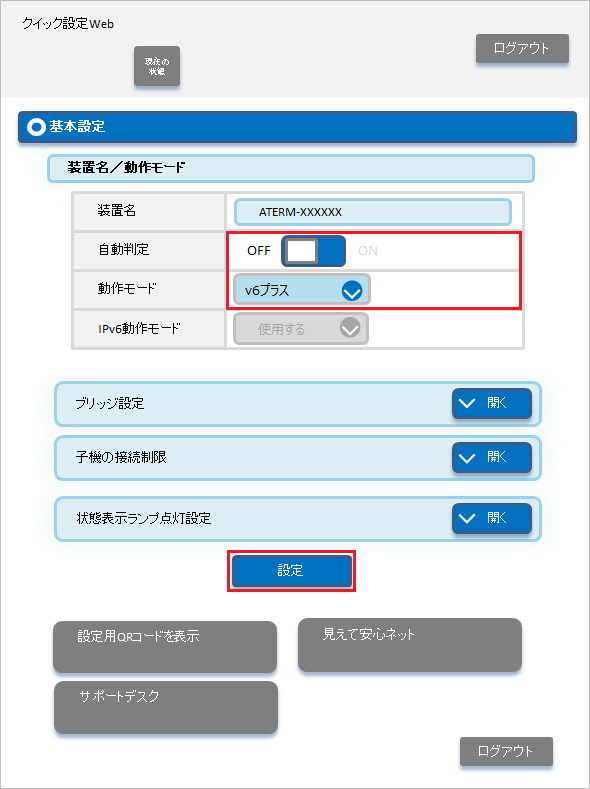
クイック設定Web を開きます。
※ クイック設定Web の開き方は「設定画面の開き方 (クイック設定Web について)」を参照してください。- 「基本設定」の「基本設定」をクリックします。
- 「自動判定」を OFF 、「動作モード」で「v6プラス」を選択して「設定」をクリックします。
- 「今すぐ再起動する」をクリックします。
- 「再起動が完了しました。」と表示されたら設定は完了です。v6プラスモードでインターネットに接続すると、ACTIVE ランプが緑点灯になります。
<参考情報>
PPPoE ルーターモードで接続する場合 (「v6 プラス」を利用しない接続)
※ So-net 光 S/M/L は、PPPoE ルーターモードで接続設定する事はできません。
PPPoE ルーターモードとは
「接続用ID」と「接続用パスワード」を使用してインターネットにつなぐ方法です。
PPPoE ルーターモードの設定をすることで IPv4 でのインターネット通信できます。
また、「v6プラス」がご利用できない時でも PPPoE ルーターモードを利用することで IPv4 でインターネット通信ができます。
設定を行う前に
RT / BR / CNVモード切替スイッチが RT 側になっていることを確認してください。
RT 側になっていない場合は、本商品の電源をいったん切って、RT / BR / CNV モード切替スイッチを RT 側にしてから、電源を入れ直してください。
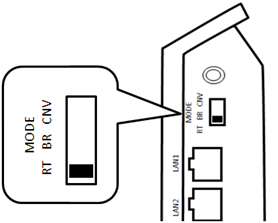
PPPoEルーターモードで接続する
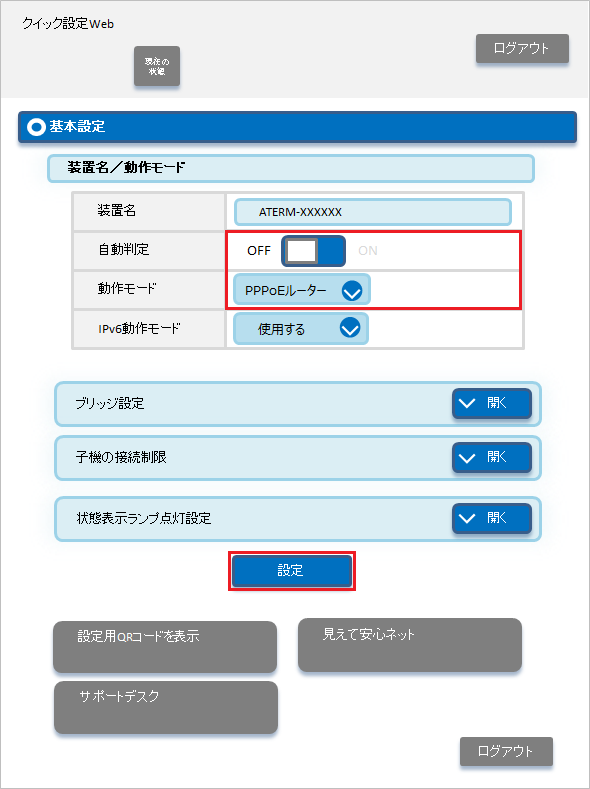
クイック設定Web を開きます。
※ クイック設定Web の開き方は「設定画面の開き方 (クイック設定Web について)」を参照してください。- 「基本設定」の「基本設定」をクリックします。
- 「自動判定」を OFF 、「動作モード」で「PPPoEルーター」を選択して「設定」をクリックします。
- 「後で再起動する」をクリックします。
- 「基本設定」-「接続先設定」をクリックします。
- 「IPv4ユーザー名」に接続用ID 、「IPv4パスワード」に接続用パスワードを入力します。
- 「設定」をクリックします。
- 「今すぐ再起動する」をクリックします。
「再起動が完了しました」と表示され、 ACTIVE ランプが緑点灯になりましたら設定は完了です。
※ ACTIVE ランプが緑点滅している場合は、手順6での「接続用ID」「接続用パスワード」の文字列が間違っていることが考えられます。
ブラウザ (Microsoft Edge や Google Chrome など) を起動し、So-net Web ページなどへアクセスできるかご確認ください。
So-net
<参考情報>